- Unlock Apple ID
- Bypass iCloud Activation Lock
- Doulci iCloud Unlocking Tool
- Factory Unlock iPhone
- Bypass iPhone Passcode
- Reset iPhone Passcode
- Unlock Apple ID
- Unlock iPhone 8/8Plus
- iCloud Lock Removal
- iCloud Unlock Deluxe
- iPhone Lock Screen
- Unlock iPad
- Unlock iPhone SE
- Unlock Tmobile iPhone
- Remove Apple ID Password
Stress-free Approaches on How to Change Your iPhone Name
 Posted by Lisa Ou / April 23, 2024 09:00
Posted by Lisa Ou / April 23, 2024 09:00 Greetings! Please help me determine how to change the name of my iPhone. When using Apple features and services, like AirDrop, my friends have difficulty recognizing my iPhone on their devices. Thus, changing my device's name would be best, making many processes convenient. However, I don't know how to do that, so please guide me. Thank you so much.
Changing an iPhone name or other Apple devices can give users various benefits. Like the above scenario, it will make processes, like AirDrop transfer, convenient since your iPhone's distinct name will allow others to recognize it immediately. Also, personalizing the device by changing its name makes your activities more organized, like when using iCloud services.

For instance, renaming the iPhone helps you recognize it easier when locating it on Find My. Thus, users are encouraged to check out the following information to determine the proper procedures for changing their iPhone name using different methods. Simplified steps are already given in each part; afterward, a bonus tool will be ready if you encounter a problem.

Guide List
Part 1. How to Change iPhone Name on Settings App
The default procedure to change an iPhone name can be done on Settings. You probably know that the Settings app is where you can change or adjust most of the device's options. Hence, it is also where you can mend the name of your iPhone. Meanwhile, you can expect the process to be far from complicated, allowing you to finish it within minutes or even seconds at best. After all, changing an Apple device’s name is among the most basic procedures you can do, especially if you don’t encounter an issue on the iPhone.
Maneuver the trouble-free steps underneath to grasp how to change device name on an iPhone on the Settings app:
Step 1Display your Settings app interface on the iPhone, then pick the General tab from the initial options on the screen. After that, tick the About selection.
Step 2Next, select Name at the top and erase your iPhone’s current name in the text field. Then, input your new desired name before clicking Done to rename the device.
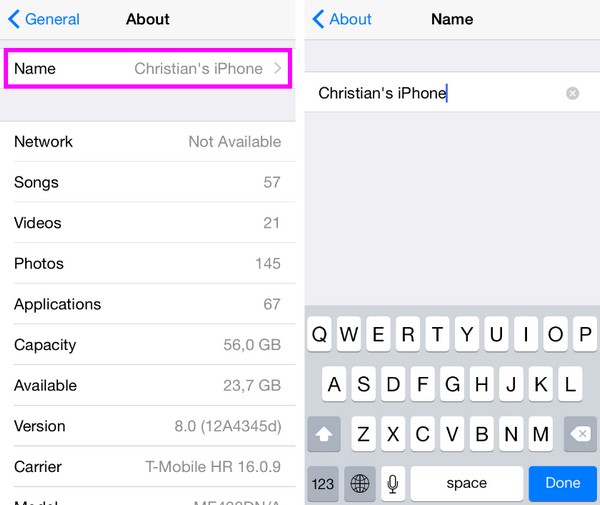
FoneLab enables you to fix iPhone/iPad/iPod from DFU mode, recovery mode, Apple logo, headphone mode, etc. to normal state without data loss.
- Fix disabled iOS system problems.
- Extract data from disabled iOS devices without data loss.
- It is safe and easy to use.
Part 2. How to Change iPhone Name through iTunes
Besides the iPhone’s Settings app, changing your iPhone’s name is also possible through iTunes. It is a program developed by Apple to help users manage their devices and enjoy some services, like media purchases. But in this case, you only need its device management feature since you only have to rename your iPhone. Unlike the prior technique, you will need a lightning cable and a computer in this process to link the device to iTunes. Then, renaming the device will be hassle-free once the program recognizes the iPhone.
Utilize the suitable instructions below to determine how to change name on an iPhone through iTunes:
Step 1On your computer, launch iTunes, then attach the iPhone using a lightning cable. Ensure you tap Trust when shown on the screen to let the program detect it.
Step 2Once recognized, select the iPhone symbol on the upper area of the iTunes interface, then double-click the current device name at the top left. Change it according to your preference, and finally, hit Return to finish the process.
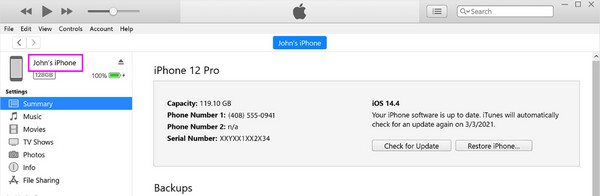
However, iTunes has been officially replaced on newer macOS computers. Thus, using it on older macOS and Windows has become a new custom. But if your computer is a newer version, the following part will be the appropriate method for you to use.
Part 3. How to Change iPhone Name Using Finder
As mentioned, Apple has officially removed iTunes as the official mobile device management program. It was replaced by none other than Finder, so this is the perfect substitute if your computer runs a newer macOS version. What’s great about it is that it functions almost the same way as iTunes, so its features will still be familiar even if it’s your first time using it. Also, it connects to your iPhone the same way, letting you navigate it more easily.
Mimic the right guidelines underneath to master how to change an iPhone device name using Finder:
Step 1Like the prior method, open Finder and link a lightning cable to your iPhone to connect it to the program. Once detected, click your iPhone under the Locations section.
Step 2When the device information is shown, tick its name at the top and change it to your desired iPhone name. When done, press Return to save changes.
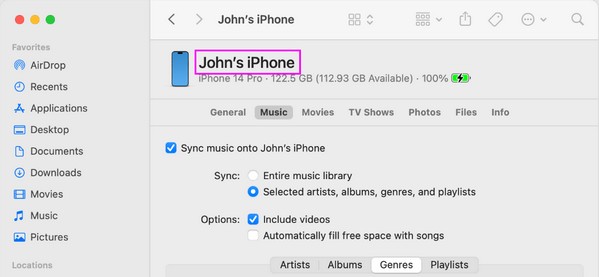
Since this is a newer program, it’s natural that it is unavailable on older macOS computers. It also doesn’t have a Windows version, as it is built-in on Mac. Hence, iTunes is your only option for changing the iPhone name on a computer if this is the case.
Part 4. Bonus Part - Matchless Repair Tool for iPhone
On the other hand, it’s a pleasure to introduce you to a bonus program, FoneLab iOS System Recovery. You may think it has nothing to do with changing your device name, but if you understand how this program works, it can help you in many ways. This repair tool is a well-known repair strategy for numerous iOS device problems. So, if you experience an issue preventing you from changing the iPhone’s name, you can rely on it to help you.
FoneLab enables you to fix iPhone/iPad/iPod from DFU mode, recovery mode, Apple logo, headphone mode, etc. to normal state without data loss.
- Fix disabled iOS system problems.
- Extract data from disabled iOS devices without data loss.
- It is safe and easy to use.
Besides, it also applies to other problems, especially the ones related to the system. For instance, it can easily fix an iOS or iPadOS device stuck on a certain screen, waiting for activation, can’t turn on, has a malfunctioning touch screen, is disabled, and more. That’s not all. Thanks to its repair modes, FoneLab iOS System Recovery can keep your iPhone data safe during the repair process. But you also have a choice if you intend to delete everything.
Grasp the user-oriented guide below as a sample for fixing problems on an iPhone with FoneLab iOS System Recovery:
Step 1Save the FoneLab iOS System Recovery installer through its Free Download tab on the official site. When downloaded, begin installing it on your computer by opening the file. It usually lasts around a minute, letting you launch it on the desktop immediately afterward.
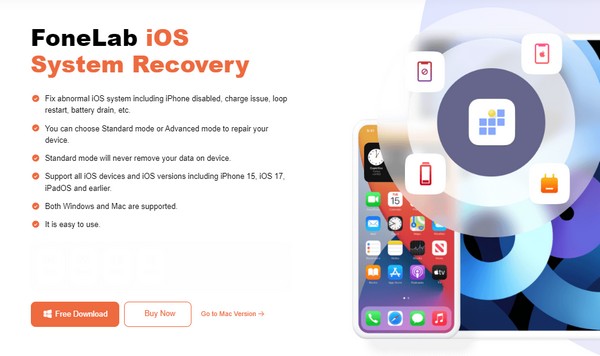
Step 2Key features, like iPhone Data Recovery, iOS System Recovery, iOS Data Backup & Restore, etc., will materialize on the main screen. So, pick iOS System Recovery, then click Start next. Select your desired mode and tick Confirm when the repair types are shown.
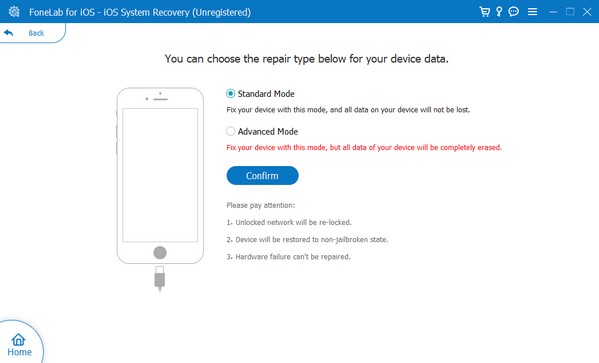
Step 3Do not forget to attach your iPhone to allow the repair program to recognize it with the help of a lightning cable. Then, use the instructions on the following screen to enter iPhone Recovery mode, which will let you download a firmware package and help fix the problem.
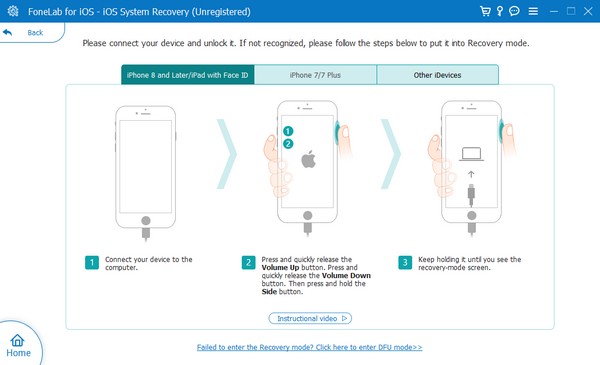
FoneLab enables you to fix iPhone/iPad/iPod from DFU mode, recovery mode, Apple logo, headphone mode, etc. to normal state without data loss.
- Fix disabled iOS system problems.
- Extract data from disabled iOS devices without data loss.
- It is safe and easy to use.
Part 5. FAQs about How to Change iPhone Name
How to change Bluetooth name on iPhone?
Head to Settings > Bluetooth, then tap the i symbol next to the Bluetooth device. If the device supports renaming, you can select its name at the top and change it accordingly.
Does changing the iPhone name affect my Apple ID?
Changing your iPhone name will eventually be picked up by your Apple ID, but it doesn't significantly affect it. For instance, Apple services, like Find My, will only show your new device's name when needed.
FoneLab enables you to fix iPhone/iPad/iPod from DFU mode, recovery mode, Apple logo, headphone mode, etc. to normal state without data loss.
- Fix disabled iOS system problems.
- Extract data from disabled iOS devices without data loss.
- It is safe and easy to use.
The methods included in this article are the only official procedures provided by Apple; thus, you can guarantee their effectiveness, especially with the simplified steps.
