- Unlock Apple ID
- Bypass iCloud Activation Lock
- Doulci iCloud Unlocking Tool
- Factory Unlock iPhone
- Bypass iPhone Passcode
- Reset iPhone Passcode
- Unlock Apple ID
- Unlock iPhone 8/8Plus
- iCloud Lock Removal
- iCloud Unlock Deluxe
- iPhone Lock Screen
- Unlock iPad
- Unlock iPhone SE
- Unlock Tmobile iPhone
- Remove Apple ID Password
How to Find IMEI on iPhone with An Efficient Guide
 Posted by Lisa Ou / April 25, 2024 09:00
Posted by Lisa Ou / April 25, 2024 09:00 Do you know where to find an IMEI number on an iPhone? I plan to sell the device since I have already purchased a new one. However, the seller requests its IMEI number to ensure the iPhone's authenticity. My problem is that I don't know where to locate it since I never paid attention to it before. Hence, I hope someone can help. Thank you!
IMEI is a 15-digit unique device identification number. It can be found on all devices, like an iPhone, as it is used for various verification purposes, such as warranty claims. It is also helpful for Apple services like Find My since the IMEI number helps identify the device and appropriately applies security measures.

Therefore, we can say that IMEI is an essential aspect of an iPhone. However, not many people encounter it often, so its location is not that exposed to many. Lucky you, this post is more than willing to provide the proper steps to find your iPhone's IMEI number. We have simplified the guidelines to allow you to enjoy a convenient IMEI locating process.

Guide List
Part 1. How to Find IMEI on iPhone on Settings
The Settings app on the iPhone is known for adjusting how the device works. For instance, activating or deactivating functions, modifying certain features, and more. However, aside from that, you will also find much information about the iPhone on the app. If you explore its interface thoroughly, you will find many details, like the device’s IMEI, model name, iOS version, serial number, and model number. The steps for locating them won’t be difficult.
Pay attention to the secure guide below to grasp how to find IMEI number on iPhone Settings:
Step 1Access the Settings app through the iPhone’s Home screen to view its interface, then select General on the initial screen.
Step 2If you tap the About option in the uppermost section of the following interface, the iPhone’s information, including the IMEI number, will be revealed.
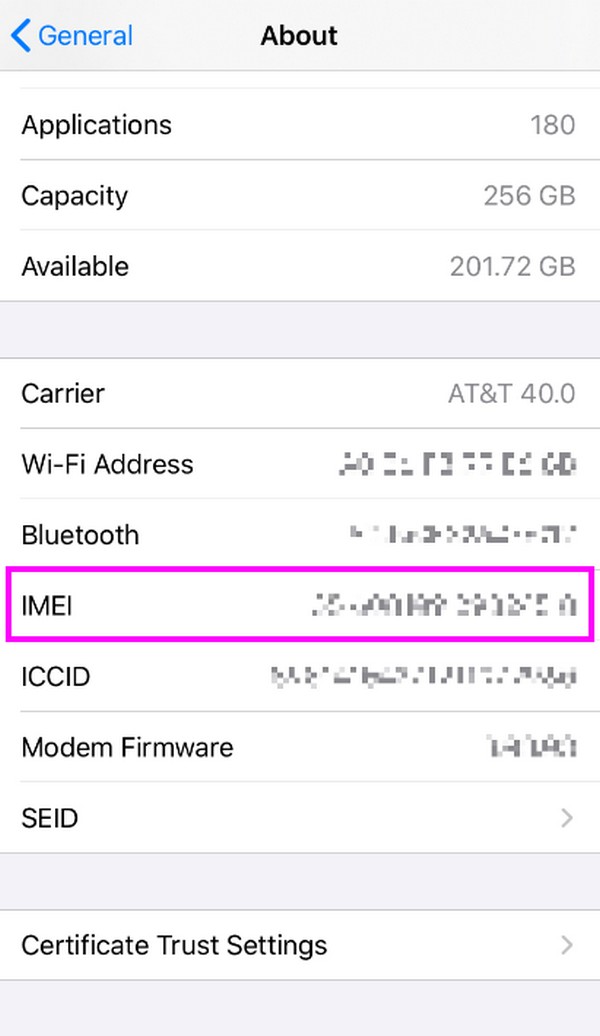
FoneLab enables you to fix iPhone/iPad/iPod from DFU mode, recovery mode, Apple logo, headphone mode, etc. to normal state without data loss.
- Fix disabled iOS system problems.
- Extract data from disabled iOS devices without data loss.
- It is safe and easy to use.
Part 2. How to Find IMEI on iPhone through Phone App
Unlike other iPhone information, the IMEI number can also be found on the Phone app. But not on some sections of the interface, you might think. Instead, you can view it by dialing a code using the keypad on the app’s main screen. It will be like calling someone, but the IMEI number will appear on the screen instead of someone answering. The code only consists of five mixed numbers and symbols, allowing you to memorize it easily. Besides, the steps are simple; you can view your iPhone’s IMEI immediately within a minute or seconds.
Take to heart the suitable process below to determine how to find the IMEI number on iPhone through the Phone App:
Step 1Choose the Phone icon from the app options at the bottom of your Home screen.
Step 2When the keypad is shown, type *#60# and hit the Call symbol on the lower part. The iPhone’s IMEI number will then pop up on the screen.
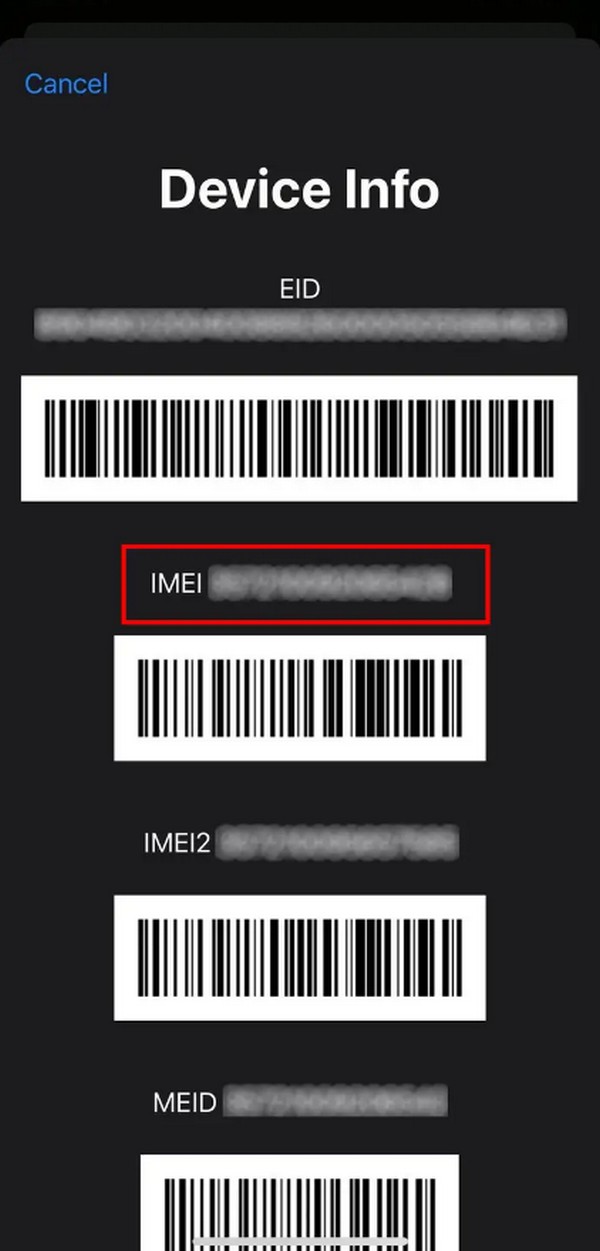
Part 3. How to Find IMEI on iPhone with Finder or iTunes
Finder and iTunes, on the other hand, are official Apple programs developed to manage devices. Like the Settings app, they also allow you to adjust or change some settings on an iPhone, iPod Touch, or iPad when you connect it. But don’t worry; they also show device information, like the IMEI number. Hence, attaching your device to the available program will make locating the IMEI painless, especially since it lets users view it without many steps.
Comply with the correct directions below to discover where to find the IMEI number on iPhone on Finder or iTunes:
Step 1Initialize Finder or iTunes on your desktop to view its interface. Afterward, ensure your iPhone is linked with a lightning cable so its name or symbol appears on the interface.
Step 2Once shown, click the device and head to the Summary section on iTunes and General on Finder. The iPhone’s IMEI number will then be displayed on the upper interface.
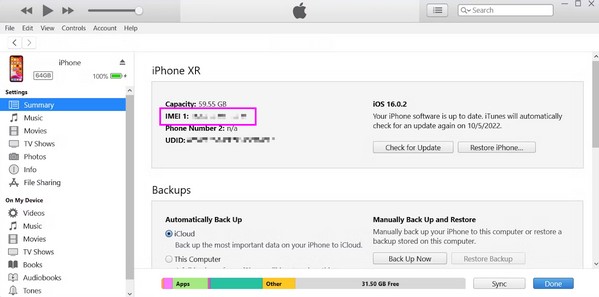
Remember that iTunes is the appropriate program for Windows and earlier macOS computers. On the contrary, Finder is for later macOS versions.
Part 4. Bonus Tip - Best iPhone Repair Program
Here’s FoneLab iOS System Recovery if you want to consider installing a repair program. It will be beneficial when encountering problems with your iPhone, iPod Touch, or iPad. Since this program offers Standard and Advanced repair modes, you don’t have to worry about the device’s content. If you are okay with letting your iPhone data be deleted to ensure all issues are eliminated, run Advanced mode. But if you prefer keeping the content, choose Standard.
FoneLab enables you to fix iPhone/iPad/iPod from DFU mode, recovery mode, Apple logo, headphone mode, etc. to normal state without data loss.
- Fix disabled iOS system problems.
- Extract data from disabled iOS devices without data loss.
- It is safe and easy to use.
FoneLab iOS System Recovery can fix a diverse list of issues on an iOS device. Its ability to repair problems ranges from device, screen, iOS mode, and iTunes issues. It won’t matter if your device is stuck in a frozen, black, or disabled screen. It’s also not a problem if it’s stuck in verifying updates, can’t update, etc. This repair tool is a professional in repairing such issues no matter the cause. Thus, you can rely on it regardless of the cause or device issue.
Identify the easy procedure underneath as a model for fixing problems on an iOS or iPadOS device with FoneLab iOS System Recovery:
Step 1Acquire FoneLab iOS System Recover’s installer. The file can be saved by selecting the Free Download button on the program’s main site. Later, process the installation, which typically lasts for a few seconds to a few minutes. Once ready, a Start option will appear, allowing you to launch the program immediately.
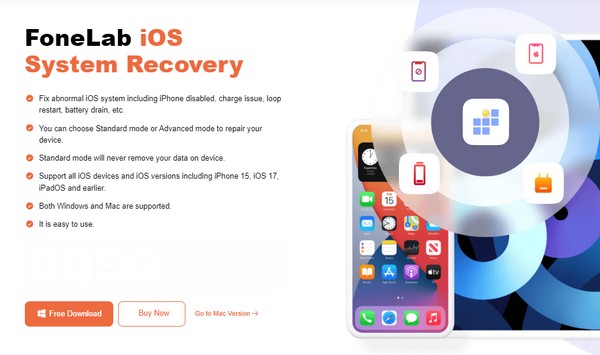
Step 2Instantly head to the iOS System Recovery feature when the main screen is displayed. It will lead you to the interface containing the Start tab, so click it, and the repair types will be exhibited next. Thus, select the mode that aligns with your repair goal before hitting Confirm. Then, let the program detect the iPhone through a USB cable.
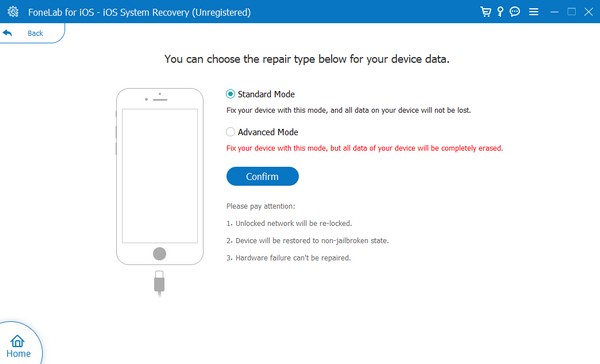
Step 3Instructions for entering Recovery mode will appear next. But before you perform the guidelines, use the options at the top first to select your iPhone model and view the correct instructions. After that, let the firmware package be downloaded, as it will help you with the issue you’re facing on the device.
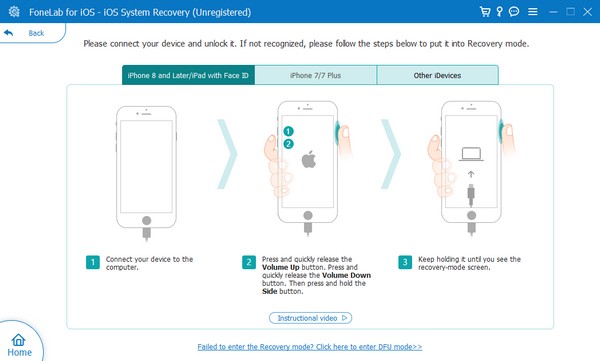
FoneLab enables you to fix iPhone/iPad/iPod from DFU mode, recovery mode, Apple logo, headphone mode, etc. to normal state without data loss.
- Fix disabled iOS system problems.
- Extract data from disabled iOS devices without data loss.
- It is safe and easy to use.
Part 5. FAQs about How to Find IMEI on iPhone
Is it possible not to find the IMEI number on an iPhone?
Yes, it is, but it won't be a good thing. All original iPhone models have an IMEI number, and the methods above are some ways to find it. However, no matter your technique, your device model is likely fake if you can't find the IMEI.
Are there other codes for finding IMEI on my iPhone?
Unfortunately, there aren't. *#60# is the only official code people use to check their IMEI number on an iPhone, iPod Touch, or iPad. But if this code doesn't work on your device, try the other strategies above to access your IMEI number.
FoneLab enables you to fix iPhone/iPad/iPod from DFU mode, recovery mode, Apple logo, headphone mode, etc. to normal state without data loss.
- Fix disabled iOS system problems.
- Extract data from disabled iOS devices without data loss.
- It is safe and easy to use.
Finding the IMEI number on an iPhone is effortless if you have suitable strategies. Thus, trust the guidelines in this article, as they are the official methods in this situation.
