- Part 1. How to Find Serial Number on iPhone Settings
- Part 2. How to Find Serial Number on iPhone via iTunes or Finder
- Part 3. How to Find Serial Number on iPhone through Apple ID Website
- Part 4. Bonus Tip - Prominent System Recovery Tool for iPhone
- Part 5. FAQs about How to Find Serial Number on iPhone
- Unlock Apple ID
- Bypass iCloud Activation Lock
- Doulci iCloud Unlocking Tool
- Factory Unlock iPhone
- Bypass iPhone Passcode
- Reset iPhone Passcode
- Unlock Apple ID
- Unlock iPhone 8/8Plus
- iCloud Lock Removal
- iCloud Unlock Deluxe
- iPhone Lock Screen
- Unlock iPad
- Unlock iPhone SE
- Unlock Tmobile iPhone
- Remove Apple ID Password
How to Find iPhone Serial Number Smoothly with Guide
 Posted by Lisa Ou / April 23, 2024 09:00
Posted by Lisa Ou / April 23, 2024 09:00 Does anyone know where to find serial number on an iPhone? I need it for identification purposes. My device has experienced some issues, so I brought it to a technician. However, its serial number is needed for verification, and I have no idea where to find it. Would anyone please assist me with the process? It's my first time, so your help will mean a lot. Thanks!
Many iPhone users attempt to find the serial number on their devices for various reasons. One of the most common reasons is device identification, like the above scenario. It is also to verify that the iPhone is theirs. Perhaps you lost the device. You can report it was stolen using the serial number so the authorities will know if someone uses it suspiciously.
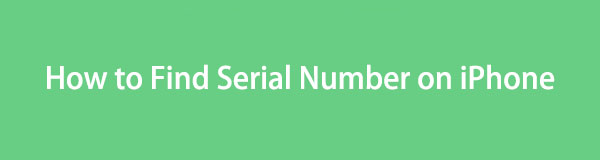
Therefore, an iPhone's serial number is essential, even if it's not often discussed. But how will you find its information? You can now relax as this article tackles the crucial details you need to find your device's serial number. The official strategies will be introduced in the following parts; you only have to trust the guidelines to help you. Thus, see them now.

Guide List
- Part 1. How to Find Serial Number on iPhone Settings
- Part 2. How to Find Serial Number on iPhone via iTunes or Finder
- Part 3. How to Find Serial Number on iPhone through Apple ID Website
- Part 4. Bonus Tip - Prominent System Recovery Tool for iPhone
- Part 5. FAQs about How to Find Serial Number on iPhone
Part 1. How to Find Serial Number on iPhone Settings
When purchasing a device, you can expect almost all its information to be on Settings. You probably see the app as something for adjusting the functionalities of a device like an iPhone. But you may not know that you can also navigate it when finding information, such as the serial number on the device. Besides, it’s not complex to locate, especially if you know the correct path, which will be discussed later. It will only take seconds to view it.
Obey the unexacting directions underneath to find serial number on iPhone Settings:
Step 1Find and open your Settings on the iPhone’s Home screen. When its options are shown on the initial screen, select the General tab, and further selections will appear.
Step 2Choose the About tab on the screen’s uppermost portion, and your iPhone’s information will be revealed. You can find the Serial Number in the lower area.
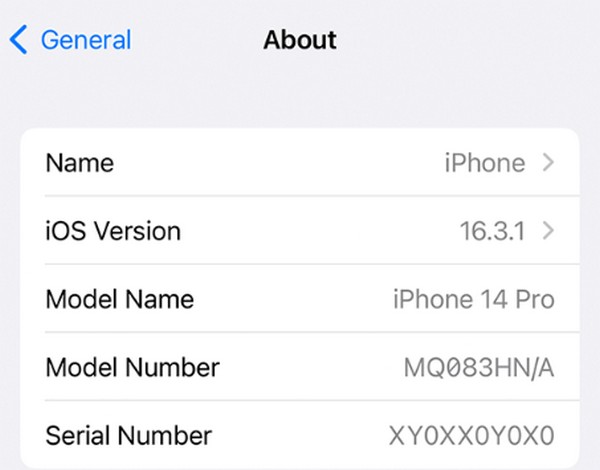
FoneLab enables you to fix iPhone/iPad/iPod from DFU mode, recovery mode, Apple logo, headphone mode, etc. to normal state without data loss.
- Fix disabled iOS system problems.
- Extract data from disabled iOS devices without data loss.
- It is safe and easy to use.
Part 2. How to Find Serial Number on iPhone via iTunes or Finder
Besides the Settings app, your computer's iTunes or Finder program will also help you see your iPhone’s serial number. By connecting the device, the program can detect and read its information, allowing you to view the serial number. The connection between your iPhone and computer can be made through a lightning cable, so it won’t be too hard to let iTunes or Finder recognize your device. The serial number can also be immediately seen since the steps are straightforward, and the information is only in plain sight of the program.
Imitate the simple procedure below to discover where to find iPhone serial number on iTunes or Finder:
Step 1Open Finder or iTunes on the computer where the program is installed, then launch it on your desktop. Afterward, attach your iPhone through a lightning cable; when the program detects it, your device’s symbol or name will be on the interface.
Step 2Select the iPhone to head to the following interface. The Summary or General section will automatically show the device information, including its serial number, at the top.
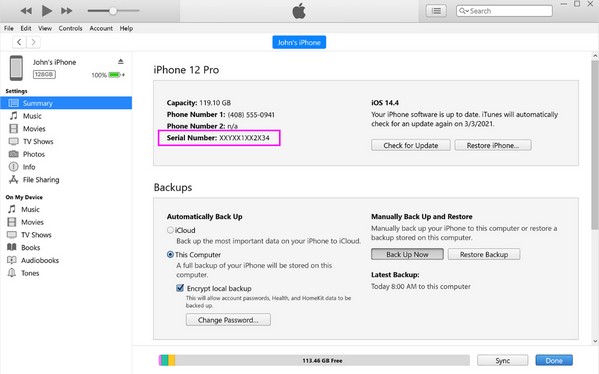
Note: You must use the appropriate program for your computer to make the process successful. Installing the latest iTunes version would be best if yours runs an older macOS or Windows. On the other hand, Finder is already available on later macOS computers.
Part 3. How to Find Serial Number on iPhone through Apple ID Website
Alternatively, the Apple ID website can also find your iPhone’s serial number. With the help of the Apple ID signed into your device, you will be able to see the information of the iPhone on the website. As you can see, it is an official website developed by Apple, so you don’t have to worry about your device’s safety. Besides, the process is painless since you only have to log in and view the iPhone’s information to see the serial number.
Mind the straightforward guide underneath to grasp how to find the serial number on an iPhone through the Apple ID website:
Step 1Log into your Apple account at the https://appleid.apple.com website.
Step 2Next, select your iPhone under the Devices section, and its information will expand, showing the device’s serial number.
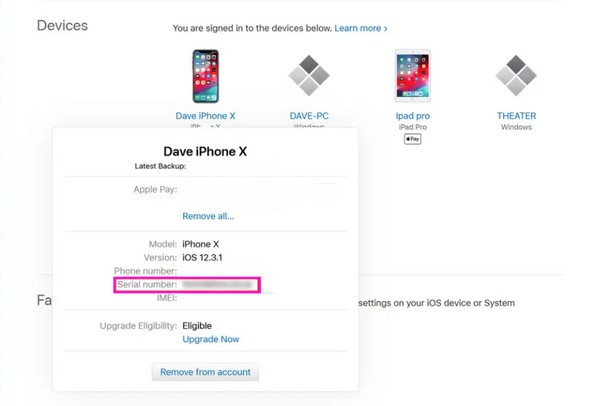
Compared to the other parts, this strategy requires an internet connection. Thus, your iPhone or computer must be linked to cellular data or a WiFi network to access the website.
Part 4. Bonus Tip - Prominent System Recovery Tool for iPhone
Meanwhile, get to know FoneLab iOS System Recovery so that you can benefit from it when needed. It is a repair program that can resolve many iOS concerns. For instance, your iPhone experiences a system issue. Instead of going immediately to a technician who will require its serial number, you can simply install this program to handle the repair. After all, the safety of your data is guaranteed, thanks to the repair modes this tool offers.
FoneLab enables you to fix iPhone/iPad/iPod from DFU mode, recovery mode, Apple logo, headphone mode, etc. to normal state without data loss.
- Fix disabled iOS system problems.
- Extract data from disabled iOS devices without data loss.
- It is safe and easy to use.
If you intend to wipe the iPhone’s entire content to ensure all the issues disappear, choose the Advanced repair mode. But if you don’t want the process to affect your data, it would be best to pick the Standard mode. Meanwhile, FoneLab iOS System Recovery is supported on Windows and macOS, letting you easily fix iPhone, iPod Touch, and iPad issues.
Perceive the worry-free steps below as a sample for repairing issues on iOS device with FoneLab iOS System Recovery:
Step 1Save FoneLab iOS System Recovery’s installer with its Free Download button on the official program website. When downloaded, proceed with the installation by opening the file, which lasts for around a minute. Afterward, run the recovery tool on your desktop.
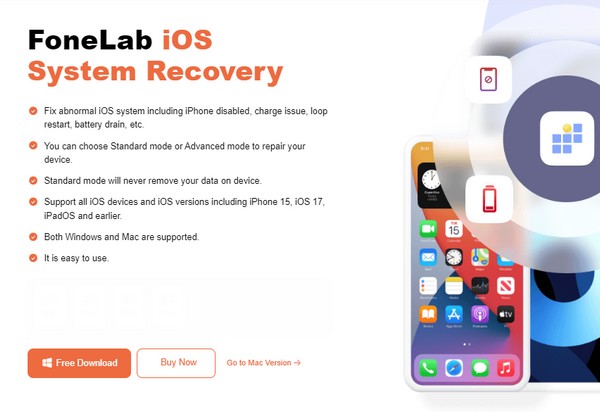
Step 2Select iOS System Recovery immediately once the initial interface materializes. Then, choose Start before selecting your preferred repair type on the following interface. Once chosen, click Confirm below the options and attach your device with a cable.
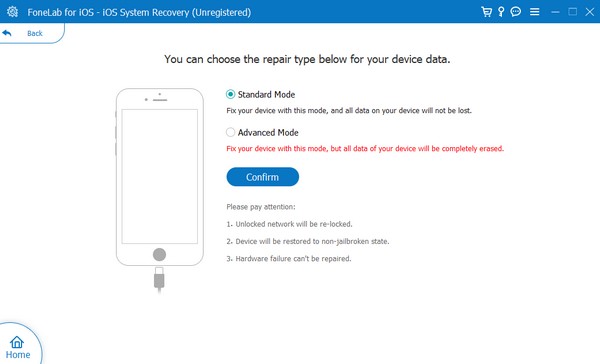
Step 3The instructions on the following screen will lead to your iPhone Recovery mode. Thus, follow the designated steps by clicking your device model at the top. Later, the firmware package will be downloaded so you can utilize it to repair your iOS problem.
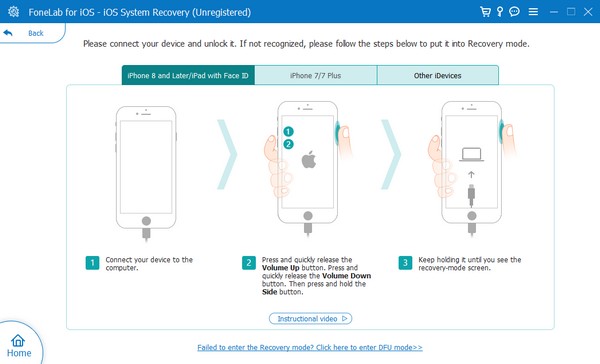
FoneLab enables you to fix iPhone/iPad/iPod from DFU mode, recovery mode, Apple logo, headphone mode, etc. to normal state without data loss.
- Fix disabled iOS system problems.
- Extract data from disabled iOS devices without data loss.
- It is safe and easy to use.
Part 5. FAQs about How to Find Serial Number on iPhone
Can I find my iPhone's serial number without Apple ID?
Yes, you can. The iPhone's serial number has nothing to do with your Apple account, so it doesn't matter if you don't have an Apple ID unless you use the website method. But overall, it's not a problem since you can find the number on Settings without the ID.
Is the iPhone serial number on the packaging?
Yes, it is. The serial number will be on the barcode if you still have the iPhone's original packaging. But if you no longer have it, the methods above can be used.
FoneLab enables you to fix iPhone/iPad/iPod from DFU mode, recovery mode, Apple logo, headphone mode, etc. to normal state without data loss.
- Fix disabled iOS system problems.
- Extract data from disabled iOS devices without data loss.
- It is safe and easy to use.
Find your iPhone's serial number using the suggested strategies in this article. Their effectiveness has been guaranteed multiple times, so don't hesitate to trust them.
