- Part 1: How to Share Long Videos from iPhone with FoneLab HyperTrans
- Part 2: How to Share Videos from iPhone to Android via USB
- Part 3: How to Share Videos from iPhone to Android via Google Drive
- Part 4: How to Send Videos from iPhone to Android via Email
- Part 5: FAQs About Sharing Video from iPhone to Android
Transfer Data From iPhone, Android, iOS, Computer to Anywhere without Any Loss.
- Transfer Data from One Micro SD Card to Another Android
- How to Transfer Pictures from One Phone to Another
- How to Transfer Photos from Old LG Phone to Computer
- How to Transfer Photos from an Old Samsung to Another Samsung
- Transfer Contacts from Samsung to iPhone
- Transfer Data from LG to Samsung
- Transfer Data from Old Tablet to New
- Transfer Files from Android to Android
- Transfer iCloud Photos to Android
- Transfer iPhone Notes to Android
- Transfer iTunes Music to Android
Send Video from iPhone to Android in Efficient Ways You Cannot Miss
 Updated by Lisa Ou / Feb 21, 2022 16:00
Updated by Lisa Ou / Feb 21, 2022 16:00Sending videos from iPhone to Android is among the most common things users of different devices do to share videos. Perhaps you are an iPhone user, and your phone is used to take a video of yourself or your group. Or perhaps your iPhone is used to record a video greeting and want to send it to someone from afar. Or maybe you are working on a video project. As an iPhone user, you may be glad to use it for video recording because of it excellent quality. But then, your friends or family are probably Android users and you still want to send videos to them. There are countless reasons you want to share videos from iPhone to Android.
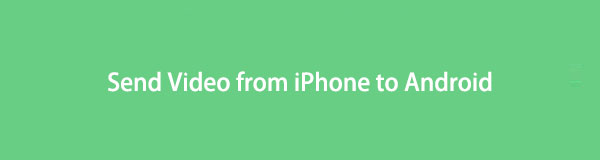
Nonetheless, the last thing you want is to lose the quality of your iPhone videos while sharing them to an Android. There are some instances where the quality of the video being shared is altered or affected. With that, you need a solution that allows you to share iPhone videos to Android as efficiently and safely as possible while preserving the original iPhone video quality. Also, it would be best to discover the best solution before sending your video to lessen the risk of wasting time and memory space. Hence, this post will show you 4 best and most recommended ways to send video to Android from iPhone. Make sure to read until the end and learn only from the best.

Guide List
- Part 1: How to Share Long Videos from iPhone with FoneLab HyperTrans
- Part 2: How to Share Videos from iPhone to Android via USB
- Part 3: How to Share Videos from iPhone to Android via Google Drive
- Part 4: How to Send Videos from iPhone to Android via Email
- Part 5: FAQs About Sharing Video from iPhone to Android
Part 1: How to Share Long Videos from iPhone with FoneLab HyperTrans
FoneLab HyperTrans is a program that allows you to transfer all types of data between computer, iOS, and Android devices. Above all, it is a superb tool for transferring multimedia files without altering the media file's quality and format. Additionally, this tool is primarily meant as a transfer tool. Thus, it guarantees you a safe and successful transfer session. So if you want to know how to send videos from iPhone to iPhone, iPhone to Android, and vice versa, this is the best choice for you.
Steps on How to Send a Long Video from iPhone to Android with FoneLab HyperTrans:
Transfer Data From iPhone, Android, iOS, Computer to Anywhere without Any Loss.
- Move Files between iPhone, iPad, iPod touch and Android.
- Import Files from iOS to iOS or from Android to Android.
- Move Files from iPhone/iPad/iPod/Android to Computer.
- Save Files from Computer to iPhone/iPad/iPod/Android.
Step 1Firstly, have the FoneLab HyperTrans program downloaded and installed on your computer. Run the program after that.
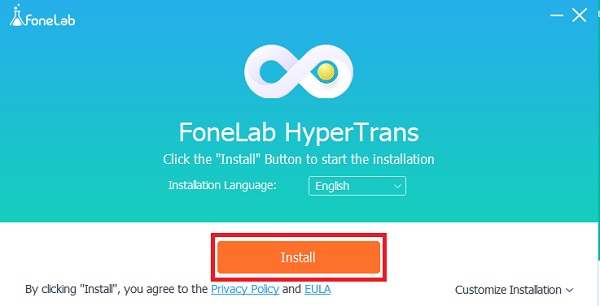
Step 2Secondly, connect your iPhone and the Android phone onto your computer using a USB cable. Click the menu at the top center of the interface, then select the iPhone as the source device.
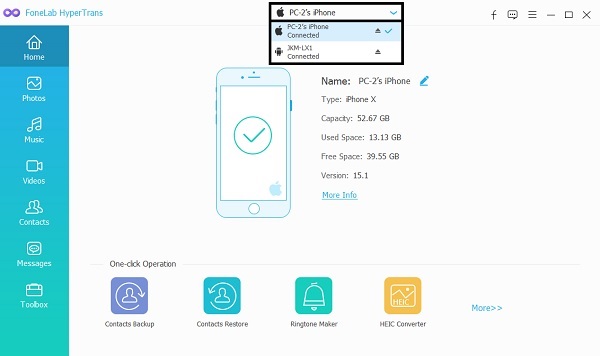
Step 3Thirdly, click Videos from the left sidebar select all videos you want to transfer from the preview panel.
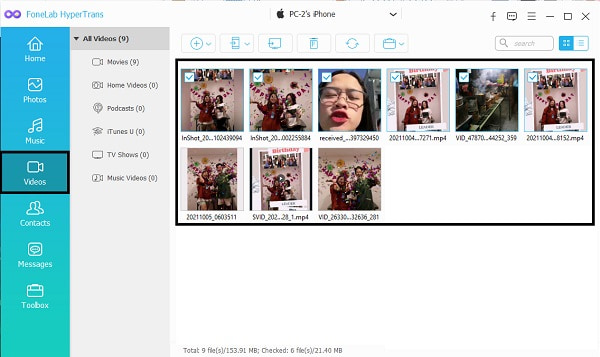
Step 4Lastly, click the Export device icon and select the Android phone as the destination device.
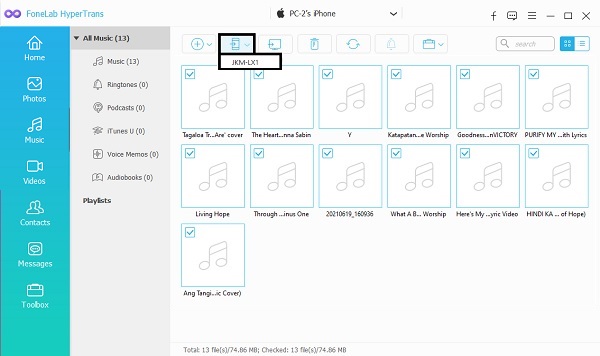
This method is also a way to send large video files from Android to iPhone. Alternatively, you can also share iPhone videos to an Android device through a computer without a third-party program.
Transfer Data From iPhone, Android, iOS, Computer to Anywhere without Any Loss.
- Move Files between iPhone, iPad, iPod touch and Android.
- Import Files from iOS to iOS or from Android to Android.
- Move Files from iPhone/iPad/iPod/Android to Computer.
- Save Files from Computer to iPhone/iPad/iPod/Android.
Part 2: How to Share Videos from iPhone to Android via USB
You can utilize your computer's File Explorer and USB cables alone as you export from an iPhone. While it is impossible to import data onto an iPhone through this method, it is possible to do the opposite. You can transfer videos directly from an iPhone onto an Android, selectively on top of that.
Steps to Share Video from iPhone to an Android Phone via USB:
Step 1To begin, connect both your iPhone and the Android phone onto a computer through a USB cable. Shortly, navigate to your iPhone from the This PC panel on the File Explorer.
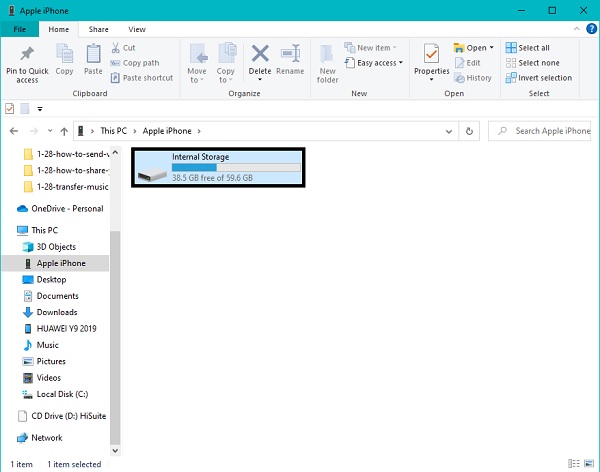
Step 2Go to the DCIM folder, then navigate and select all the videos you want to share on an Android phone. To select multiple videos, press the Ctrl key on your keyboard as you click each video.
Step 3Subsequently, copy the videos by pressing the Ctrl + C keys simultaneously. You can also right-click your mouse then select Copy.
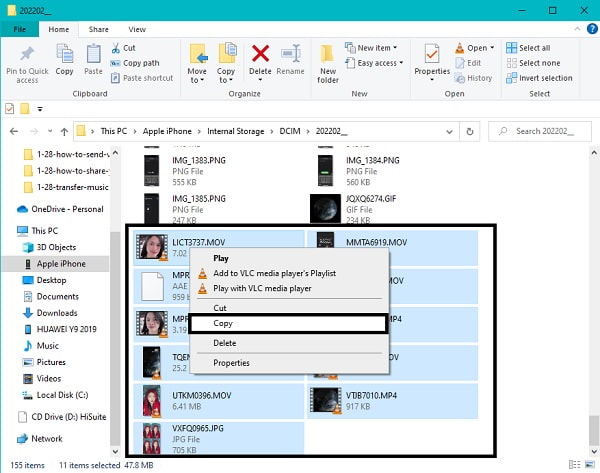
Step 4Finally, return to This PC then open the Android device. From there, set the destination folder, then paste the copied videos. You can press the Ctrl + V keys altogether or select Paste after right-clicking your mouse.
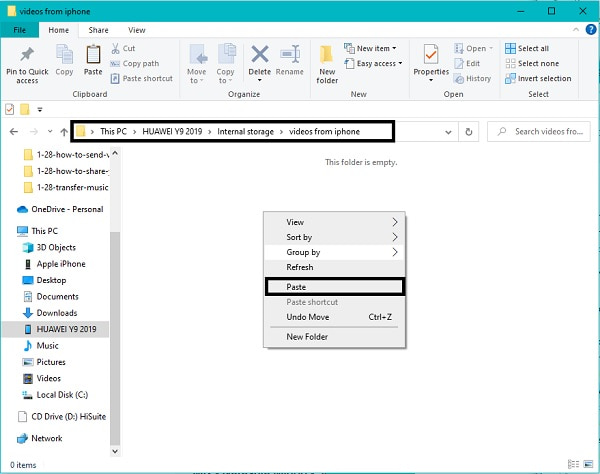
This method is a great way to share videos from iPhone to Android. However, it might not be the fastest method as it may take a while. Additionally, you might want to do this alone over your iPhone and Android.
Part 3. How to Share Videos from iPhone to Android via Google Drive
You can use Google Drive to store, sync, and access data, including multimedia files between devices. Anything you upload on Google Drive will be available and readily accessible anytime on any device. With Google Drive, you can upload videos from your iPhone then access them on an Android phone afterward.
Steps on How to Send Videos on iPhone via Google Drive:
Step 1Firstly, install Google Drive on both your iPhone and Android. Open Google Drive on your iPhone, then tap the Plus icon, then Upload at the bottom right corner of your screen.
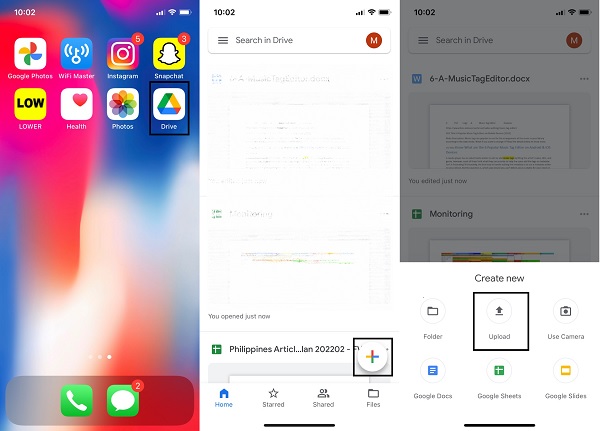
Step 2Secondly, select Photos and Videos and start navigating to the videos you want to share.
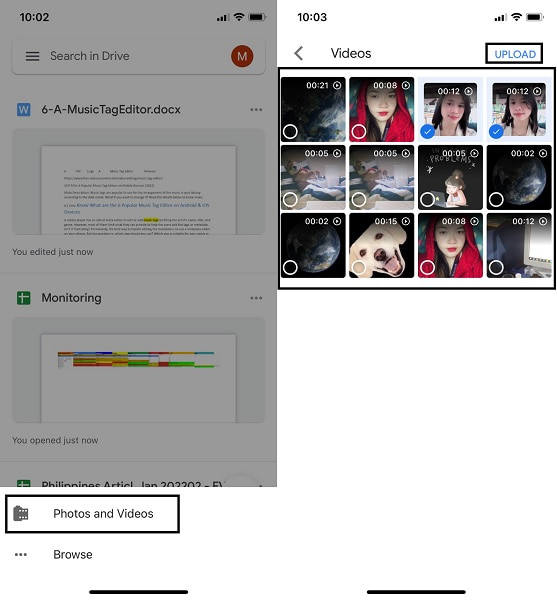
Step 3Thirdly, open Google Drive on your Android phone and make sure to use the same Email Address that is logged in on your iPhone. From there, you can access the uploaded videos.
This method is among the best to send a large video from iPhone to Android without a computer. However, if the videos you want to send are small-sized, you can directly send them through Email.
Transfer Data From iPhone, Android, iOS, Computer to Anywhere without Any Loss.
- Move Files between iPhone, iPad, iPod touch and Android.
- Import Files from iOS to iOS or from Android to Android.
- Move Files from iPhone/iPad/iPod/Android to Computer.
- Save Files from Computer to iPhone/iPad/iPod/Android.
Part 4: How to Send Videos from iPhone to Android via Email
Email is a classic way of exchanging files and media files, regardless of the devices used. On that note, you can undoubtedly use Email to send videos from iPhone to Android.
Steps on How to Send Video from iPhone to Android via Email:
Step 1First, open the Photos app on your iPhone, then tap Select. Subsequently, select all videos that you want to send.
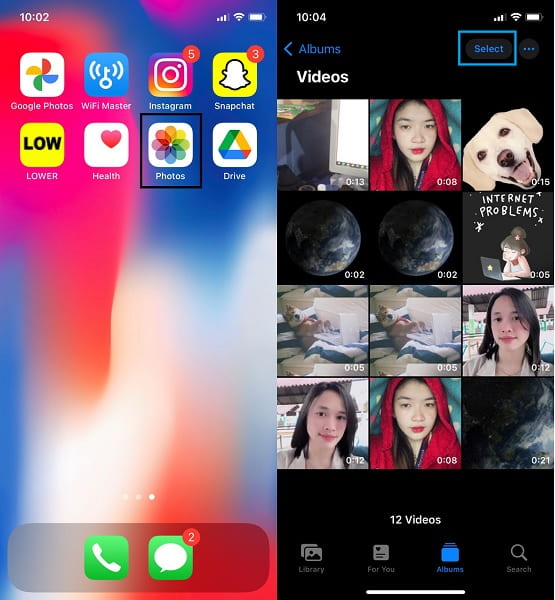
Step 2Next, tap the Share icon, then select Mail as the sending method. Shortly, enter the recipient's mail address, which is the account logged in on the Android phone.
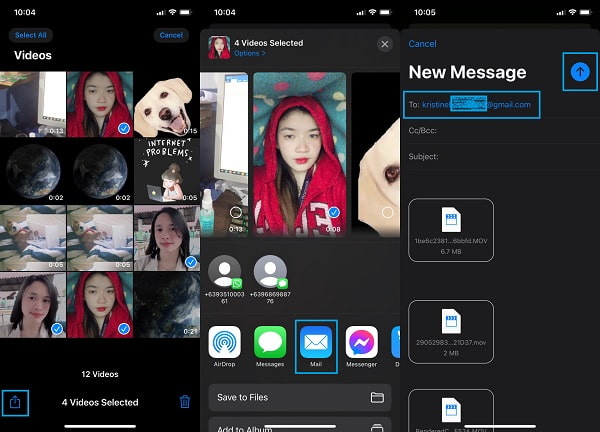
However, this is not the best method to send large video files from iPhone to Android. That is because there is a 20 to 25 MB file size limit on sending Emails. Thus, you should try FoneLab HyperTrans, and it doesn’t have file size limitations.
Part 5: FAQs About Sharing Video from iPhone to Android
Why I can't send video from iPhone to Android via text message?
You can't send video from iPhone to Android via text message when MMS is disabled on the iPhone. So you know, MMS or Multimedia Messaging Service. Hence, if MMS is disabled, you will fail to send messages with videos attached.
When are the videos blurry when I send videos from iPhone to Android?
The quality of the video sent from an iPhone to an Android depends on the method used to send them. Some methods compress the video automatically after that. Hence, it is essential to find the best solutions that assure no quality alteration to ensure the video is received with the original quality.
And that is how to send iPhone videos to Android. See how easy and quick it is? All you've got to do now and pick your most preferred method and got your videos on Android from iPhone. Additionally, FoneLab HyperTrans would be the best for you if you want to learn how to send videos to iPhone, Android, or computer. That claim is because it ensures a successful transfer without any quality loss.
Transfer Data From iPhone, Android, iOS, Computer to Anywhere without Any Loss.
- Move Files between iPhone, iPad, iPod touch and Android.
- Import Files from iOS to iOS or from Android to Android.
- Move Files from iPhone/iPad/iPod/Android to Computer.
- Save Files from Computer to iPhone/iPad/iPod/Android.
Transferring files between two Android devices is not difficult, but the transfer duration varies depending on the method and tools used. Get the most out of your Android files even on a different phone. Learn how to transfer files from Android to another Android efficiently as with the solutions given above.
