- Unlock Apple ID
- Bypass iCloud Activation Lock
- Doulci iCloud Unlocking Tool
- Factory Unlock iPhone
- Bypass iPhone Passcode
- Reset iPhone Passcode
- Unlock Apple ID
- Unlock iPhone 8/8Plus
- iCloud Lock Removal
- iCloud Unlock Deluxe
- iPhone Lock Screen
- Unlock iPad
- Unlock iPhone SE
- Unlock Tmobile iPhone
- Remove Apple ID Password
Professional Guide to Fix iPhone Frozen Screen Easily
 Posted by Lisa Ou / May 24, 2024 09:00
Posted by Lisa Ou / May 24, 2024 09:00 Hi! How can I fix an iPhone screen frozen? I've used the device since earlier and haven't experienced a problem once. However, some processes suddenly lagged until the screen completely became frozen. So, I can't navigate anything on the device, even when it is as simple as closing the tasks. Does anyone know a way to make it function again? Help.
If your iPhone screen has frozen, there's a huge possibility it has encountered an abnormality in the system. Various situations may have led to such an issue, and one of the top possibilities is overloaded memory. Perhaps you opened too many apps or processes on the iPhone simultaneously, which made the iPhone lag, leading to a frozen screen.
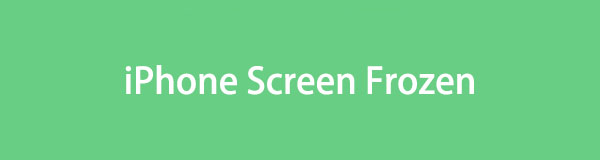
Other situations may also have potentially caused this, but don't worry. The following parts of this post contain diverse solutions that can fix multiple issues on the device. Thus, feel free to trust the procedures and expect a successful repair once you perform the guidelines correctly. The official methods and beneficial tools below can help you with the iPhone frozen screen repair.

Guide List
Part 1. How to Fix iPhone Screen Frozen through A Reboot
A simple reboot is a default troubleshooting technique on many devices, especially on issues like a frozen screen. Since this situation doesn’t allow you to maneuver anything on the iPhone screen, you won’t have other choices to navigate but the device’s buttons. Luckily, a reboot can be performed with only them, and its process doesn’t require you to maneuver options on screen. You only have to manage the buttons according to the iPhone’s model, and the device will successfully be rebooted, refreshing its system and processes.
FoneLab enables you to fix iPhone/iPad/iPod from DFU mode, recovery mode, Apple logo, headphone mode, etc. to normal state without data loss.
- Fix disabled iOS system problems.
- Extract data from disabled iOS devices without data loss.
- It is safe and easy to use.
Act under the proper process below to repair an iPhone frozen screen through a reboot on iPhone:
Reboot iPhone without a Home button: Press and release the iPhone’s Upper and Lower Volume keys. Then, do the same to the Power key, but this time, press longer until the screen exhibits the Apple logo, indicating the reboot.
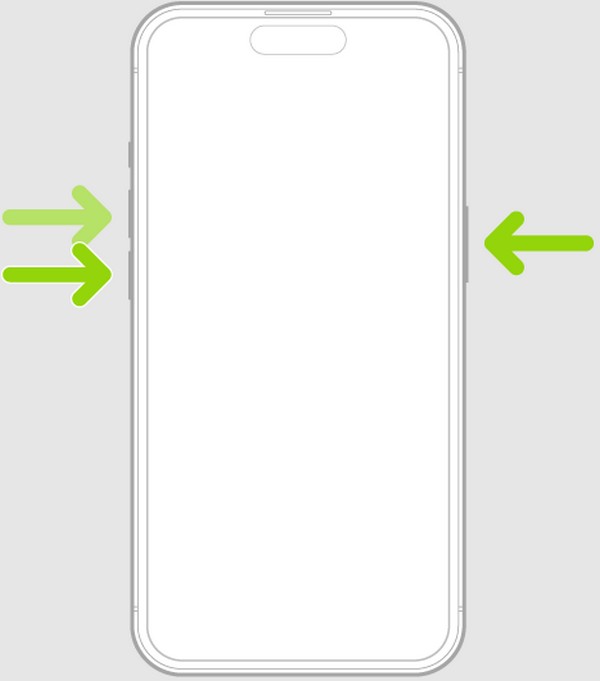
Reboot iPhone with a Home button: Press your device’s Home and Power keys concurrently. Once the Apple logo is seen, release them and wait until the iPhone reboots.
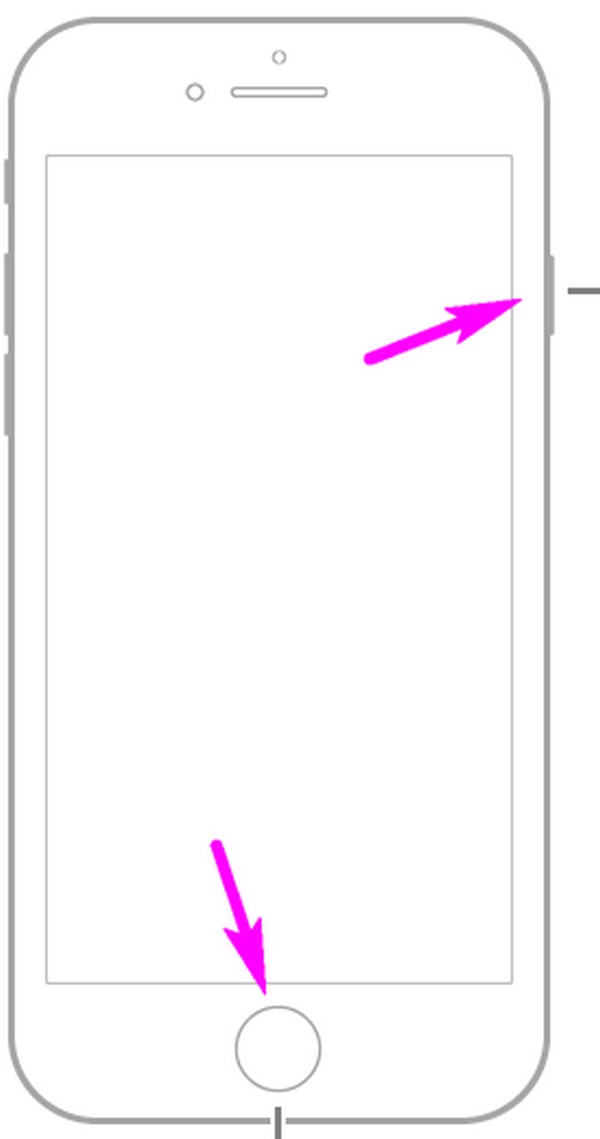
As you can see, rebooting a device only restarts and refreshes everything on the iPhone. It may also remove bugs, glitches, and other simple issues. However, unlike other solutions, it cannot fix more complex problems. The following technique will be more suitable for that.
Part 2. How to Fix iPhone Screen Frozen with FoneLab iOS System Recovery
FoneLab iOS System Recovery is the perfect solution if your iPhone issue is more complex than normal. It repairs device damage related to iOS, iPadOS and more, so you can trust that this program can easily fix your iPhone’s frozen screen. Besides, its interface is also designed for beginners. If you’re unfamiliar with the device's technicalities, it is not a problem at all. You can still handle its interface smoothly, thanks to its simplicity and fast performance.
FoneLab enables you to fix iPhone/iPad/iPod from DFU mode, recovery mode, Apple logo, headphone mode, etc. to normal state without data loss.
- Fix disabled iOS system problems.
- Extract data from disabled iOS devices without data loss.
- It is safe and easy to use.
Besides repairing an iPhone's frozen screen, FoneLab iOS System Recovery can also handle an iOS device stuck in a boot loop, a black or white screen, a blue screen of death, verifying updates, and more. Meanwhile, among the best things about this tool is its repair types. If you intend to protect your iPhone data, the Standard repair mode will be the appropriate option. But if you prefer erasing them, Advanced mode is also available.
Understand the secure instructions underneath as a model for repairing an iPhone screen frozen with FoneLab iOS System Recovery:
Step 1The FoneLab iOS System Recovery file can be downloaded from its main site by selecting Free Download. Once downloaded, access the file to install the system recovery tool immediately. The bar in the lower section will update you about the installation status. Thus, watch out until a Start option is displayed and you can launch the program.
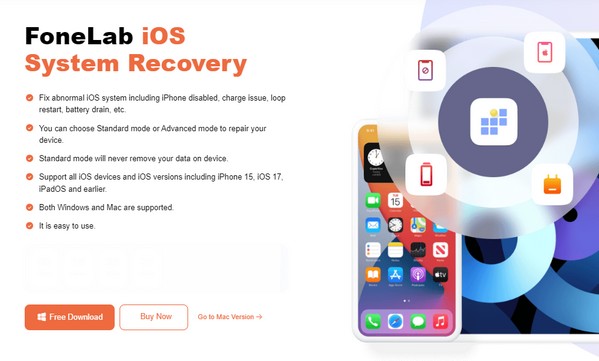
Step 2Open the iOS System Recovery feature when you see it on the initial interface. Then, hit Start to display the program’s repair types on the next screen. Whether you prefer to keep or delete your data, choose Advanced or Standard accordingly and select Confirm next. You must also not forget to link your iPhone with the help of the lightning cable.
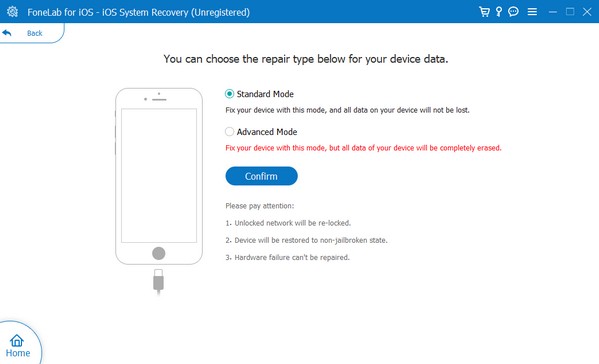
Step 3The following screen will provide directions leading to iPhone Recovery mode. Hence, ensure the steps you follow are designated to your iPhone model. An instructional video is also available if you need further assistance. Afterward, let the suitable firmware package download, as it will repair your iPhone screen that has been frozen.
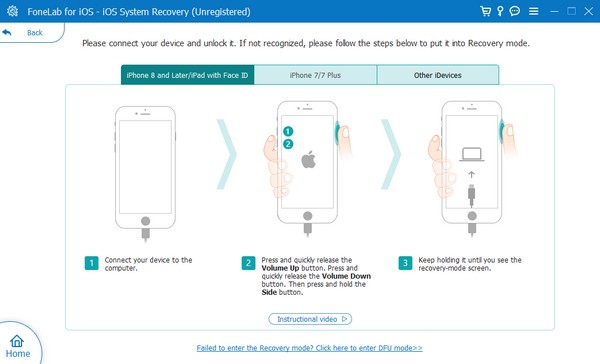
FoneLab enables you to fix iPhone/iPad/iPod from DFU mode, recovery mode, Apple logo, headphone mode, etc. to normal state without data loss.
- Fix disabled iOS system problems.
- Extract data from disabled iOS devices without data loss.
- It is safe and easy to use.
Part 3. How to Fix iPhone Screen Frozen Using Recovery Mode
Aside from the reboot, a device’s Recovery mode is also a popular troubleshooting method from Apple official site. Most operating systems offer their own version of Recovery mode, so expect to find this on an iPhone. Apple developed this mode to repair and remove issues on its devices, such as the iPhone, iPod Touch, and iPad. Like rebooting, this method can be navigated through your device’s buttons. Once you press the correct keys, this mode can instantly help you. But before that, you must prepare a lightning cable and a computer with iTunes or Finder.
Emulate the simple operations below to fix an iPhone frozen screen using the Recovery mode:
Step 1First, launch iTunes or Finder on your computer to prepare it. Then, attach the iPhone to it via a USB cable. Next, enter the iPhone Recovery mode according to its model.
For an iPhone without a Home key: Quick-press the device’s Upper and Lower Volume buttons subsequently. After that, long-press the Wake/Sleep key until the iPhone shows the Recovery screen.
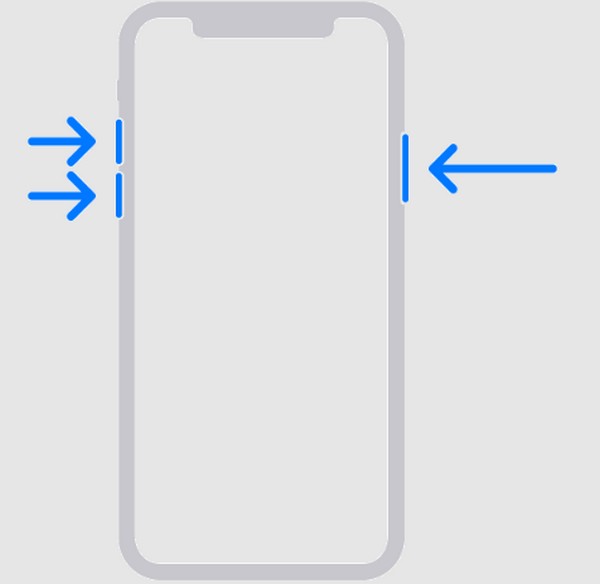
For an iPhone with a Home key: Press the device’s Wake/Sleep and Home buttons simultaneously until the Recovery screen is shown.
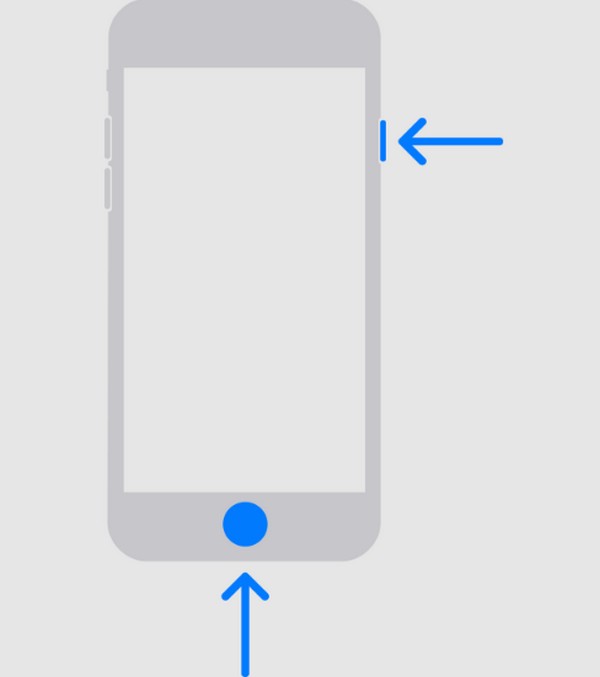
Step 2When iTunes or Finder detects your iPhone on the computer, a dialogue box will appear saying there’s a problem with the device. Hence, click the Restore or Update tab to resolve the issue with your iPhone's frozen screen.
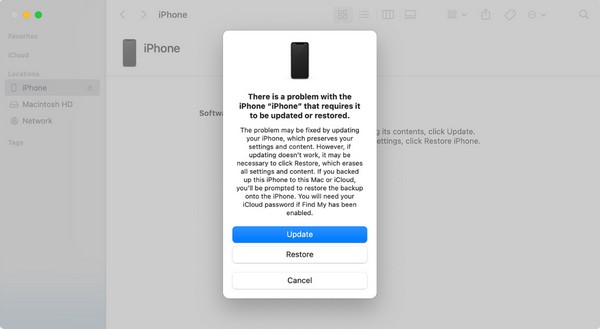
The iTunes or Finder program plays a significant role in this repair process. So, ensure the computer you use has either of them installed. If not, you won’t be able to navigate the Recovery mode, and the computer won’t recognize the device. Also, they must be updated to the latest version, or you will only encounter more problems later.
FoneLab enables you to fix iPhone/iPad/iPod from DFU mode, recovery mode, Apple logo, headphone mode, etc. to normal state without data loss.
- Fix disabled iOS system problems.
- Extract data from disabled iOS devices without data loss.
- It is safe and easy to use.
Part 4. FAQs about iPhone Screen Frozen
How do I fix an iPhone frozen on a lock screen?
Use one of this article's recommended methods, especially FoneLab iOS System Recovery. It is professional when fixing device issues, so you can trust it to handle more complicated problems like an iPhone frozen on almost any screen. Essential information and guidelines have already been provided, so use them to resolve the issue.
Is a reboot safe for the iPhone?
Yes, it is. Rebooting the iPhone is safe if done occasionally. However, it is not recommended to do it frequently because, as they say, too much is never good. Even if it's safe, overdoing it could still cause problems.
FoneLab enables you to fix iPhone/iPad/iPod from DFU mode, recovery mode, Apple logo, headphone mode, etc. to normal state without data loss.
- Fix disabled iOS system problems.
- Extract data from disabled iOS devices without data loss.
- It is safe and easy to use.
The guaranteed strategies above will efficiently resolve the problem with your iPhone frozen screen. They have been proven to be the most effective methods.
