Recover the lost/deleted data from computer, hard drive, flash drive, memory card, digital camera and more.
Simple Guide to Recover Kingston Flash Drives Data Efficiently
 Updated by Valyn Hua / Nov 30, 2022 09:30
Updated by Valyn Hua / Nov 30, 2022 09:30Kingston Flash Drives are known to be one of the best flash drives you can find. Even with its lower price, the brand has proven its quality over the years. Their products are also one of the quickest when transferring data because of their excellent speed. However, like other flash drives, issues surrounding Kingston are inevitable. Reviews from a considerable number of people say the flash drives they have doesn't work. Some say the computer doesn't recognize it. In other cases, it cannot format, write protected, and other issues.
Kingston branded flash drives or any flash drives that you own play an important role in your work, school, and everyday life. This is where you can store your treasured files and other data types. The flash drive can be a home to your most important documents or valued photos and videos with your loved ones. It can also be a storage for your backup files in case you encounter an issue on your device that may lead to data loss. However, what will you do if the flash drive itself, where you back up your files would, be the one to have issues?
Before you worry about anything, we encourage you to read the article below to find a way to easily fix your corrupted Kingston USB drives. In addition, we included an excellent third-party tool to restore your data that has been lost due to the issue. Let your troubles go away as you read the tools and methods to fix and recover your Kingston in the easiest ways.
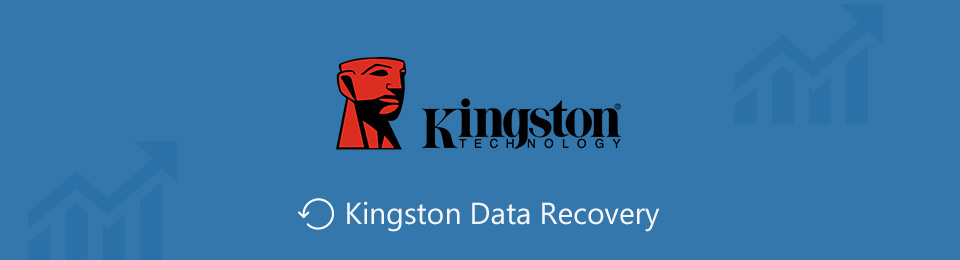

Guide List
FoneLab Data Retriever - recover the lost/deleted data from computer, hard drive, flash drive, memory card, digital camera and more.
- Recover photos, videos, documents and more data with ease.
- Preview data before recovery.
Part 1. Fix Kingston Corrupted Issues
Kingston doesn't get corrupted, only out of anywhere. Certain situations might cause the flash drive to experience this issue. One of the common reasons is that it might have been used for a long time. It is durable, but after several repeated cycles of transferring, loading, unloading, and formatting files, it is bound to wear out after a while. Another possible cause is viruses. When a flash drive experiences a virus attack, it can easily get corrupted whether you like it or not. Other issues include driver issues, crashed program/s, human error, physical damage, and more.
If you want to fix Kingston drives, There are several approaches you can take.
Method 1. The first one is to try a different USB port. Maybe the damage is on the port and not the flash drive itself. Check if it's still not working when you insert it into the others to be sure.
Method 2. Next is to restart your computer. Shut it down correctly, then disengage the power supply. Afterward, reconnect the computer and insert your flash drive to see if it works. If it still doesn't, move on to another method.
Method 3. If Kingston started not functioning properly after you recently installed software or hardware to the computer, that might be the problem. Try uninstalling them, then see if something changes.
Method 4. If the problem is on the flash drive, you might want to repair it using the CHKDSK Command. This is something you can run on your computer's Command Prompt. It scans the content on your removable drive to see if there are issues, then resolves them afterward. You can comply with the guide below to fix your Kingston flash drive's corrupted issues:
Step 1Click the search symbol beside the Windows icon on the bottom-left of your desktop. Type there the Command Prompt.
Step 2Once you find the program, you will see its menu in the right column. Click Run as administrator to open, then attach the flash drive to your computer.
Step 3Type chkdsk /X /f (flash drive letter): on the newly-launched program. Or you can also use chkdsk (flash drive letter): /, and you will see the letter of the drive on the File Explorer. After that, click Enter. The repair process will then start. Wait for it to finish.
Part 2. Restore Kingston with FoneLab Data Retriever
Once you successfully fix your flash drive, you might have lost some, if not, all of your files. That's why we prepared a top-notch third-party tool to help you recover your data. After putting some well-known recovery tools to the test, we discovered FoneLab Data Retriever as the most trusted one. No matter what issue your flash drive has gone through, this tool won't disappoint you regarding data recovery. Even if it is after an unwanted format, virus, accidental deletion, and other sorts of recoverable scenarios. And aside from Kingston, it also works with other brands of USB drives and other devices like computers, memory cards, phones, laptops, hard drives, and more. In addition, this tool contains unique features that make the recovery process well-organized and smoother. You can explore and discover them once you access the program.
FoneLab Data Retriever - recover the lost/deleted data from computer, hard drive, flash drive, memory card, digital camera and more.
- Recover photos, videos, documents and more data with ease.
- Preview data before recovery.
Go along with the instructions below to restore your data on a Kingston USB drive with FoneLab Data Retriever:
Step 1Head to the website of FoneLab Data Retriever and see the Free Download button with the Windows icon. Click it if you are a Windows user. If not, select Go to Mac version, which will turn into an Apple icon to download the installer file. By selecting the file, you will be asked if you want the software to make changes to your computer. Make sure to select Yes for the installation process to begin. Afterward, hit the Start Now button once its window appears.
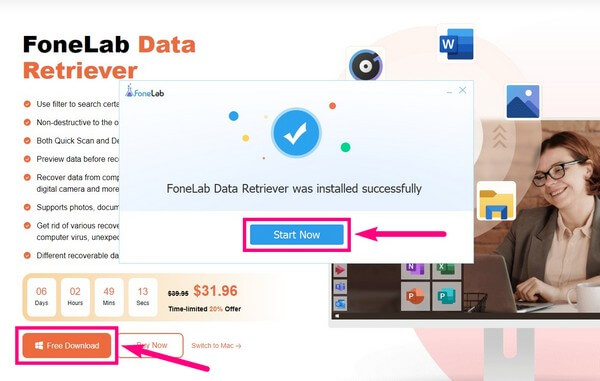
Step 2The primary interface of the FoneLab Data Retriever contains the supported file types you can recover. It includes Images, Videos, Audio, Documents, Emails, and others. Tick the checkboxes of your chosen types. The location of the files will be on the Hard Disk Drives and Removable Drives section. Select the Kingston drive where the data you want to recover is, then click the Scan button.
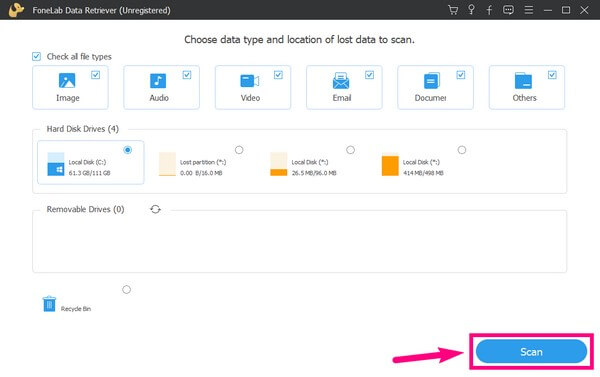
Step 3The program will scan the data on your flash drive for only a few seconds. The folders of each data type will be shown on the next interface. Explore each of them to see your lost or deleted files. You may also run the Deep Scan to see more.
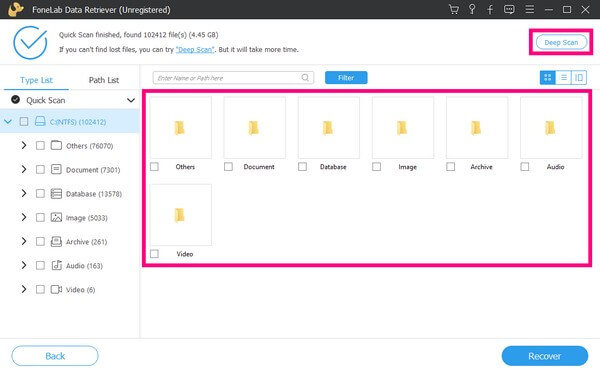
Step 4Aside from the Deep Scan, FoneLab Data Retriever also has other functions that can help you find the needed files. You can use the search bar, filter, and more. After checking your needed data, you can retrieve them by hitting the Recover button.
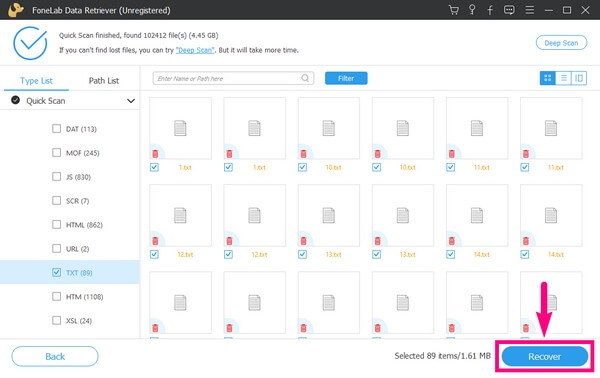
FoneLab Data Retriever - recover the lost/deleted data from computer, hard drive, flash drive, memory card, digital camera and more.
- Recover photos, videos, documents and more data with ease.
- Preview data before recovery.
Part 3. FAQs about Fixing Kingston and Its Recovery
1. Are there available online recovery tools to retrieve data?
Yes, there are some. However, it would be challenging to find one that is proven to be effective. Unlike third-party software like FoneLab Data Retriever, which is already proven and tested to be effective.
2. What is the Kingston urDrive?
Kingston urDrive makes the USB drive active storage. It allows users to access files easily and organize them on a USB drive.
3. Is FoneLab Data Retriever legit?
Yes, it is 100% legit. As we tried several recovery tools, FoneLab Data Retriever is the one that stayed true to its words. It can recover almost any type of file on several compatible devices in only a few steps.
FoneLab Data Retriever - recover the lost/deleted data from computer, hard drive, flash drive, memory card, digital camera and more.
- Recover photos, videos, documents and more data with ease.
- Preview data before recovery.
If you are looking for more solutions for your device concerns, you can come back and visit the FoneLab Data Retriever website anytime.
