Recover the lost/deleted data from computer, hard drive, flash drive, memory card, digital camera and more.
Recover Data After Mac Won't Boot Issue Conveniently
 Updated by Lisa Ou / Dec 09, 2022 09:30
Updated by Lisa Ou / Dec 09, 2022 09:30There are many complaints about Mac won’t boot after Sierra update issues.
I would like to know why my Mac won't boot after High Sierra update. Is there a way to fix it? And my data is missing; what should I do?
Suppose your Mac computer won't boot after updating it to High Sierra or others; no need to worry. Solutions are everywhere for that problem, and you just happened to come to the article with the most effective ones. When you update your macOS, some issues are inevitable to happen. Hence, many people experience reboot failure due to various circumstances. But as per the question above, is there a way to fix it? The answer is yes!
In this article, we will let you discover probable reasons why your Mac is having difficulty booting after an update. This post will also provide easy fixes or solutions to get through this problem. And for the best part, we included a reliable recovery tool. Data loss is common after experiencing this problem, so we added it to be sure. You may continue gaining knowledge by reading further below.


Guide List
Part 1. Why Mac Won't Boot After Update
One common issue why your High Sierra won't boot is lagging. Lack of RAM or storage really affects the performance of the Mac. Hence, when your device lags while the update is in progress, it interrupts the process. This might cause damage to the operating system. When your Mac lags, it's better to let it be for 10 to 15 minutes. Normally, the problem resolves by waiting for it to fix itself. Clicking many times on the screen to force it to move would only worsen the situation.
Another issue might be that your Mac can no longer handle another update. Updating is often done to improve the performance and features of the Mac. But sometimes, it can also be the cause of some issues if your Mac is too old to install the updated version.
On the other hand, anything that disrupts the installation is mostly the case. It is crucial not to disturb the process while the update is ongoing. May it be lagging, internet connection, human error, etc. If you do, the chances of it crashing will only be around the corner. And this leads to reboot failure.
FoneLab Data Retriever - recover the lost/deleted data from computer, hard drive, flash drive, memory card, digital camera and more.
- Recover photos, videos, documents and more data with ease.
- Preview data before recovery.
Part 2. How to Fix Mac Won't Boot After Update
Some solutions you can do to fix a Mac that won't boot are simple. The first is to get the obvious possibilities out of the way, like power issues. Make sure your Mac is absorbing electricity from the power source. You can do that by plugging it in on a functioning outlet. You can also try a different power cable. If you're done doing that, but it's still not functioning, unplug the unnecessary ones. This includes flash drives, memory cards, printers, speakers, and others. Sometimes, they are the reason why a Mac won't boot properly.
Now, if your Mac is completely shut off, you can try to reset the NVRAM (nonvolatile random-access memory) or PRAM (Parameter RAM). These memory units remain active even if you can't boot the Mac computer. Resetting them lets the Mac automatically restart. To do this, begin by pressing the button to restart. Then hold the command, option, and R keys altogether. Don't let it go until you see it start accordingly. Other issues may include computer viruses, system failure, and more.
Please note that the above methods are also available for MacBook Pro won't boot after High Sierra update issues.
Once you're done fixing your Mac, you might have experienced data loss due to some factors. It is inevitable, especially if you have tried several processes that messed up the data on your Mac computer. Therefore, a third-party tool will be in the following part of the article. Read further to recover your files on Mac.
Part 3. How to Recover Data After Mac Won't Boot After Update with FoneLab Mac Data Retriever
After trials on various recovery tools, we chose the FoneLab Mac Data Retriever to include in this article. The issues mentioned above are completely useless, as this program can easily recover almost every recoverable scenario. Computer viruses and other issues might harm your Mac, but they can never eliminate your data as long as you have the FoneLab Mac Data Recovery. And aside from its key feature, this tool is also applauded for its additional incredible functions. You can uncover and explore them once you install the software on your Mac computer.
FoneLab Data Retriever - recover the lost/deleted data from computer, hard drive, flash drive, memory card, digital camera and more.
- Recover photos, videos, documents and more data with ease.
- Preview data before recovery.
Adhere to the following instructions below to recover your data after Mac won't boot after High Sierra update with FoneLab Mac Data Retriever:
Step 1Navigate to the official site of FoneLab Mac Data Recovery. By clicking the Free Download button with the Apple logo, you will be able to save a copy of the software file for free. After downloading, drag it to your Mac's Applications folder and launch the program.
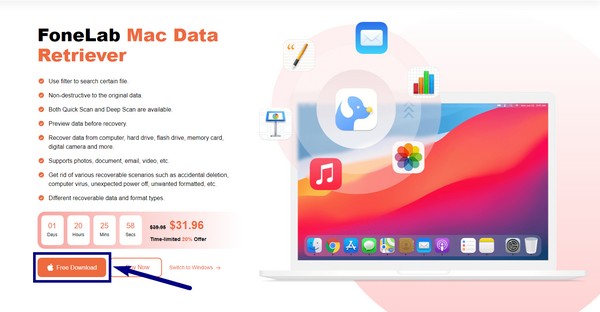
Step 2You will be welcomed with the software's key features on the main interface. The Mac Data Recovery is for recovering Mac's data and any external drives attached. This includes hard drives, flash drives, memory cards, and USB drives. Meanwhile, the iOS Data Recovery is for iOS devices like iPhones and iPads. Then the Android Data Recovery is for retrieving lost or deleted files on Android phones. Click the Start tab under the Mac Data Recovery.
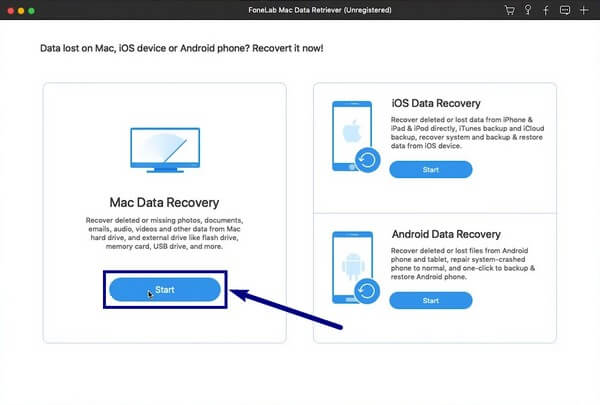
Step 3Image, Audio, Video, Document, Email, and others are the available data types shown on the main interface. Check the ones deleted or missing on your Mac. Afterward, select the drive where your files are located, then hit the Scan button to let the Mac scan your data.
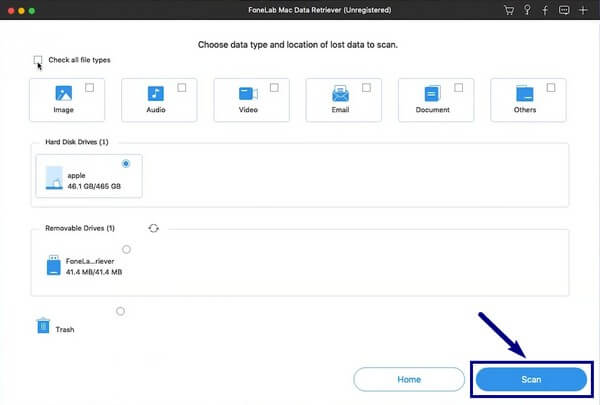
Step 4When the program is done scanning, the folder of your chosen data types will show up on the following interface. Open each of them to find your missing files. If you are having difficulty locating them, you can run the Deep Scan for a more thorough browsing of your data.
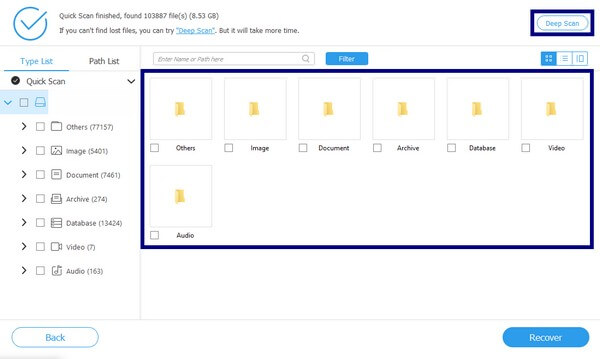
Step 5Select all the files you want to recover. You may also use the additional features of FoneLab Mac Data Retriever. They will help you see the files you are looking for easier. After that, you can finally restore the files on your Mac by hitting the Recover button.
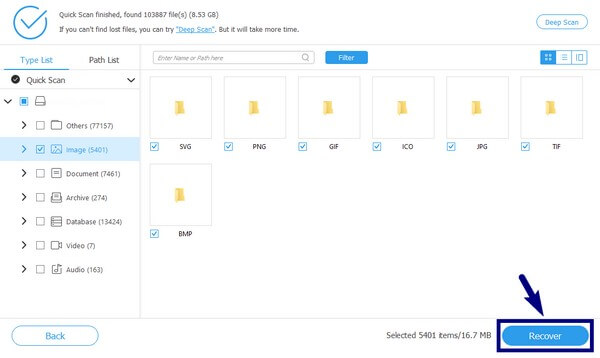
FoneLab Data Retriever - recover the lost/deleted data from computer, hard drive, flash drive, memory card, digital camera and more.
- Recover photos, videos, documents and more data with ease.
- Preview data before recovery.
Part 4. FAQs about Recovering Data After Mac Won't Boot
1. Is there software that can help me quickly find and recover one file despite the thousands of files stored on my Mac?
Yes, there is. Some recovery methods require you to recover all the files before you can view and choose them. But if you use FoneLab Mac Data Retriever, it enables you to search for that particular file, preview it, then recover it alone quickly.
2. Can FoneLab Mac Data Retriever recover deleted files from the Trash?
Yes, it is. FoneLab Mac Data Retriever can bring back files from several locations on your Mac, including the Trash. In most cases, the Trash folder is one of the recovery methods you can use to retrieve data. But it becomes useless when you have already cleared it to save some space. Hence, a recovery tool like FoneLab is what you need in this situation.
3. How do I prevent my Mac that won't boot after High Sierra update from experiencing data loss?
There is no specific way, as unexpected things can occur. The only certain action you can do is save a backup to restore your files anytime. But if you have the FoneLab Mac Data Retriever, you don't have to worry about data loss.
If you are experiencing other troubles with your Mac, Windows, and devices, you may visit the FoneLab Mac Data Retriever site anytime to find effective solutions.
FoneLab Data Retriever - recover the lost/deleted data from computer, hard drive, flash drive, memory card, digital camera and more.
- Recover photos, videos, documents and more data with ease.
- Preview data before recovery.
