- Part 1. Fix Preparing iPhone for Restore Stuck by Checking Internet Connection
- Part 2. Fix Preparing iPhone for Restore Stuck by Updating Finder or iTunes
- Part 3. Fix Preparing iPhone for Restore Stuck with FoneLab iOS System Recovery
- Part 4. Fix Preparing iPhone for Restore Stuck through iCloud Find My
- Part 5. FAQs about Preparing iPhone for Restore Stuck
Fix Preparing iPhone for Restore Stuck Professionally
 Updated by Lisa Ou / January 07, 2025 16:30
Updated by Lisa Ou / January 07, 2025 16:30Why is my iTunes stuck on preparing iPhone for restore? My device has been encountering performance issues these past few days, so I attempted to restore my iPhone earlier through recovery mode to fix it. Unfortunately, I think I only worsened its condition since the process had been stuck preparing. Can I do something to resolve this? Please help me with information.
As many users know, restoring an iPhone is usually done through recovery mode to resolve certain issues. May it be performance problems, like lagging and crashing, or a more technical issue, restoring your device to recovery mode is a typical solution. However, some users are not as lucky because instead of fixing it, they face another issue: being stuck preparing the restore.
Thankfully, various fixes are also available when this happens. You may rely on Apple's official solutions or a professional program that has been guaranteed. Regardless, the following parts will introduce all the methods and information you need to resolve your restoration problem efficiently. You can also look forward to the step-by-step processes with easy instructions.
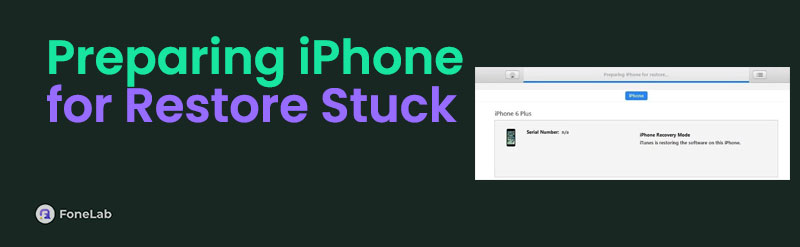
FoneLab enables you to fix iPhone/iPad/iPod from DFU mode, recovery mode, Apple logo, headphone mode, etc. to normal state without data loss.
- Fix disabled iOS system problems.
- Extract data from disabled iOS devices without data loss.
- It is safe and easy to use.

Guide List
- Part 1. Fix Preparing iPhone for Restore Stuck by Checking Internet Connection
- Part 2. Fix Preparing iPhone for Restore Stuck by Updating Finder or iTunes
- Part 3. Fix Preparing iPhone for Restore Stuck with FoneLab iOS System Recovery
- Part 4. Fix Preparing iPhone for Restore Stuck through iCloud Find My
- Part 5. FAQs about Preparing iPhone for Restore Stuck
Part 1. Fix Preparing iPhone for Restore Stuck by Checking Internet Connection
Before anything else, check if your internet works. Perhaps the WiFi or cellular data is unstable; that’s why your iPhone restoration process has been stuck in preparation. Simply try your internet on multiple devices, whether computer or phone. Thus, if the internet is the issue, restart your router so the network can be refreshed. However, if your iPhone restoration still gets stuck, consider rebooting or restarting your iPhone, macOS, or Windows to refresh the system.
Part 2. Fix Preparing iPhone for Restore Stuck by Updating Finder or iTunes
Finder or iTunes is essential for iPhone restoration on recovery mode. You must know it is the primary platform that lets you manage the process, so if it has issues, like being outdated, it will greatly affect your device's restoration. Hence, updating the program is the initial solution we recommend. Perhaps your Finder or iTunes can no longer handle the repair or restoration since being outdated lessens its capability to manage device problems. Besides, the program may have also encountered bugs or other issues that updating can solve. So, it would be best to do it and try restoring your iPhone afterward to see if it works.
FoneLab enables you to fix iPhone/iPad/iPod from DFU mode, recovery mode, Apple logo, headphone mode, etc. to normal state without data loss.
- Fix disabled iOS system problems.
- Extract data from disabled iOS devices without data loss.
- It is safe and easy to use.
Heed to the trouble-free guides below to resolve your Finder or iTunes stuck on preparing iPhone for a restore by updating the program:
Update Finder: First, know that updating Finder also updates your macOS. So, click System Settings from your Mac’s Apple menu, and when a window appears, pick Software Updates. If there’s an available update, tick the Upgrade Now tab to update the macOS, including Finder.
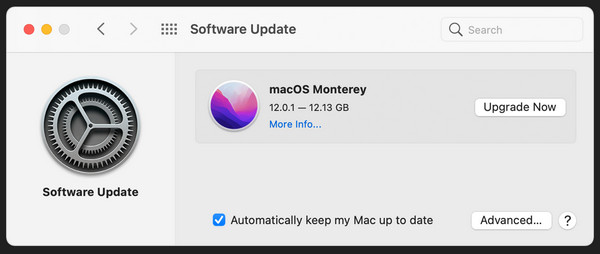
Update iTunes: Open the iTunes interface, then hit Help on the menu at the top left. Once the options are revealed, select Check for Updates, and if available, click the Update button to upgrade your iTunes program.
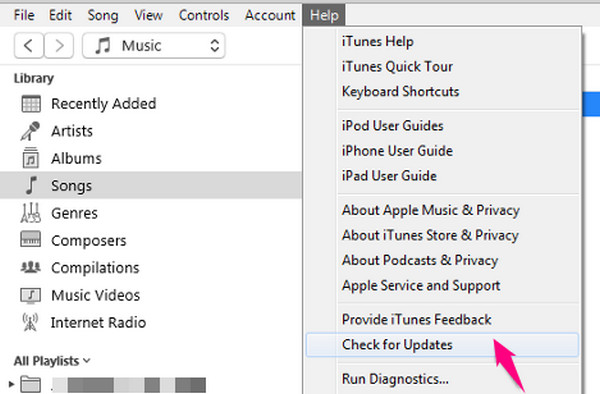
Part 3. Fix Preparing iPhone for Restore Stuck with FoneLab iOS System Recovery
Meanwhile, the issue may be beyond Apple recovery mode's capability if you have updated the designated program and your device problem hasn’t been fixed. In this case, relying on the professional FoneLab iOS System Recovery program will be suitable. It doesn’t matter whether the issue is simple or technical since this tool can resolve it either way. Almost all problems caused by damaged systems are supported, so keeping it on your computer would be great.
FoneLab enables you to fix iPhone/iPad/iPod from DFU mode, recovery mode, Apple logo, headphone mode, etc. to normal state without data loss.
- Fix disabled iOS system problems.
- Extract data from disabled iOS devices without data loss.
- It is safe and easy to use.
On the other hand, keeping your device content safe is possible with FoneLab iOS System Recovery. You can choose the Standard repair mode during the process to ensure they won’t be erased, but if you want your iPhone to start with a clean slate, the Advanced repair mode is also available. It will eliminate all the iPhone’s data and settings, allowing you to return it to its factory settings. Moreover, several iOS and iPadOS issues can also be resolved with this program.
Discern the user-friendly steps underneath as a model for fixing the preparing iPhone for a restore stuck issue with FoneLab iOS System Recovery:
Step 1Manage your browser to reach FoneLab iOS System Recovery’s page and click Free Download in the left area once shown. This way, its installer will be in your Downloads. Then, you must open the file and initialize the installation, which will process within one minute. Shortly after, the Start button will be revealed. Click it once, and the tool’s interface will be launched.
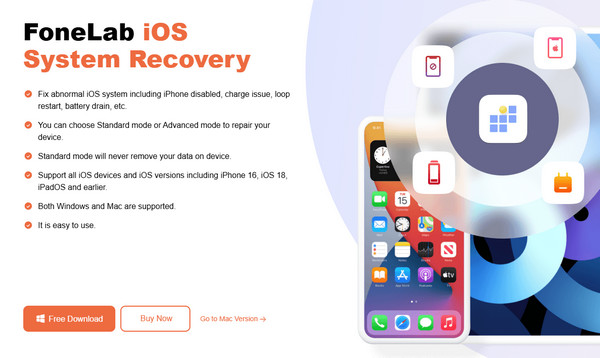
Step 2Click iOS System Recovery once it’s shown on the upper right of the initial interface. Afterward, pick Start at the bottom before choosing your desired repair mode on the following screen. As mentioned, Standard and Advanced are available, so select one, then click Confirm below them. Also, you must use a lightning cable to link the program to your iPhone.
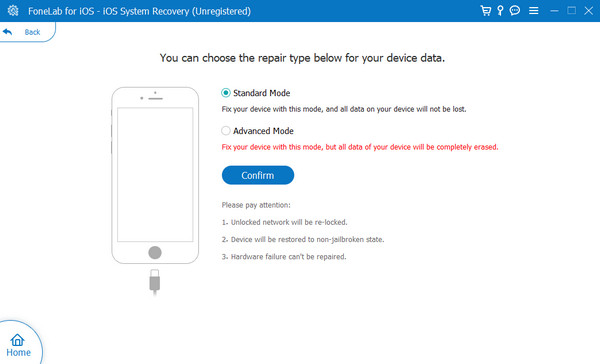
Step 3The following interface consists of various instructions for entering recovery mode. Thus, select your device model first to view the suitable guide before following the steps. Later, utilize the firmware package that will be downloaded to resolve your iPhone issue.
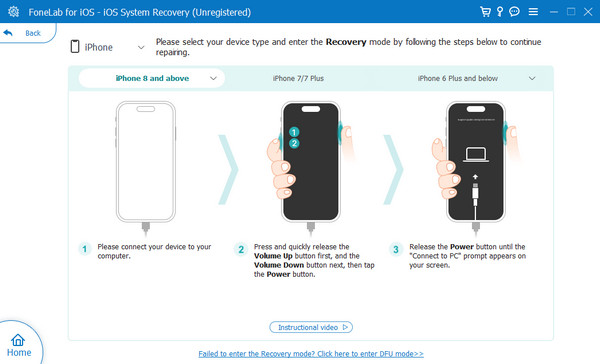
After using FoneLab iOS System Recovery, we suggest you keep it on your computer for future purposes. Like other devices, issues can suddenly occur on your iPhone, but if you have this program ready anytime, fixing almost any problem will be effortless, thanks to this solution.
FoneLab enables you to fix iPhone/iPad/iPod from DFU mode, recovery mode, Apple logo, headphone mode, etc. to normal state without data loss.
- Fix disabled iOS system problems.
- Extract data from disabled iOS devices without data loss.
- It is safe and easy to use.
Part 4. Fix Preparing iPhone for Restore Stuck through iCloud Find My
You must know that iCloud Find My’s primary purpose is to find a device linked to your Apple account, but the good news is that’s not all it can do. Exploring the Find My section on your iCloud page will help you notice the Erase iPhone or another Apple device option. All the device’s content will be erased by choosing it, including your settings. When this happens, your accidental or unintentional alterations will also be removed, returning the iPhone to its original settings. Thus, if you have been stuck in the preparing for restore screen because of wrong device management in the settings, performing this method on iCloud Find My will be effective.
Act according to the basic process below to repair stuck on preparing iPhone for a restore through iCloud Find My:
Step 1Use your Apple credentials to log into the iCloud website, then move directly to the Find My page. You will see an All Devices tab at the top, so hit it and select your iPhone.
Step 2Once your device options are presented, choose Erase iPhone and manage the following prompts to return the iPhone to its defaults, resolving the issue.
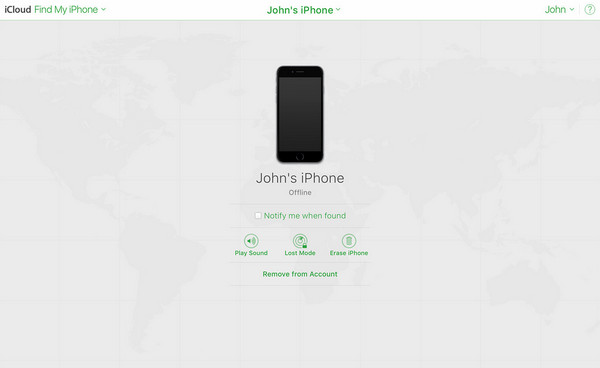
Despite its effectiveness, erasing your iPhone on iCloud’s Find My section is still the least recommended strategy. As you can see, all your content will be deleted, whether you like it or not. If you don’t want this, kindly try the professional tool above, as it is as effective.
FoneLab enables you to fix iPhone/iPad/iPod from DFU mode, recovery mode, Apple logo, headphone mode, etc. to normal state without data loss.
- Fix disabled iOS system problems.
- Extract data from disabled iOS devices without data loss.
- It is safe and easy to use.
Part 5. FAQs about Preparing iPhone for Restore Stuck
1. How long should I wait to prepare my iPhone for restoration?
The preparation time for iPhone restoration typically lasts around 15 minutes. So, if your waiting time has passed, there must already be an issue. If so, use the solutions above to fix it.
2. Can I cancel my iPhone restoration?
Yes. You can force quit your Find or iTunes if the preparation has been stuck. Then, update the program or perform a solution like the ones above before continuing to restore your device.
FoneLab enables you to fix iPhone/iPad/iPod from DFU mode, recovery mode, Apple logo, headphone mode, etc. to normal state without data loss.
- Fix disabled iOS system problems.
- Extract data from disabled iOS devices without data loss.
- It is safe and easy to use.
All the information above has been thoroughly researched, so don't hesitate to apply the knowledge you have gained to resolve your problem regarding your iPhone that's stuck preparing the restoration.
