Recover the lost/deleted data from computer, hard drive, flash drive, memory card, digital camera and more.
Recover Data from Dead Hard Drive Using The Most Effective Ways
 Updated by Somei Liam / Nov 18, 2022 09:30
Updated by Somei Liam / Nov 18, 2022 09:30Have you experienced losing your data over a dead hard drive? If yes, you should know that you are only one of the many people who have. Hence, you should not worry, as there are lots of ways to fix a dead hard drive and recover data from it. So how do you know that you're experiencing a dead hard drive issue? You would hear some strange noises coming from it. Another is when your computer crashes. Or you encounter disk errors or data loss. Perhaps your computer doesn't recognize the drive. If you face some of these issues, keep in mind that those are already signs of a dead hard drive.
Some common causes of hard drive failure include power surges, heat, firmware corruption, human error, hardware failure, mishaps, and more. When the electrical current in the power lines increases, power surges happen. Too much heat could also damage some parts of the disk drive. Or if you don't shut down your computer properly, it might lead to file corruption, which can cause damage to the hard drive. Another possible cause is a manufacturing defect. The flaws are overlooked if the manufacturer sells the hard disk without testing it, which results in the computer not recognizing the hard drive.
In this article, we listed some of the solutions to fix your hard drive. Many times, the people who experience this problem also suffer from data loss. Hence, we included the best tools as well to recover data from dead hard drive. Continue reading to solve the issue you are facing at the moment.
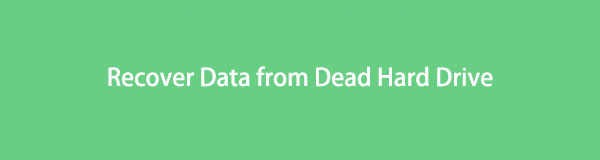

Guide List
FoneLab Data Retriever - recover the lost/deleted data from computer, hard drive, flash drive, memory card, digital camera and more.
- Recover photos, videos, documents and more data with ease.
- Preview data before recovery.
Part 1. Fix Dead Hard Drive Using CHKDSK
If you lost your files and other data due to a dead hard drive, you first need to fix the hard drive. This way, it will be much easier to recover data. In using Command Prompt, the command CHKDSK or checkdisk can be used to check the logical integrity of the file system. It intends to examine the disk for errors before fixing them. CHKDSK is available in all versions of Windows, and you can also run it by using a Windows installation disk.
Comply with the instructions below to fix the dead hard drive using CHKDSK:
Step 1Click the search icon beside the start button on your desktop. Type "command prompt," then launch the program on your computer. Make sure to run it as an administrator to have sufficient privileges for access.
Step 2On the command prompt, type chkdsk, then hit the Enter key on the keyboard.
Step 3The program will then automatically scan the hard drive for errors. Then it will let you know if something needs to be repaired. Note that this method can't be used for physical disk errors, as it is only designed to check for logical errors.
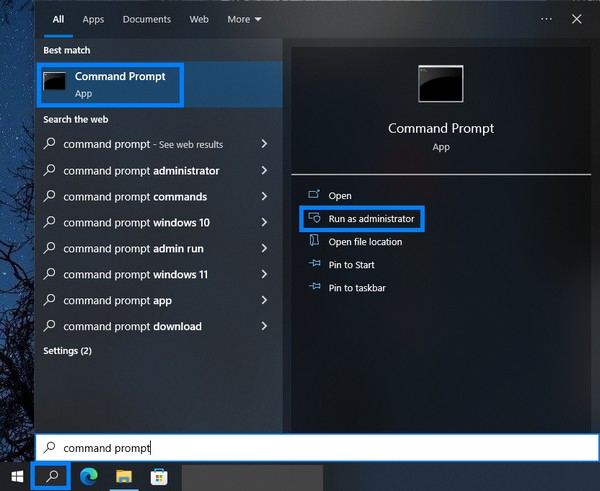
Part 2. Recover Data from Dead Hard Drive
After fixing the issue, it is time to recover data from dead hard drive if you lose something. There are multiple hard drive data recovery options and tools to restore, but only 2 made it to the top. Discover them below.
Method 1. Recover Data from Dead Hard Drive with FoneLab Data Retriever
From trying out various recovery tools, FoneLab Data Retriever is the best you can rely on. It allows you to recover photos, videos, audio, documents, messages, and many types of data. Regardless of whether they were from a hard drive, computer, flash drive, digital camera, memory card, etc. There is no problem if you lose your data because of a dead hard drive. It also doesn't matter if it is from accidental deletion or a computer virus. An unexpected power off? Unwanted format? All of these scenarios don't matter if you have the FoneLab Data Retriever. It can recover your data regardless of how you lost them. Moreover, it has additional features that will make your recovery process more convenient. This includes the Deep Scan, Quick Scan, Preview, and more.
FoneLab Data Retriever - recover the lost/deleted data from computer, hard drive, flash drive, memory card, digital camera and more.
- Recover photos, videos, documents and more data with ease.
- Preview data before recovery.
Comply with the instructions to recover data from dead hard drive using the FoneLab Data Retriever:
Step 1The first thing you have to carry out is to head to the FoneLab Data Retriever official website. You will see some of the program's features listed on the left part of the website. Then below is the orange Free Download button with the Windows logo. Click it to download the software file to your computer. If you are a Mac user, click the Switch to Mac version option to get the Mac Data Retriever button with the Apple logo. After that, open the file to begin the installation process. Ensure to allow the software to make changes to your device to proceed. Then launch the FoneLab Data Retriever to run on your computer.
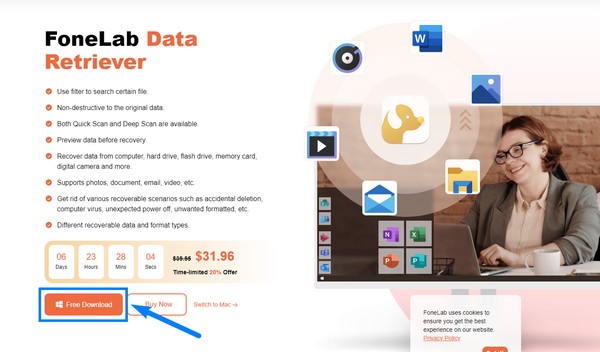
Step 2Once the software launches, the main interface will welcome you. The data types of your lost data are in the upper part. This includes the Image, Audio, Video, Email, Documents, and other types of data. Below are the Hard Disk Drives, which are the Local Disk (C:), Lost Partition (*:), Local Disk (*:) with a FAT32 file system, and Local Disk (*:) with an NTFS file system. If you have Removable Disks inserted, they will be displayed below the list of Hard Disk Drives. You may also select the Recycle Bin as the location. Select everything you need, then click the Scan tab on the bottom-right corner of the interface.
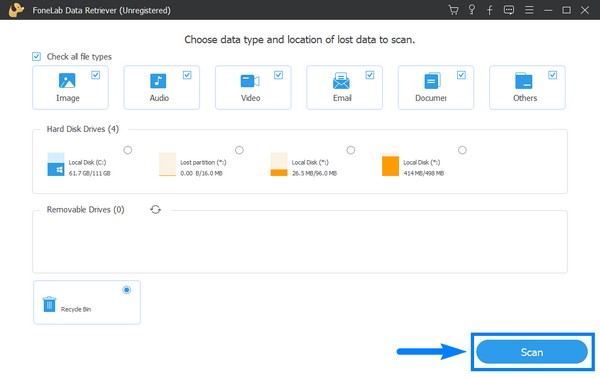
Step 3The Quick Scan will automatically run on the program. This will browse the data on your computer for only a few seconds. So if you are still looking for the important data you lost, you can try the Deep Scan for more comprehensive data browsing. It will take more time, but you will be able to see the files you've been missing for a while. Below the Deep Scan tab, you have the option to view the folders as a thumbnail, list, or with content. Later on, you can open the folders one by one to see if the files you are looking for are still available.
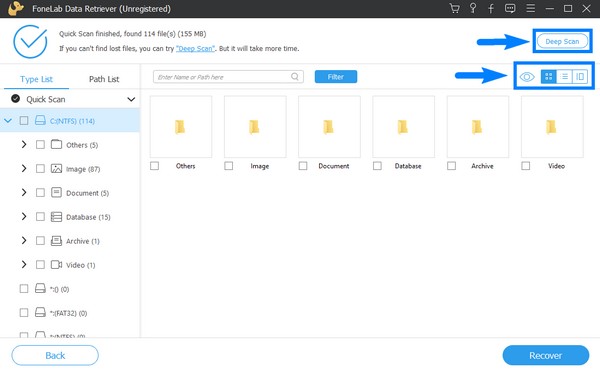
Step 4Explore the folders on each data type. You can use the list on the left column of the interface for easier access. On each data type, there are different file formats. In the Image section are JPG, PNG, and JFIF, then for documents, there are TXT and XLSX. The file type available in the Videos section includes MP4. If you are searching for a particular file, you may type its name in the search bar above to see it directly.
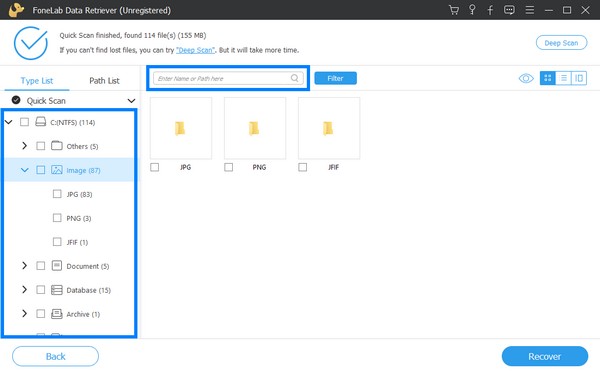
Step 5Then once you finally select the files that you lost and want to retrieve, hit the Recover button at the lower-right part of the interface. This will automatically recover data from dead hard drive after suffering data loss.
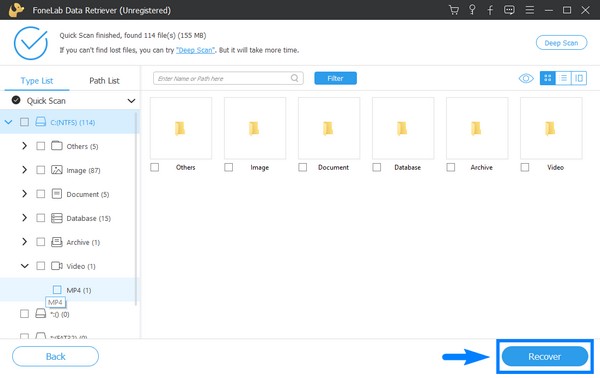
FoneLab Data Retriever - recover the lost/deleted data from computer, hard drive, flash drive, memory card, digital camera and more.
- Recover photos, videos, documents and more data with ease.
- Preview data before recovery.
Method 2. Recover Data from Dead Hard Drive via Google Cloud Service
One of Google Cloud's services is Cloud Storage. It is developed to store and retrieve data at any time on various devices. This service is a good way to keep your data, as it removes the risks of system failures. If you upload your files to Cloud, you don't need to worry when something like a dead Hard Drive issue happens. However, this method is not for you if you have not yet secured a backup. It is understandable since using the Cloud Service is not free for large enough storage. Hence, please proceed to the method above to recover data.
Comply with the instructions to recover data from dead hard drive via Google Cloud Service:
Step 1Install GCloud on your computer and update its components.
Step 2Since you already have a backup, head to the Filestore instances page, then select the Instance ID you want to restore.
Step 3Click Restore from backup, then follow the instructions to download your data.
FoneLab Data Retriever - recover the lost/deleted data from computer, hard drive, flash drive, memory card, digital camera and more.
- Recover photos, videos, documents and more data with ease.
- Preview data before recovery.
Part 3. FAQs about Recovering Data from Dead Hard Drive
1. Does FoneLab Data Retriever work?
Yes, it does. As a computer user who experienced data loss many times, I can say that FoneLab Data Retriever is a guaranteed data saver. It works in any scenario and has proven itself the best recovery tool. It doesn't only retrieve data but also lets you preview the files before recovering them to make sure the file you are recovering is the one you are looking for.
2. Can you store and retrieve data on Google Cloud without Internet?
Unfortunately, no. Google Cloud heavily relies on an internet connection. Whether you need to upload new files to Cloud, manage your data, or retrieve them, you need to be connected to the internet to accomplish these.
3. Does removing the hard drive erase everything?
Yes, it does remove your private information and documents. However, keep in mind that the device will remain, so if the Hard Drive connects to another PC, it will be viewed by anyone. Hence, if you don't intend to bring back your Drive anymore, the safest way to eliminate it is by destroying it physically.
Thank you and we appreciate how you've come this far. If you are looking for more reliable software, kindly visit the FoneLab Data Retriever website.
FoneLab Data Retriever - recover the lost/deleted data from computer, hard drive, flash drive, memory card, digital camera and more.
- Recover photos, videos, documents and more data with ease.
- Preview data before recovery.
