Recover the lost/deleted data from computer, hard drive, flash drive, memory card, digital camera and more.
Complete Tutorial to Recover Data from External Hard Drive on Mac
 Updated by Lisa Ou / March 16, 2021 09:30
Updated by Lisa Ou / March 16, 2021 09:30Nowadays, more and more people prefer to save important documents and files to external hard drives. Thus, your Mac will not slow down because of too many stored files.
Moreover, it is a good way to make a backup and bring the external hard drive everywhere.
Different from Mac computers, there is no such a visible Trash folder that keeps all deleted files. When you face annoying Mac external hard drive data loss issues, you need to recover data from external hard drive on Mac with data recovery software. This is the most reliable and time-saving solution to get your deleted or lost files back.


Guide List
1. How to Use External Hard Drive on Mac
It seems to be a worthless question. For Windows users, you can plug an external hard drive to the computer and save files directly. However, if you are using an Apple Mac computer, you need to format the new hard drive before using.
Otherwise, Mac can read data from the external drive only.
Be aware that the stored files will be erased after formatting to the Mac compatible file system. If you do not make a backup in advance, you need to restore hard drive on Mac.
Well, this section will show you detailed steps to format an external hard drive for Mac.
Step 1Plug the external hard drive into Mac USB port. Check if the Thunderbolt icon appears on desktop.
Step 2Open Disk Utility. Choose your connected external hard drive in the left pane.
Step 3Navigate to the Erase section. Choose ExFAT or Mac OS Extended (Journaled) from the Format list. (You can use the external hard drive in ExFAT format on Windows, Mac and Linux without formatting any more. As for Mac OS Extended (Journaled), it is the best format for external hard drive on Mac.)
Step 4Click Erase to erase all data and format the drive on Mac. Later, you can double-click on the external drive to save new files.
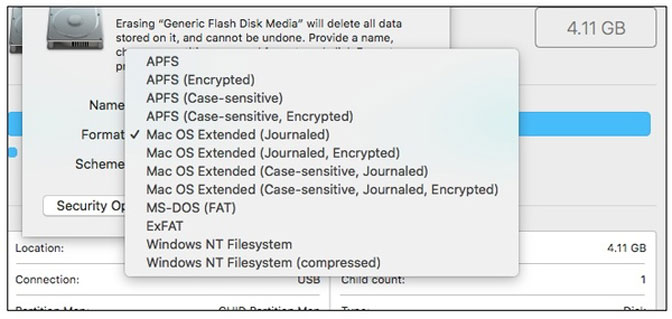
2. How to Recover Data from External Hard Drive on Mac
FoneLab Data Retriever supports most popular brands of external hard drives, including Seagate, Western Digital, LaCie, Samsung, Maxtor, etc. You can recover almost all file types and formats from your deleted, formatted or corrupted external hard drive.
The Mac external hard drive recovery software offers free scan and preview features. Thus, you can check if you can recover data from external hard drive on Mac or not before activating the full version. The whole interface is clean and intuitive. Even beginners can perform external hard drive data recovery in a short time.
1. Main Features of the Best External Hard Drive Recovery Software for Mac
- Recover photos, videos, audios, documents, emails and other deleted or lost files from external hard drive on Mac safely.
- Wide support of recoverable external hard drives in different brands.
- Scan for the currently existing and deleted data from external hard drive on Mac quickly.
- Preview file before restoring Mac from external hard drive.
- Work with Mac 10.7 and above (macOS Mojave included).
FoneLab Data Retriever - recover the lost/deleted data from computer, hard drive, flash drive, memory card, digital camera and more.
- Recover photos, videos, documents and more data with ease.
- Preview data before recovery.
2. How to Recover Deleted Data from External Hard Drive on Mac
Step 1Free download, install and run Mac external hard drive software. Connect your external hard drive to Mac. Make sure your connected drive has been detected. To start with, you need to click Start under Mac Data Recovery to enter into Mac recovery mode.
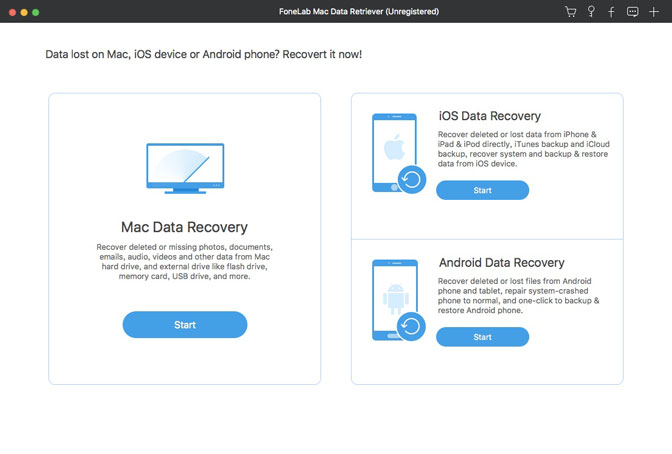
Step 2Choose which file type you want to recover. Then select your connected external hard drive under Removable Drives. As a result, the external hard drive data recovery for Mac software will scan the selected disk volume only.
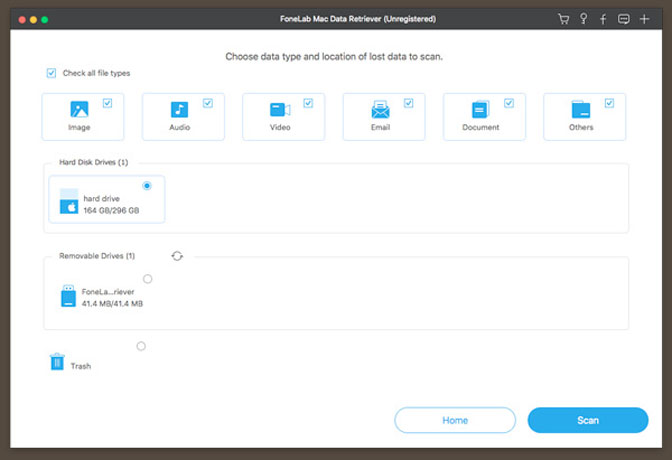
Step 3Click Scan to start the default Quick Scan mode. If you want to start an all-around scan, you can pause the scanning mode and click Deep Scan instead. The program will show more possible files with a little long time.
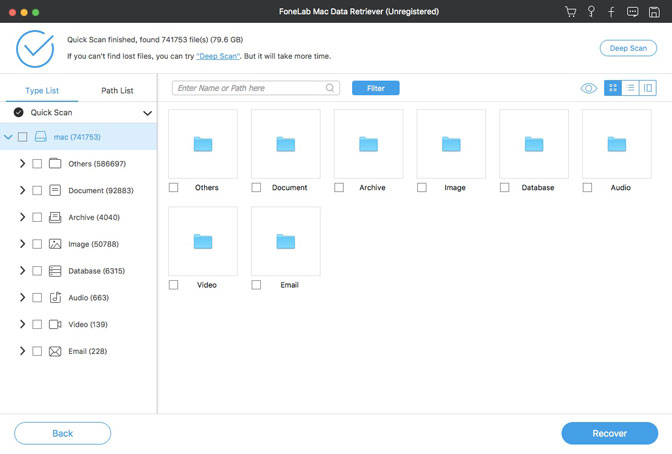
Step 4Open one folder in the left pane. You can preview and check the file. In addition, you can search for deleted or lost data with Search engine or Filter feature on the top. After selecting the files, click Recover to recover data from external hard drive on Mac.
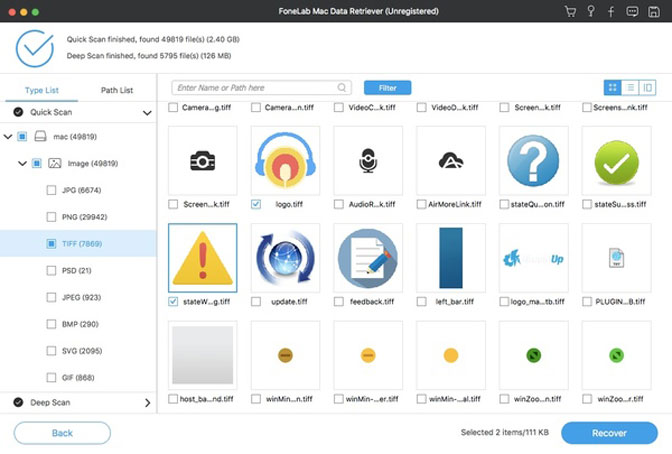
3. Small Tips for External Hard Drive Data Recovery on Mac
- To avoid data overwritten, you had better save the recovered external hard drive files to Mac instead of the same drive.
- Not all files are supported to preview. You may need to complete external hard drive recovery on Mac to get more details.
- There is no 100% guarantee that you can recover files from Mac external hard drive in all scenarios. The Mac external hard drive failure recovery can be caused by many factors.
The free external hard drive data recovery for Mac software is the same as the full version. You do not need to pay until you make the final decision to recover data from external hard drive on Mac. There is nothing to lose to try FoneLab Data Retriever free version.
By the way, you can use this program to find hidden or disappeared files quickly too.
After recovering deleted files, you can repair external hard drive on Mac with Disk Utility or Terminal for free. There is no need to worry about further data loss damages.
If you still have any problems with recovering data from external hard drive, you can feel free to contact us.
FoneLab Data Retriever - recover the lost/deleted data from computer, hard drive, flash drive, memory card, digital camera and more.
- Recover photos, videos, documents and more data with ease.
- Preview data before recovery.
