Recover the lost/deleted data from computer, hard drive, flash drive, memory card, digital camera and more.
How to Fix A Damaged SD Card without Formatting and Recover Data From It
 Updated by Somei Liam / May 30, 2022 10:00
Updated by Somei Liam / May 30, 2022 10:00SD card is small, yet it is a functional device that can help users’ electronic devices increase their storage space. Most Android users have significantly benefited from these SD cards because their devices can be inserted with these portable memory cards. But, with the daily usage of this SD card or memory card, numerous possible reasons can cause it to be corrupted or damaged. Also, the users' top concern is their files saved on it.

Yet, you don't have to worry. Here, we will show you why your memory card is damaged and the solutions that you can perform to fix it. And finally, how you can recover files from a damaged SD card.

Guide List
Part 1. Why Memory Card Damaged?
Memory cards can be damaged for various reasons. It includes the SD card being improperly used, read and write issues, virus infections, physical damage to the memory card, and many more. Thus, if you are in the same situation and want to know how to solve this kind of issue on your SD card but without formatting, keep reading and see the following solutions you can try.
FoneLab Data Retriever - recover the lost/deleted data from computer, hard drive, flash drive, memory card, digital camera and more.
- Recover photos, videos, documents and more data with ease.
- Preview data before recovery.
Part 2. How to Fix A Damaged SD Card without Formatting It
Below are the given 5 fixes you can try to fix the corrupted/damaged SD card without formatting it.
Solution 1. Change the Card Reader or Try Another USB Port
Sometimes, the problem is not on the SD card itself; instead, it could be because the card reader or USB port is faulty. See the following steps to know how to do this solution.
Step 1First, remove your card reader and plug it into a different USB port on your computer.
Step 2Then, if the issue continues, connect your card reader to another computer.
Step 3Lastly, plug the SD card into another card reader.
Solution 2. Change or Add the Drive Letter
When the SD card is connected to your computer, Windows immediately sets a drive letter for it. However, a problem may arise when the assigned letter clashes with another device that already has the same drive letter. And to fix this, you can change the existing drive letter or add a new one. To do it, follow the steps below.
Step 1To begin with, right-click the Start button and select the Disk Management option.
Step 2Now, right-click the SD card volume and select the Change Drive Letter and Paths option.
Step 3Next, if the drive letter already exists, click the Change button. If you don’t, click the Add button.
Step 4At last, from the drop-down list, select a drive letter. And click the OK button and verify it by ticking the OK again. And that’s it!
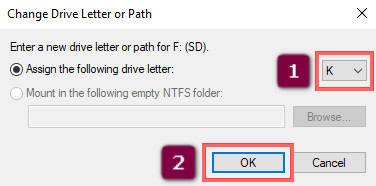
Solution 3. Scan the SD Card with CHKDSK
You can also use the system repair utility in Windows, which is the CHKDSK, to recover the damaged memory card with a single command. Here’s how to do it.
Step 1Firstly, open the Command Prompt by clicking the Start/Windows icon and typing the cmd in the search bar.
Step 2Next, enter chkdsk X: /r. Replace X: with the drive letter assigned on your SD card.
Step 3Finally, press the Enter key. And wait until the CHKDSK is finished.
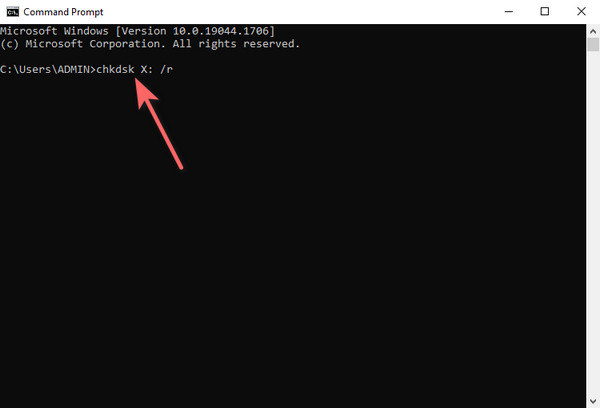
Solution 4. Reinstall/Update the Drivers
The drivers must function correctly for every device you plugin on your computer. Drivers are designed to set up communication between your operating system and the connected device. If it’s corrupted, outdated, or missing, you will not be able to access or utilize your SD card. Try the following steps below to update or reinstall the drivers if they are missing and corrupted.
FoneLab Data Retriever - recover the lost/deleted data from computer, hard drive, flash drive, memory card, digital camera and more.
- Recover photos, videos, documents and more data with ease.
- Preview data before recovery.
Step 1First and foremost, right-click the Start/Windows icon. Then, select the Device Manager option from the list. Next, choose and click the Disk drives to expand it.
Step 2After that, right-click the name of your SD card and select Properties from the drop-down menu. Then, click Driver > Update Driver. And choose Search automatically for drivers. If there’s no update available, click the Close button.
Step 3Now, to reinstall the drivers, on the Driver section, select Uninstall Device. And confirm it by clicking the Uninstall button.
Step 4At this point, unplug your SD card from your PC and connect it again. And it will force the driver to reinstall. And that’s it!
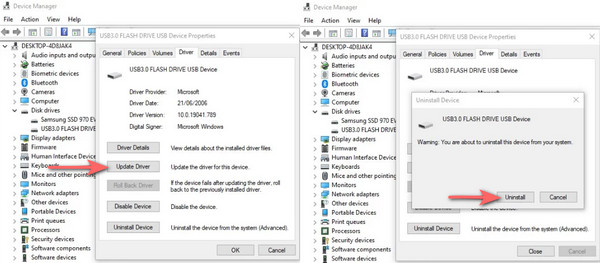
Solution 5. Run Windows Repair Tool
Another way to fix a damaged SD card is to use the windows repair tool or the error checking tool to scan attached or internal storage media for immediate issues. As a matter of fact, the CHKDSK does the same thing with this error checking tool but differently. Follow the given instruction below to know how to do it.
Step 1Start with launching the File Explorer on your computer. And on the left pane, choose This PC.
Step 2After which, right-click your SD card under the Disk and drives. Then, select Properties from the drop-down list.
Step 3Next, click the Tools option from the menu tab and click the Check button under the Error checking section.
Step 4Finally, select the option Scan and repair drive if a message prompts. And wait until the tool finishes checking your SD card for file system problems. There you have it!
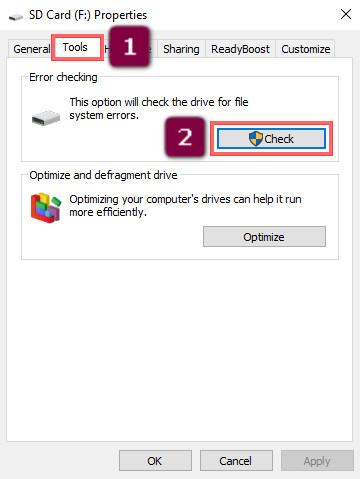
Part 3. How to Recover Files from A Damaged SD Card with FoneLab Data Retriever
Is your SD card damaged and corrupted, and you worry about your files and data on it? Don’t sweat it up. FoneLab Data Retriever will help you restore your data from a damaged SD card. This data recovery platform allows you to retrieve data from a computer, flash drive, hard drive, digital camera, memory card, and more. It supports documents, email, photos, videos, etc. Here is the tutorial on recovering files from a damaged SD card using this program.
Steps on How to Recover Files from A Damaged SD Card with FoneLab Data Retriever:
FoneLab Data Retriever - recover the lost/deleted data from computer, hard drive, flash drive, memory card, digital camera and more.
- Recover photos, videos, documents and more data with ease.
- Preview data before recovery.
Step 1First off, download and install FoneLab Data Retriever on your computer for free. The tool will launch automatically after.
Step 2Next, choose the file type you want to retrieve from your SD card, or you can also check the box beside the Check all file types. Then, select your SD card under the Removable Drives, and click the Scan button to start scanning.
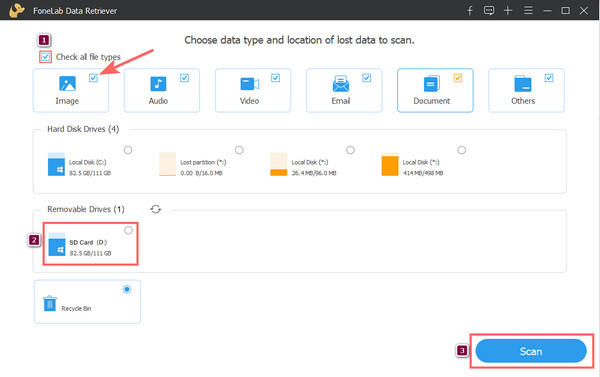
Step 3After which, if you can’t find the data you want to retrieve, you may click the Deep Scan to check your SD card thoroughly.
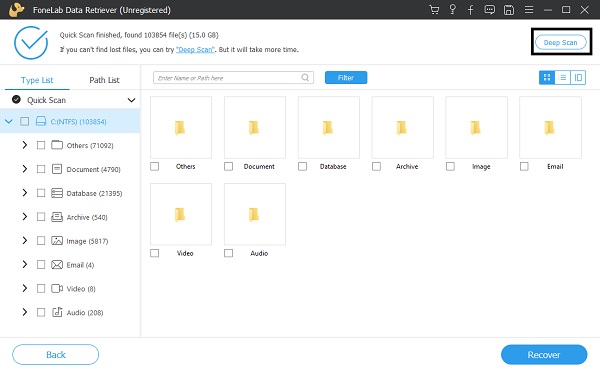
Step 4Subsequently, select the files you wish to restore, and finally, click the Recover button to retrieve them. There you go!
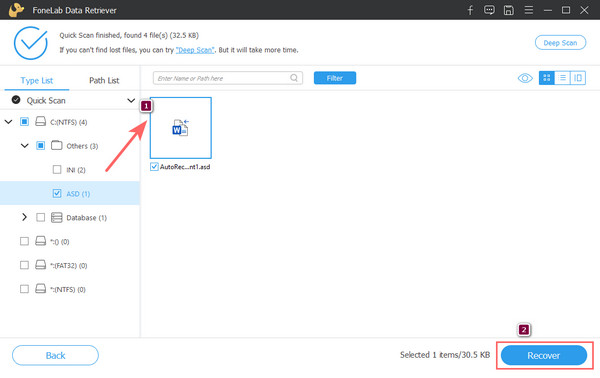
When it comes to retrieving deleted and lost files from computer, you can always depend on FoneLab Data Retriever. It is the best tool and the most recommended program for restoring data necessities.
FoneLab Data Retriever - recover the lost/deleted data from computer, hard drive, flash drive, memory card, digital camera and more.
- Recover photos, videos, documents and more data with ease.
- Preview data before recovery.
Part 4. FAQs About How to Recover Files from A Damaged SD Card
1. What happens when your SD card is damaged?
Well, it depends on whether the SD card is logically or physically damaged. If it is physical data, it might be hard to fix and recover data from it. If it happens logically, your file may disappear.
2. How will I know if the SD card is damaged?
Some signs that your SD card is damaged are when you cannot detect it, some files are missing or shouldn't be on your SD card, and the capacity of the SD card is not matching with the one you see on your computer when connecting it, and many more.
To conclude, these are the solutions to fix a damaged SD card and ways to recover data without formatting it. The tool that we highly suggest you use in recovering your files is FoneLab Data Retriever, where you can recover almost all kinds of file types without much hassle. You can surely rely on this tool.
