Recover the lost/deleted data from computer, hard drive, flash drive, memory card, digital camera and more.
Astonishing Methods to Recover and Repair MOV Files
 Updated by Somei Liam / Dec 21, 2022 10:00
Updated by Somei Liam / Dec 21, 2022 10:00MOV is a video format that can hold many audios, videos, etc., in the same file. It is fun to watch movies with friends and family. If you are using a Mac device, you can use QuickTime to play your videos. At times, MOV files corrupt, and you do not know why. You cannot assume because you perform the wrong solution. In this case, it can worsen the situation of your files. In repairing MOV files, you can use the tool or other software on your device to improve MOV files. This article will guide you to those reliable methods. Don't worry if you will lose some files within the process. FoneLab Data Retriever is the solution for that incident with its excellent features.
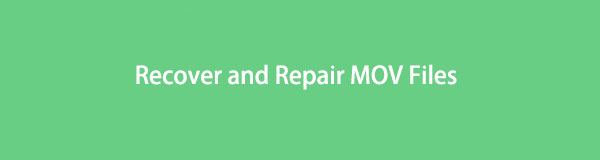

Guide List
Part 1. How to Fix MOV File
There are countless possible reasons why MOV files keep on corrupting. One of the common reasons is that there is an incompatible codec on the file. It means that the device doesn't support the MOV file format you are using. It can be because of damage to the file system or viruses and malicious attacks on your device. It is one of the main reasons why you need to back up your files. It is to avoid corruption and missing data. Anyway, you can fix it using the 2 methods below. They are the quickest ways when repairing a MOV file.
FoneLab Data Retriever - recover the lost/deleted data from computer, hard drive, flash drive, memory card, digital camera and more.
- Recover photos, videos, documents and more data with ease.
- Preview data before recovery.
Method 1. VLC Media Player
This media player software is available on desktops, iOS, Android, and other operating systems and mobile platforms. It supports audio, video, and other file formats. Aside from that, you can use this tool to fix your MOV file issue. To know the easy steps, move on.
Step 1Launch the VLC Media Player on the device. On the sections above, click the File button. There will be a drop-down window, then select the Convert/Stream button.
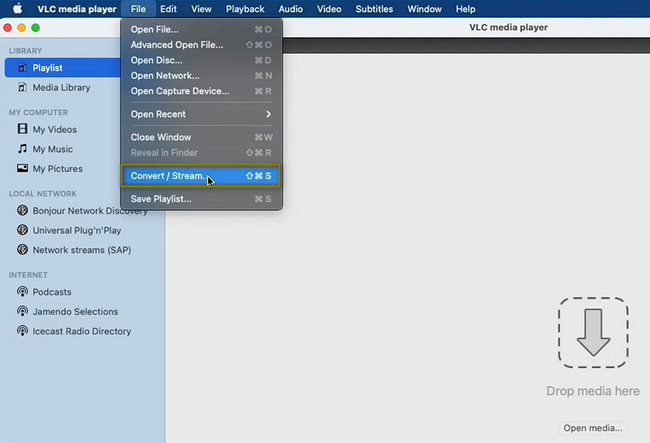
Step 2At the center of the tool, click the Open Media button. You need to select the MOV file you want to fix. You can also drag the file to it in a quicker way. Under it, choose the profile of your file and put its destination. If you are done setting up, click the Save As File button to apply the changes.
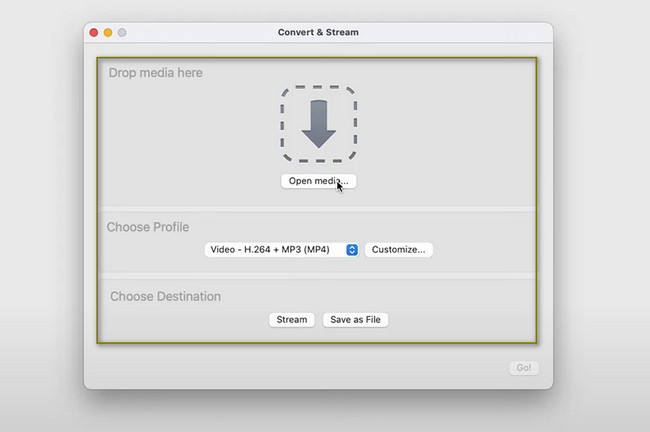
Method 2. Change File Extension
Changing the file extension of your corrupt MOV file can fix the problem. You can view the most straightforward steps below if this is the best procedure. They are about restoring your corrupted MOV file.
Step 1Go to the MOV file you want to fix. Right-click the name and select the Rename button. In this case, you only need to add .avi at the end of the file's name. Afterward, click the Use .avi button.
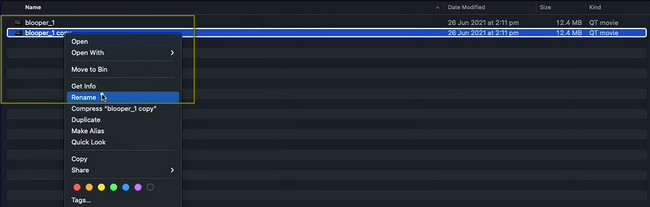
Step 2Afterward, click the Apple icon at the top, then select the Preference section. The Preference Window will pop up on the screen. Select the Input/Codecs section at the top.
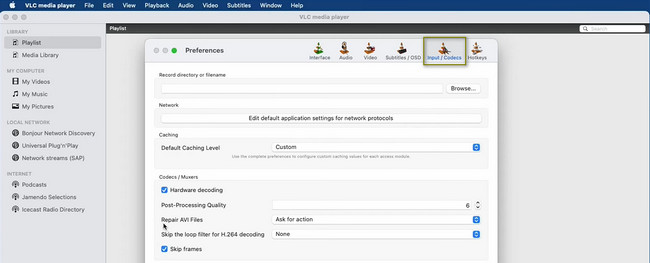
Step 3Under the Hardware Decoding section, click the drop-down button of Repair AVI Files. After that, choose the Always Fix button.
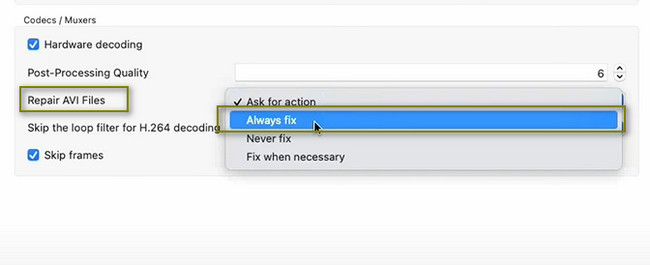
Step 4If you are done and satisfied, you can tick the Save button at the bottom. In this case, the device will apply your settings for the MOV file. You can now view the file on its location after you fix it.
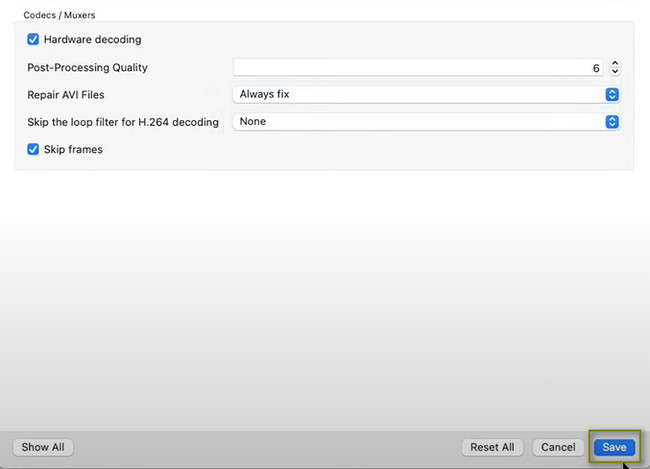
After the repair of MOV files, you may lose some of your files. FoneLab Data Retriever is to the rescue. It will bring back the missing files on your device with its unique features.
Part 2. How to Recover MOV File on Computer with FoneLab Data Retriever
The most excellent tool for recovering your data is FoneLab Data Retriever. The good thing about it, it does not destroy the original data of your files. It has features that will help you retrieve your file after the repair of the MOV file. One of these unique features is its filter option. You can recover the files if you know their exact date and time of modification. Aside from that, this tool can return your files and documents in any form of mistaken operation. Other examples include human error, device crashes, virus attacks, and more. To know its straightforward steps, move on.
FoneLab Data Retriever - recover the lost/deleted data from computer, hard drive, flash drive, memory card, digital camera and more.
- Recover photos, videos, documents and more data with ease.
- Preview data before recovery.
Step 1Download FoneLab Data Retriever by clicking the Free Download button. The device will download the software for a moment, and you cannot interrupt it. Perform the WinRar setup afterward, then install it. Launch > Run the software on the device.
Note: You can use the different versions of this tool, depending on your preference.
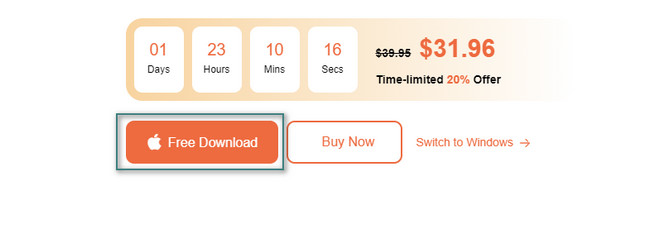
Step 2At the top of the tool, you will see the type of data this software supports. Check the boxes of each kind you want to scan. If you're going to check all of them, tick the check box of the Check All The Files button. If you are done locating your files, click the Scan button.
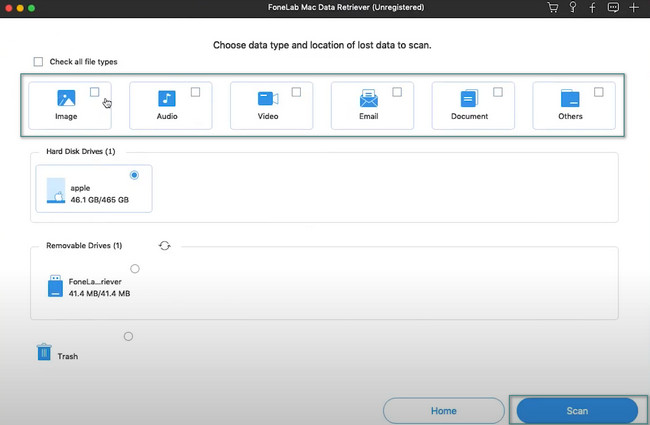
Step 3The process will show you the time it uses. It will also show you the files it found and the percentage of the procedure. The folders will appear on the left side of the tool. Since you lost the data at this moment, use the Filter button. Fill out the needed information, then click the Apply button once you are done.
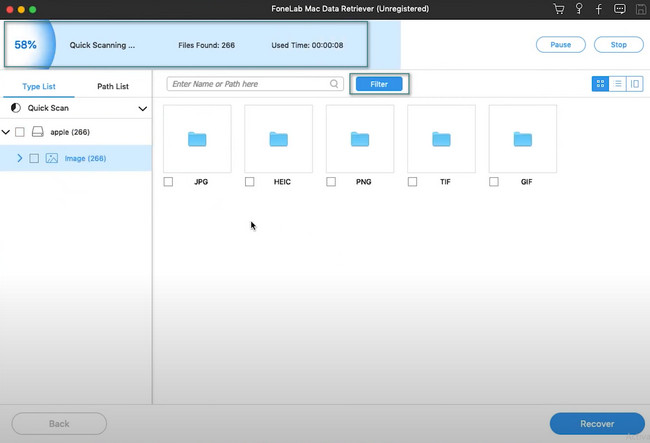
Step 4The folders of the data type on your device are visible on the left. Once you click one of them, the content of the folders will appear. Check the boxes below them. In this case, they will be part of the lists of the files you will recover.
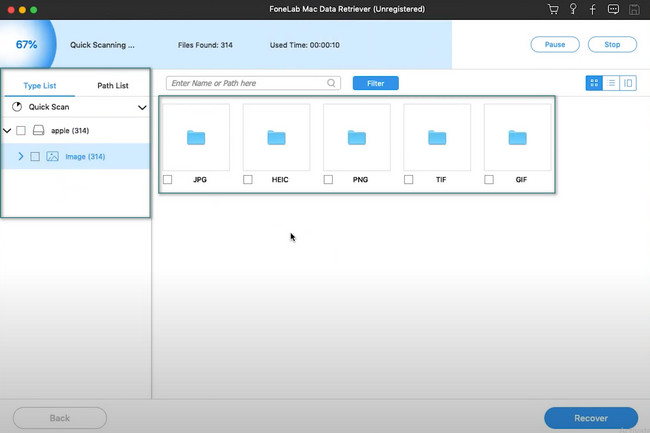
Step 5Tick the Recover button at the bottom of the tool. It will process the missing files for only a few seconds. For better results, do not break the continuity of the process. After this process, you will see the files on your device again.
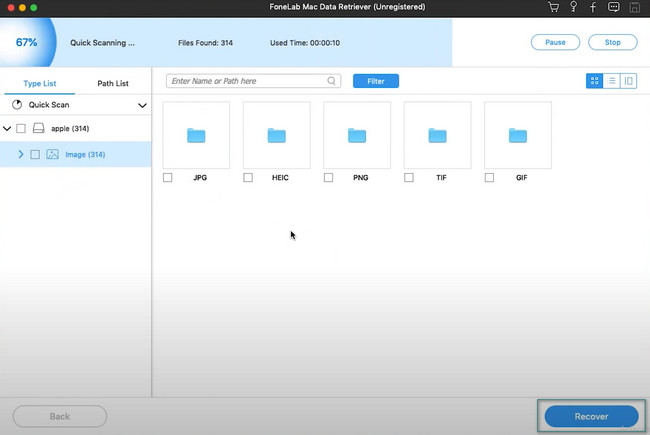
FoneLab Data Retriever - recover the lost/deleted data from computer, hard drive, flash drive, memory card, digital camera and more.
- Recover photos, videos, documents and more data with ease.
- Preview data before recovery.
Part 3. FAQs on How to Fix MOV Files
1. How to fix MOV video playing without sound?
Launch QuickTime on your device. Go to its Edit menu, then select Preferences > Audio > Safe Mode (waveOut only). Afterward, apply the changes, exit QuickTime, and relaunch it immediately.
2. How to Convert a MOV File?
There are many ways to convert MOV files to make them compatible with the device. You can use a reliable converter tool online.
Maintaining the safety of your MOV is essential. If you cannot avoid the corruption of your files, use the methods listed above. After that, you can utilize the leading data recovery tool. It is the FoneLab Data Retriever with its unique features. Download it now for a better experience!
FoneLab Data Retriever - recover the lost/deleted data from computer, hard drive, flash drive, memory card, digital camera and more.
- Recover photos, videos, documents and more data with ease.
- Preview data before recovery.
