Recover the lost/deleted data from computer, hard drive, flash drive, memory card, digital camera and more.
Reliable Methods to Recover and Fix Unreadable Disks on Mac
 Updated by Lisa Ou / Dec 08, 2022 16:30
Updated by Lisa Ou / Dec 08, 2022 16:30When using Mac, there are times that you will not see your files for some reason. It can be because the disk you inserted was unreadable by the computer or device. There are many probable reasons why this happens. The device you are using may not support the drive's file system.
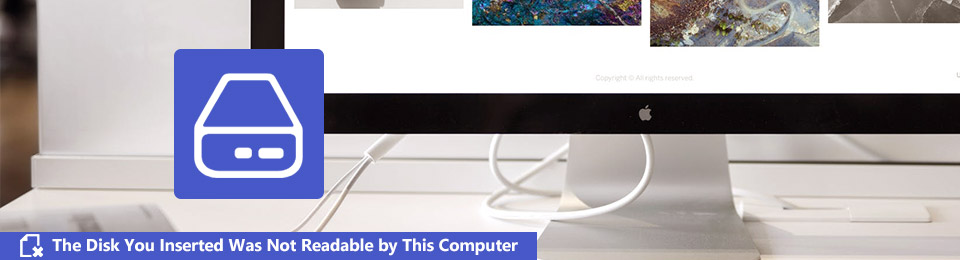
Don't worry. This article includes the solutions and troubleshooting guides for this particular problem. It also contains the best data recovery tool once you lose some data while fixing the disk. This tool is the FoneLab Data Retriever. It includes features that you will benefit from a lot. Be knowledgeable and master its manageable steps to achieve the best results.

Guide List
Part 1. Why Disk Inserted Was Not Readable on Mac Computer
If the disk is not readable on your device, there are possible reasons for that. When using Mac, it will not read the disk if your files system is NTFS. This file system is incompatible with this device. There is a tendency that the files will corrupt once you insert the disk. You need to format it into the files system this device supports. It is also feasible that the problem is on your Mac. You must check every device you use to know why the disk you insert was not readable by the computer Mac. Other reasons are listed below:
- The disk you are using is encrypted.
- There is damage to the disk you utilize.
- The permission for the disk is not set on your Mac.
- Virus attacks.
These are the only possible reasons. There are still countless numbers of causes why your device doesn't read the disk you insert. However, once you discover the cause of why this happens, you can proceed in scrolling down. You will see the solutions for fixing your problem on your disk.
Part 2. How to Fix Disk Inserted Was Not Readable on Mac
It will be a waste of time if you will perform trial and error on your device. Determining the causes of the problem will let you choose the right troubleshooting guide. In this matter, ensure you are using an efficient guide for your situation. Each of them has tricky steps, but this article will serve as your guide. It will solve your problem about the disk you inserted was not readable on Mac. Locate the solution for your disk using the methods below.
Method 1. Use First Aid on Disk Utility
Mac has built-in tools or features that you can use to fix your disk. One of them is the Disk Utility. To learn how to use this tool, move on.
Step 1Using the Finder on Mac, type in Disk Utility, then launch it.
Step 2You will see your disk on the left side. Choose the disk the device doesn't read, then click the First Aid icon.
Step 3Click the Run button afterward, and wait for the process. Lastly, click the Done button once the process ends. Now, try to insert the disk again on your Mac.
Method 2. Update Driver of Mac
Step 1Look for the System Preference of your Mac.
Step 2You will see the Software Update, then click it. Locate if there are required updates on the system.
Step 3If there are updates, click the Upgrade Now button. However, you can check the "Automatically Keep My Mac Up to Date" button.
If there are lost files in fixing the USB not readable on Mac, move on.
Part 3. How to Recover Data from Not Readable Disk on Mac Using FoneLab Data Retriever
Numerous data recovery tools are only available on Windows. Finding one that is reliable and available on both Mac and Windows is rare. Fortunately, FoneLab Mac Data Retriever supports these two operating and computer systems. In this case, you can recover data from the disk you inserted that was not readable by the computer on Mac. It is the best software you can use if you are unsure about the files you are retrieving. It supports multiple recoverable data types, like documents, emails, videos, and more! You can use other recovery tools online, but this is the best and leading one. To experience its outstanding features, follow the steps that follow below.
FoneLab Data Retriever - recover the lost/deleted data from computer, hard drive, flash drive, memory card, digital camera and more.
- Recover photos, videos, contacts, WhatsApp, and more data with ease.
- Preview data before recovery.
Step 1To start the process, download the FoneLab Mac Data Retriever. Since you are using Mac, you will use the Mac version of this tool. Click the Free Download button that has an Apple icon on the side. Please wait for the downloading process; then, the recovery tool will allow you to set it up on your Mac. Later, install it, launch it and run the software on your device.
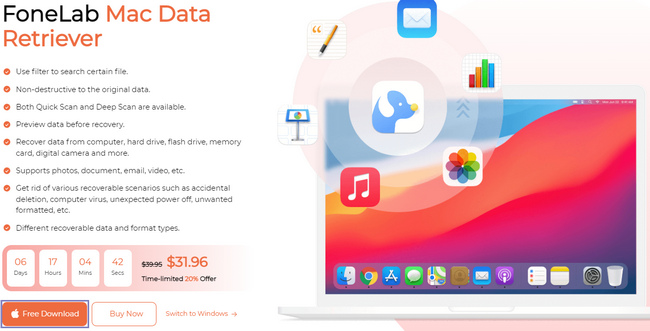
Step 2Running the software will lead you to its features. Under the Mac Data Recovery option, click the Start button. The data recovery tool will let you use features that are compatible with Mac.
Note: You can utilize this tool if you have the same problem with other devices. Examples are iOS, Android, and Windows because this tool supports these devices.
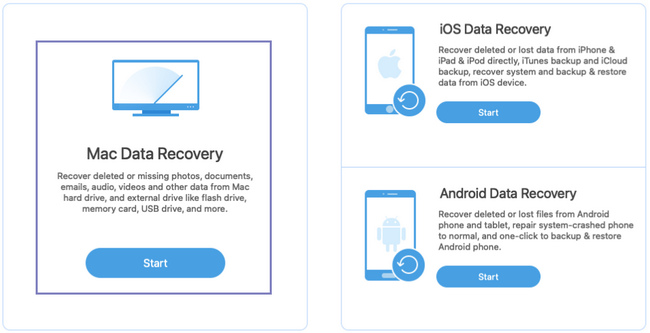
Step 3At the top of the tool's main interface, select the data type of your files. Please choose all of them. It is to ensure that you will recover all your lost files. Under these, select the location of your files. You can check the circle above the Removable Drives or Hard Drives to choose it.
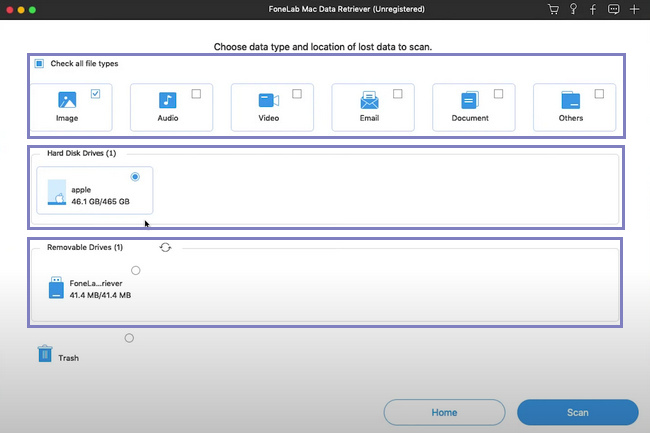
Step 4Your files on your disk are now ready to process. You have to double-check before you proceed to avoid repeating this step. If you think you have chosen all the files and their location, click the Scan button and wait for seconds.
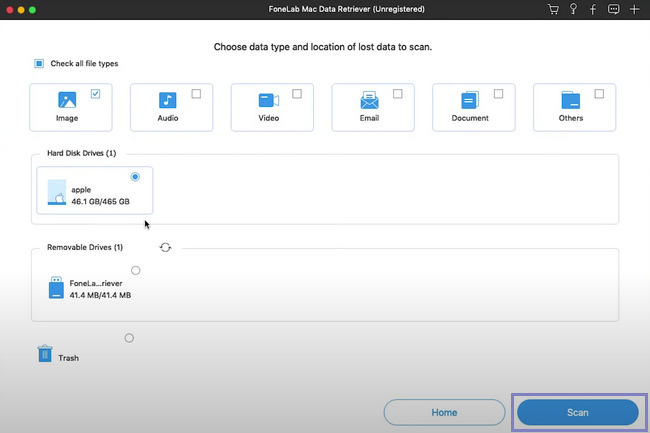
Step 5You can use the Filter button if you know your files' exact date and time. It will help you locate the files faster. For this reason, you will save more time. Once you fill out the needed information, click the Apply button to implement the changes.
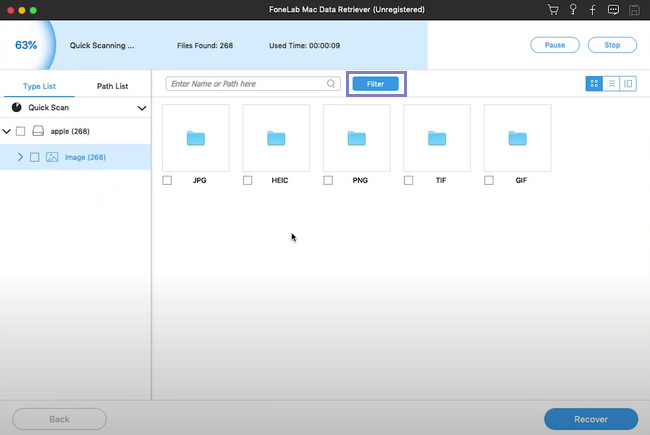
Step 6Click the folder on the left if you want to see the files. You will see the files on your disk on the right side of the tool. To select the data you want to retrieve, click each file and the Recover button once finalized.
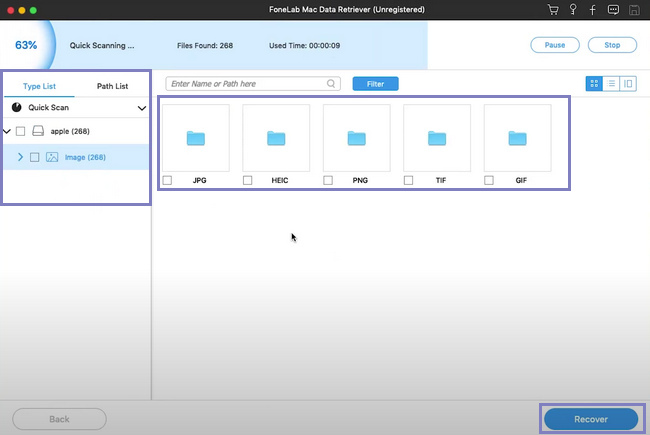
FoneLab Data Retriever - recover the lost/deleted data from computer, hard drive, flash drive, memory card, digital camera and more.
- Recover photos, videos, documents and more data with ease.
- Preview data before recovery.
Part 4. FAQs How to Fix Unreadable Drive on Mac
1. Why does my computer not recognize USB devices?
It can be because there is a problem with your USB flash drive. In another case, it is feasible that your disk drive is not formatted correctly.
2. How to know if I have to repair the USB on Mac?
It would be best to repair your USB on Mac once no files appear. Another one is that the device is receiving an error message.
3. How to fix unreadable USB flash drives on Mac?
There are different ways to fix unreadable USB flash drives. You can update the USB driver, repair the external hard drive, and more.
There are instances in which fixing the disk can lead to the loss of files on Mac. However, FoneLab Mac Data Retriever is the best solution for that. It has features that are available on Mac and are very manageable. If you want to utilize this data recovery tool, visit its official page!
FoneLab Data Retriever - recover the lost/deleted data from computer, hard drive, flash drive, memory card, digital camera and more.
- Recover photos, videos, contacts, WhatsApp, and more data with ease.
- Preview data before recovery.
