- Unlock Apple ID
- Bypass iCloud Activation Lock
- Doulci iCloud Unlocking Tool
- Factory Unlock iPhone
- Bypass iPhone Passcode
- Reset iPhone Passcode
- Unlock Apple ID
- Unlock iPhone 8/8Plus
- iCloud Lock Removal
- iCloud Unlock Deluxe
- iPhone Lock Screen
- Unlock iPad
- Unlock iPhone SE
- Unlock Tmobile iPhone
- Remove Apple ID Password
How to Turn Off Camera Sound on iPhone [Top Picks Techniques]
 Posted by Lisa Ou / May 21, 2024 09:00
Posted by Lisa Ou / May 21, 2024 09:00 Whenever you take a photo on your iPhone Camera app, do you hear a quick sound afterward? This sound is called Shutter, which indicates that capturing your subject is completed and the photos are saved. However, the mentioned sound type is annoying or unnecessary sometimes, especially when taking too many pictures.
If that's the case, you need to turn off the Camera sound on your iPhone. Luckily, this post has techniques that can help you with the procedure. It also includes troubleshooting methods for issues with your iPhone Camera sounds. See the details by scrolling down below.
![How to Turn Off Camera Sound on iPhone [Top Picks Techniques]](/images/ios-system-recovery/turn-off-camera-sound-iphone/turn-off-camera-sound-iphone.jpg)

Guide List
Part 1. How to Turn Off Camera Sound on iPhone
The iPhone Camera app has no built-in setting to turn off the Shutter sound when taking pictures. But don’t worry. The iPhone has a feature called the Ringer or Silent mode to help you turn off the sound mentioned in the Camera app. You can access it in the Control Center section. See how below.
Swipe the top right of the iPhone screen to see the Control Center section. The active tiles will then be shown on the screen. Then, locate the Silent button on the list and tap it to turn it off. Later, the Camera sound will be turned off when you take a picture using your iPhone.
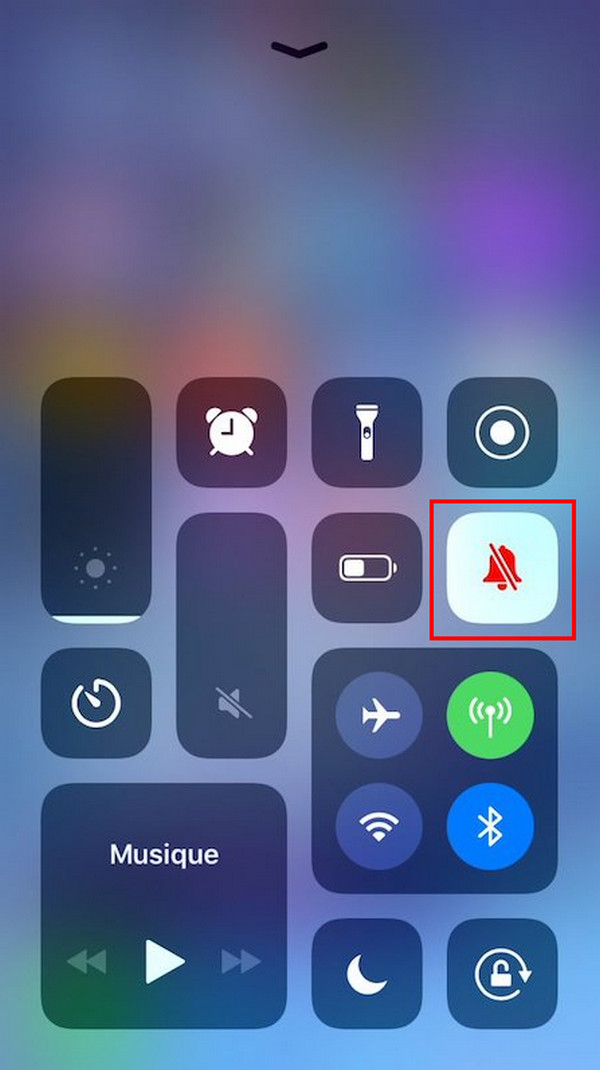
Part 2. How to Fix Camera Sound Issues on iPhone
Taking photos is enjoyable, but not until you experience issues while doing it, like camera sound issues. As bonus tips, this posit prepared the easiest troubleshooting guides in this section to assist you. See them as you scroll down.
Option 1. Reboot iPhone
Giving your iPhone a fresh restart will help you fix issues. Rebooting the iPhone will help you do that in minutes. To inform you, the iPhone has different reboot procedures depending on the model. Please determine yours first, then follow the guide listed below.
| Models | Process |
| iPhones Without A Home button | Push the iPhone’s Volume or Side button until the Power-off slider icon is seen. After that, drag it to turn the iPhone off. Wait for 30 seconds, then turn on the mentioned device again. You only need to press the Side button to see the Apple Logo. |
| iPhones With Home and Side Buttons | Press the Side button on the iPhone until the Power-off slider icon appears. The iPhone can then be turned off by dragging it. After 30 seconds, wait once more before turning on the specified device. All you have to do is push the Side button until the Apple Logo appears. |
| iPhones With Home and Top Buttons | Press the iPhone's Top button until the Power-off slider symbol appears. The iPhone can now be switched off simply by dragging it. Wait for 30 seconds before you turn on the chosen device once more. You only need to press the Top button until the Apple logo shows. |
Option 2. Update Software Version
If the camera sound happens on your iPhone, it is recommended that its software version be updated. The issue may happen because your iPhone is not getting the latest updates for the iOS version that Apple has released. Please see below how to update the iOS version of your iPhone.
Step 1Open the Settings app on your iPhone and choose the General button on the next interface. Later, more options will be shown on the screen. Select the Software Update icon at the top of the main interface. You will be directed to a new screen afterward.
Step 2The iPhone will scan for available updates for its iOS version. If it finds a new version, please tap the Download and Install icon. In addition, you can turn on the Automatic Updates section at the top to update the software version of your iPhone automatically if there’s any available over a turned-on Wi-Fi network.
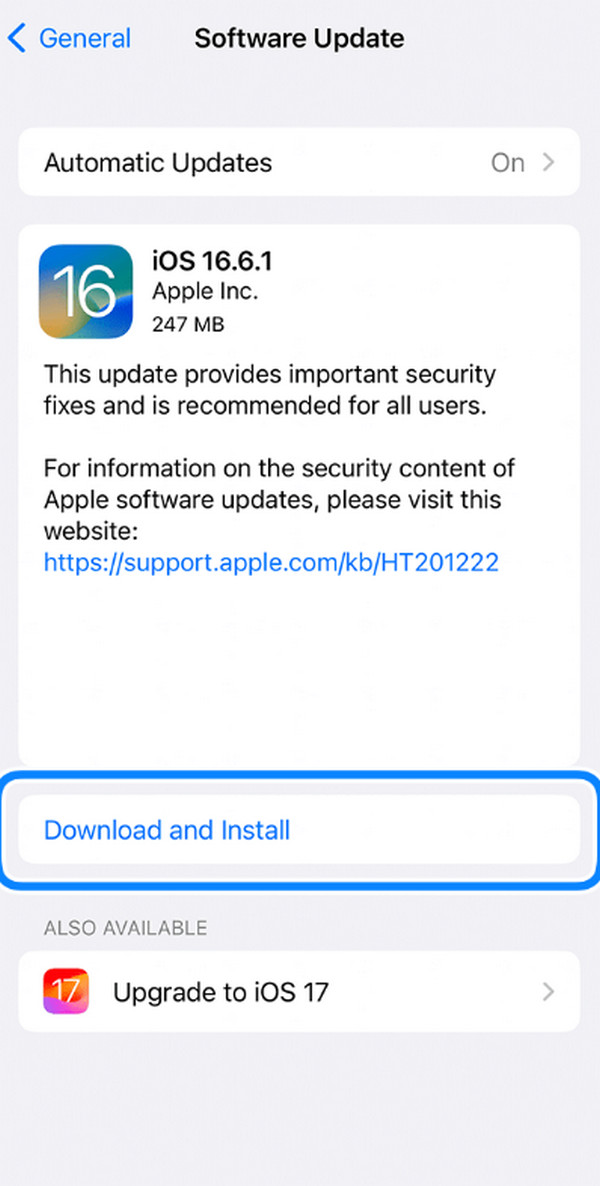
Option 3. Use FoneLab iOS System Recovery
Third-party tools, like FoneLab iOS System Recovery, can also help fix camera issues on your iPhone. This tool offers 2 repair modes: Standard Mode and Advanced Mode.
FoneLab enables you to fix iPhone/iPad/iPod from DFU mode, recovery mode, Apple logo, headphone mode, etc. to normal state without data loss.
- Fix disabled iOS system problems.
- Extract data from disabled iOS devices without data loss.
- It is safe and easy to use.
When you choose the Standard Mode, the process will repair the malfunction, and the feature will not delete the data stored on your iPhone. In contrast, using Advanced Mode will fix the issue, but it will delete all the stored data on your iPhone. There is nothing to worry about if you have their backups because you can restore them afterward. Please see below how to use FoneLab iOS System Recovery.
Step 1Download, set up, and launch FoneLab iOS System Recovery on your computer. Then, choose the iOS System Recovery button on the first interface you see. The tool's supported issues will be posted on the next screen. Click the Start icon to continue with the procedure.
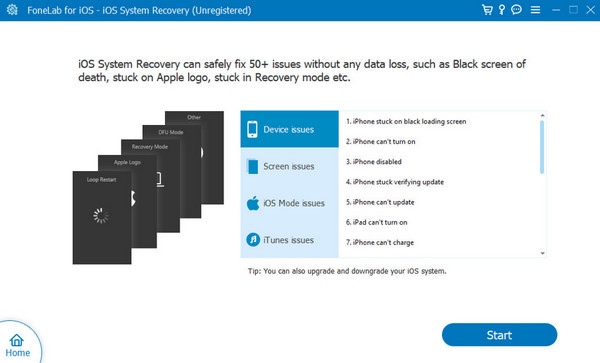
Step 2The iPhone information will be shown, then click the Fix button at the bottom. Later, please choose between the 2 repair modes the software offers. Later, click the Confirm button under their names.
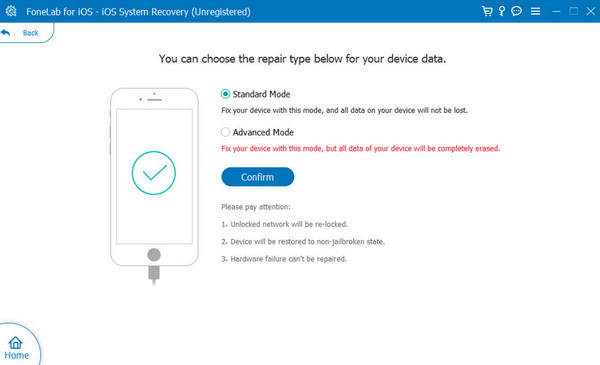
Step 3The tool will show you the firmware package needed for the process. Click the Next button to download it. Later, the software will fix the iPhone malfunction within a few seconds or minutes, depending on its severity.
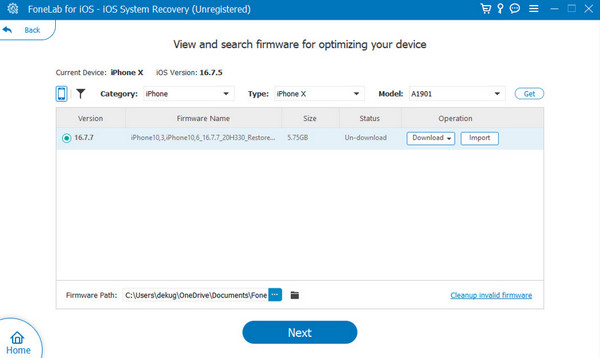
FoneLab enables you to fix iPhone/iPad/iPod from DFU mode, recovery mode, Apple logo, headphone mode, etc. to normal state without data loss.
- Fix disabled iOS system problems.
- Extract data from disabled iOS devices without data loss.
- It is safe and easy to use.
Part 3. FAQs about How to Turn Off Camera Sound on iPhone
How to turn on night mode on iPhone camera?
With its Night Mode feature, the Camera app on your iPhone lets you capture good-quality pictures at night or in dark places. Here's how to turn it on: Open the Camera application by tapping the icon on the Home Screen. Then, tap the More options and select the Night Mode icon to turn it on. In some cases, the mentioned feature is turned on automatically.
How to turn on grid on iPhone camera?
Turning on the Grid tool on your iPhone will help you capture symmetrical angles on the camera. To do so, swipe to the Settings app until you see the Camera app icon. Then, tap it and go to the Composition section on the next interface. After that, toggle the Grid slider on the right to turn it on.
How to turn off inverted camera on iPhones?
Turning off your iPhone's inverter camera feature is easy. Open the Settings app and swipe down to the Camera icon. Then, go to the Composition section and toggle the Mirror Front Camera slider to turn it off.
FoneLab enables you to fix iPhone/iPad/iPod from DFU mode, recovery mode, Apple logo, headphone mode, etc. to normal state without data loss.
- Fix disabled iOS system problems.
- Extract data from disabled iOS devices without data loss.
- It is safe and easy to use.
In conclusion, learning how to turn off camera sound on iPhones is quicker than you expected. However, the Camera app has no built-in setting to turn it off. You only need to use the Ringer or Silent feature. In addition, this post offers the best tool to fix the Camera app sound issues: FoneLab iOS System Recovery. Do you have more questions about the topic? Leave them in the comment section below. Thank you!
