fix iPhone/iPad/iPod from DFU mode, recovery mode, Apple logo, headphone mode, etc. to normal state without data loss.
4 Easy and Quick Methods to Fix AirDrop Not Working on iPhone
 Posted by Lisa Ou / March 17, 2023 09:00
Posted by Lisa Ou / March 17, 2023 09:00 AirDrop is the best and quickest way to transfer files from iPhone to iOS or macOS devices because it won't require physical or fast internet speed. In a few taps, you will successfully transfer videos, photos, locations, and many more files. What if iOS devices like iPhone 12 AirDrop not working?
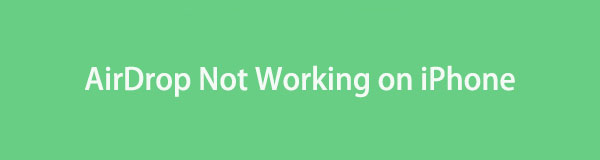
There is nothing to be bothered about. After reading this article, you will surely fix the AirDrop of your iPhone. It has all the easy methods that you will surely not get stressed in performing them. Aside from that, you can use the best software in iOS system recovery. Scroll down to start the procedure.

Guide List
Part 1. Why AirDrop Not Working on iPhone
There are moments or times when your AirDrop can’t receive or send files to other users. If AirDrop is not working on iPhone, there are surely valid reasons.
The most common reason AirDrop is not working is that Wi-Fi and Bluetooth are off. These two are the most things you should consider upon using AirDrop. There’s more! It may be because your iPhone is not up to date or the hotspot is turned on.
Moreover, it may be because you did not restart your iPhone after making changes to your settings.
Luckily, for any reason, this article will help you. You can view the troubleshooting guide in the next part to fix AirDrop not working on iPhone 12 and other models. Move on.
Part 2. How to Fix AirDrop Not Working on iPhone
It is a big hassle if AirDrop is not working on iPhone 11 and later. You cannot receive or send files once it is not functioning. The AirDrop problem you are facing will end because this article has all the easy methods to fix it. You will see them upon continuing reading. Are you ready to fix your AirDrop? Move on.
FoneLab enables you to fix iPhone/iPad/iPod from DFU mode, recovery mode, Apple logo, headphone mode, etc. to normal state without data loss.
- Fix disabled iOS system problems.
- Extract data from disabled iOS devices without data loss.
- It is safe and easy to use.
Method 1. Reboot iPhone
Rebooting your iPhone can fix minor issues on your phone, like iPhone 11 AirDrop not working. Why not give it a try to repair your current problem? See the detailed steps below.
Way 1. If your iPhone has a Home button, this step is for you. Press and hold its Side button until the Power Off Screen pops up. After that, drag the slider to the right, and the iPhone will be turned off. Please wait for a few seconds. Later, press and hold the Side button simultaneously until you see the Apple Logo.
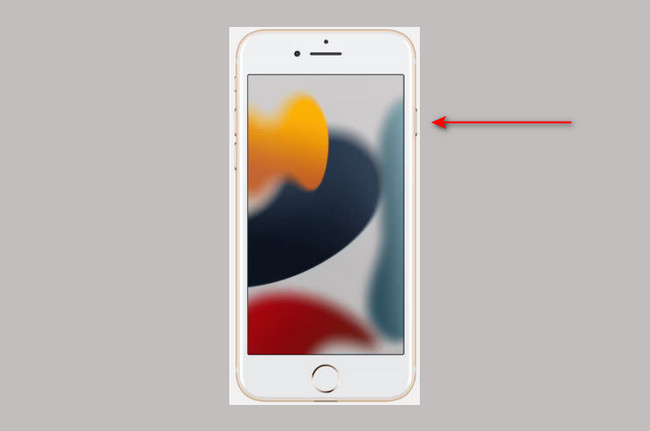
Way 2. This way is for the iPhone device that has Face ID. You only need to press and hold the Side and Volume buttons of the phone. After that, release both buttons if you already see the Power Off Screen sign. Drag it to the right, and it will cause it to turn off the device. Wait for 30 seconds. Later, press the Side button and release it once the Apple Logo appears. You only need to wait until the iPhone is turned on.
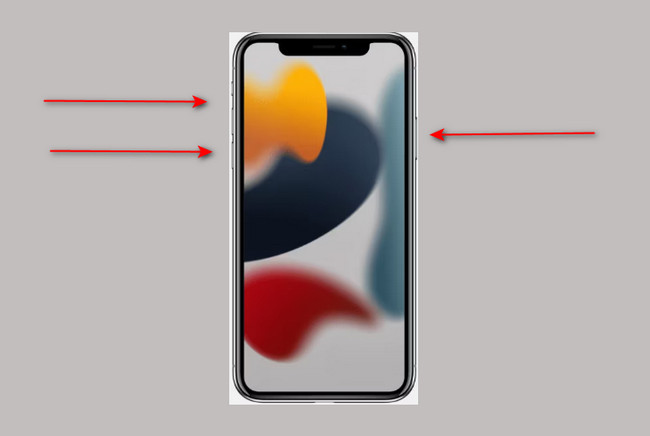
Way 3. There are iPhones whose buttons are broken. If your iPhone is one of them, this way is for you. Go to the Settings icon of the phone. Afterward, go to the General button and scroll down until you see the Shutdown button. Tap it and wait for at least 30 seconds. To turn on your iPhone again, plug it in to charge.
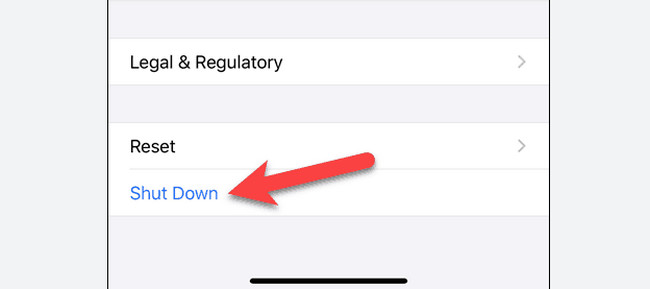
Does a simple reboot not fix AirDrop on iPhone not working? You can see other methods below. Move on.
Method 2. Turn Off AirDrop from Your iPhone and ReConnect It
Sometimes, AirDrop fails to activate only by turning it on. You can turn it off and reconnect it again. If you do not know how to do it, below are the easy steps to help you.
Step 1At the top-right corner of the main interface, you only need to slide it down to see the settings or customization for your iPhone’s Control Center. After that, you need to press and hold the Connectivity section on the left side of the phone. Later, it will expand, and you will see the AirDrop icon.
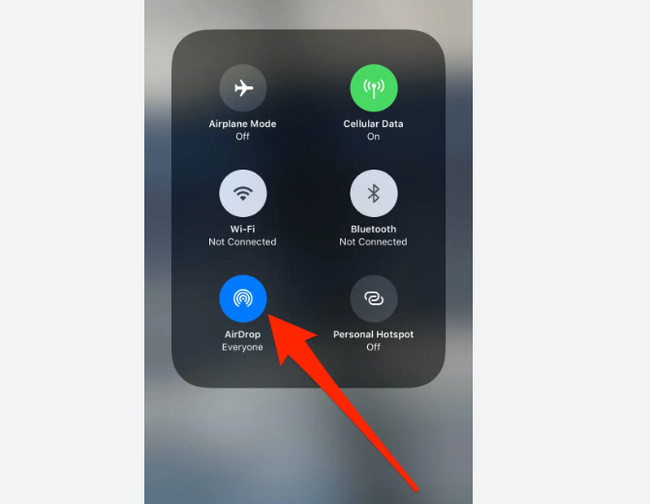
Step 2Tap the AirDrop icon at the bottom of all the options. After that, you will see the three options for AirDrop visibility. You need to click the Receiving Off option to turn off AirDrop, which will not receive files.
Note: To turn on the AirDrop, you only need to choose the Contacts Only or Everyone option to make it visible to the other AirDrop users.
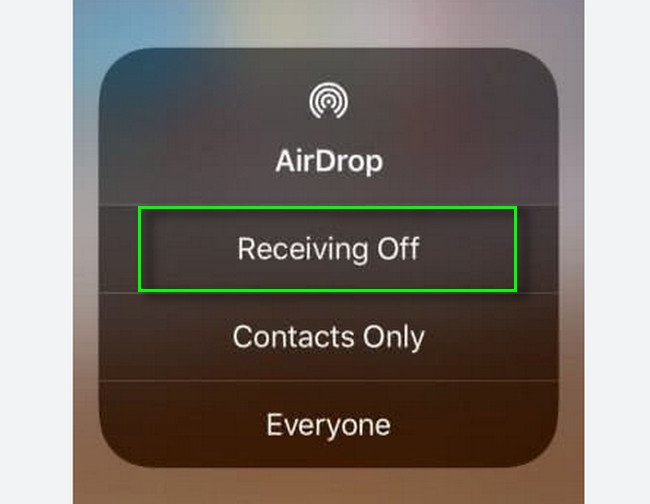
Method 3. iOS System Recovery
What if the iOS system is the main problem why AirDrop not working on iPhone XR and others? You are lucky! FoneLab iOS System Recovery can help you with that. It fixes many issues with your iPhone, including battery drain, loop restart, charge issues, iPhone disabling, and more. Aside from that, you have choices for fixing your iOS, whether in standard or advanced mode. You will discover these unique features upon using it on your iPhone device. Do you want to learn more about this best tool? You can perform the steps below accordingly and come up with the best results! Move on.
FoneLab enables you to fix iPhone/iPad/iPod from DFU mode, recovery mode, Apple logo, headphone mode, etc. to normal state without data loss.
- Fix disabled iOS system problems.
- Extract data from disabled iOS devices without data loss.
- It is safe and easy to use.
Step 1Get the best iOS System Recovery tool by clicking the Free Download button. After that, please wait for the downloading process to finish and set it up. Later, install it and run it on your computer.
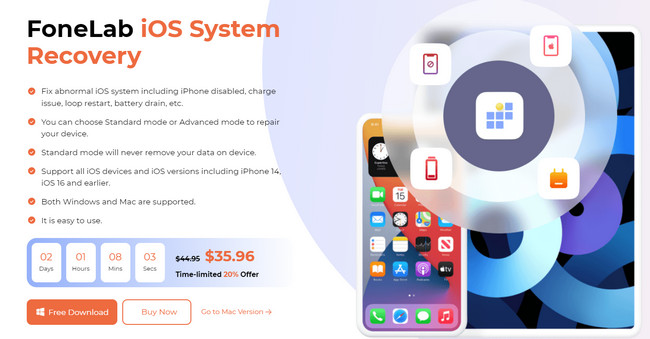
Step 2You will see the iOS System Recovery section on the right side of the software. You need to click it, and you will see troubleshooting steps for fixing your iPhone system.
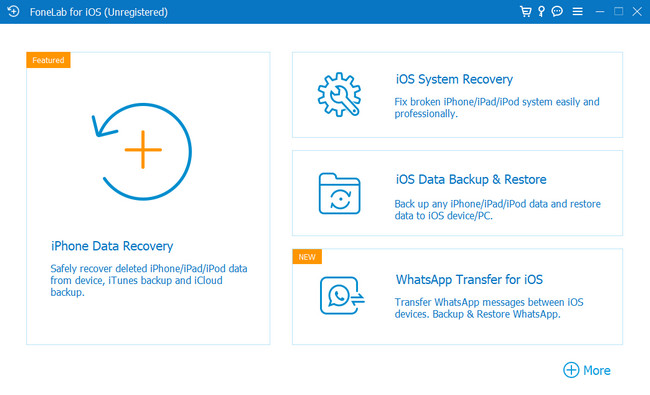
Step 3The software will ask you to connect your iPhone to the computer. Once you successfully connect the phone to the computer, you will see the name of your phone on the software. All you need to perform is tick the Fix button to start the process.
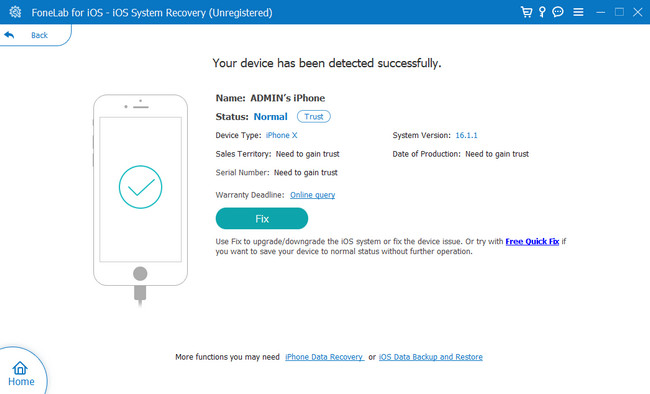
Step 4Choose the issue you are facing right now in the middle part of the software. Later, click the Start button to go to the next window of the software.
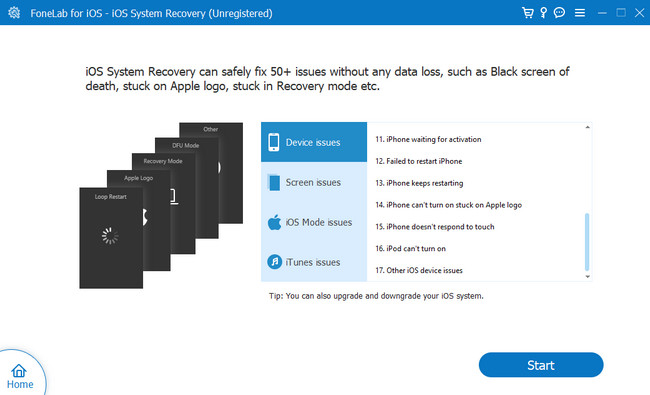
Step 5Choose the mode you want for fixing the iPhone. You can choose the Standard Mode not to lose files. You can also select the Advanced Mode section, which will erase all the data on your iPhone. In this case, you must first download your files to the cloud services or another phone. After that, click the Optimize or Repair buttons to start fixing your iPhone. You only need to wait until the process is finished and check the AirDrop on your iPhone to see if it is working.
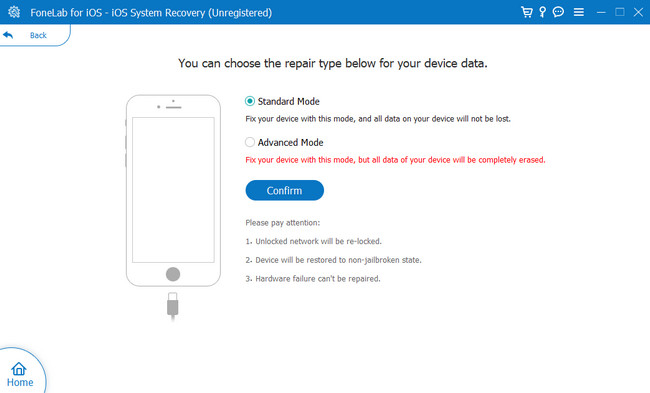
FoneLab enables you to fix iPhone/iPad/iPod from DFU mode, recovery mode, Apple logo, headphone mode, etc. to normal state without data loss.
- Fix disabled iOS system problems.
- Extract data from disabled iOS devices without data loss.
- It is safe and easy to use.
Method 4. Restore iPhone to Its Default Network Settings
Do you think the network settings cause AirDrop not working on iPhone 6 and other versions? You can set it and bring it back to its default. Do you want to know how to reset network settings on iPhone? Move on.
Step 1Go to the Settings of your iPhone. If you cannot locate it, it is a Gear icon. After that, go to the General icon of the main interface to see more settings for your app.
Step 2After that, see the Transfer or Reset iPhone and the Reset buttons. Tap the Reset button and choose the option Reset Network Settings. In this case, it will remove all the network settings you customize.
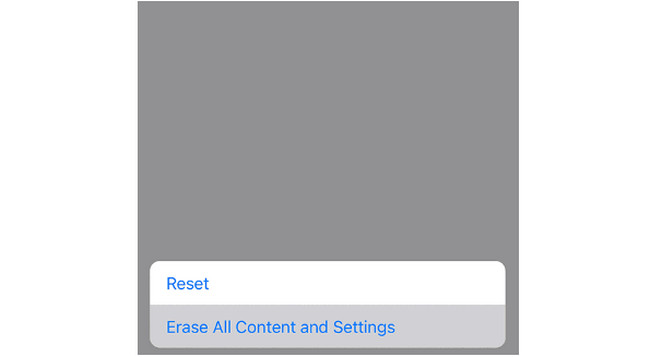
FoneLab enables you to fix iPhone/iPad/iPod from DFU mode, recovery mode, Apple logo, headphone mode, etc. to normal state without data loss.
- Fix disabled iOS system problems.
- Extract data from disabled iOS devices without data loss.
- It is safe and easy to use.
Part 3. FAQs about Fixing AirDrop Not Working on iPhone
1. What is the default setting for AirDrop?
The default setting of AirDrop is Contacts Only. It is to secure your phone from the other senders. But you can also use the Everyone mode to make it visible to any users and Receiving Off if you want to turn it off.
2. Why can't I see my AirDrop photos?
You cannot see the AirDrop photos on your iPhone for many valid reasons. You may not have enough storage space for the files you received. Aside from that, it is possible that you locate the files in the other folders, and you only need to check every possible folder.
3. Can all phones AirDrop?
No. AirDrop only supports iOS and macOS devices. It includes iPhones, iPads, Macs, and more. Well, you can use alternative tools to transfer or send files from Android to iPhone and vice versa.
This post helps you to fix AirDrop not working on iPhone 11 and other versions. Aside from that, you had the chance to discover the best iOS system recovery tool called FoneLab iOS System Recovery. Do you want to know a lot more about the software? Download it now!
FoneLab enables you to fix iPhone/iPad/iPod from DFU mode, recovery mode, Apple logo, headphone mode, etc. to normal state without data loss.
- Fix disabled iOS system problems.
- Extract data from disabled iOS devices without data loss.
- It is safe and easy to use.
