- Part 1. Fix The Computer Running Slow Windows 10 through A Restart
- Part 2. Fix The Computer Running Slow Windows 10 via Windows Update
- Part 3. Fix The Computer Running Slow Windows 10 by Freeing Up Space
- Part 4. Bonus Tip - Notable Data Retriever for Windows
- Part 5. FAQs about Computer Running Slow Windows 10
Recover the lost/deleted data from computer, hard drive, flash drive, memory card, digital camera and more.
Top 3 Solutions for Computer Running Slow Windows 10
 Updated by Lisa Ou / Oct 11, 2024 16:30
Updated by Lisa Ou / Oct 11, 2024 16:30Why is my computer so slow all of a sudden, Windows? I'm trying to organize and put my work files in their designated folders, but it runs so slowly. It takes too much of my time, affecting my productivity. Its performance has gradually declined for the past few days, but now is the worst. Can anyone give suggestions on how to make my Windows run faster? Thank you in advance.
If you notice your Windows computer running slowly, there are various factors you can examine. Perhaps too many background programs and activities are running simultaneously. Naturally, your computer's memory will be full, slowing its performance. On the other hand, an outdated system or insufficient storage could have also caused it. Many factors are completely possible.
Regardless, you can look at the solutions below to resolve the slow Windows computer issue. We will explain each fix to let you understand and solve the problem immediately. Guidelines have also been given to help you further. Afterward, you may want to check out the bonus tool, which can benefit you when you suddenly encounter data problems. So, please proceed now.
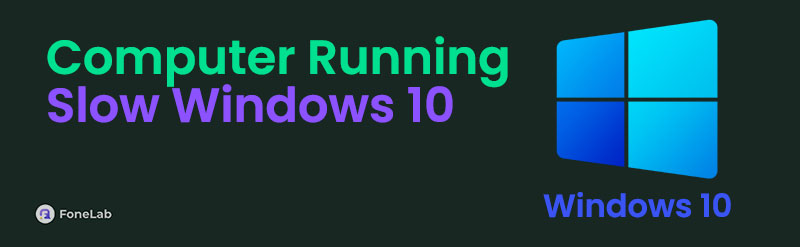

Guide List
- Part 1. Fix The Computer Running Slow Windows 10 through A Restart
- Part 2. Fix The Computer Running Slow Windows 10 via Windows Update
- Part 3. Fix The Computer Running Slow Windows 10 by Freeing Up Space
- Part 4. Bonus Tip - Notable Data Retriever for Windows
- Part 5. FAQs about Computer Running Slow Windows 10
Part 1. Fix The Computer Running Slow Windows 10 through A Restart
Whether you are having problems with a computer, mobile device, etc., a restart is always the first solution to apply. It freshens up everything on the computer by clearing the memory, temp files, memory, and other conflicts. It also restarts network connections and background activities and processes. In short, it refreshes the computer, optimizing its performance. So, a restart is an effective immediate response when encountering issues on almost any device. Besides, it is risk-free and doesn’t change any settings on the computer, so you can ensure it will be safe.
Stick to the stress-free guide below to fix slow computer Windows 10 through a restart:
Step 1First, close all the active windows on your desktop by clicking their x buttons at the top right. Once done, tick the Windows button on the lowermost left to view the options.
Step 2The Power button will immediately be shown, so click it and choose the Restart tab afterward. Your Windows computer will then begin restarting, so wait until it finishes.
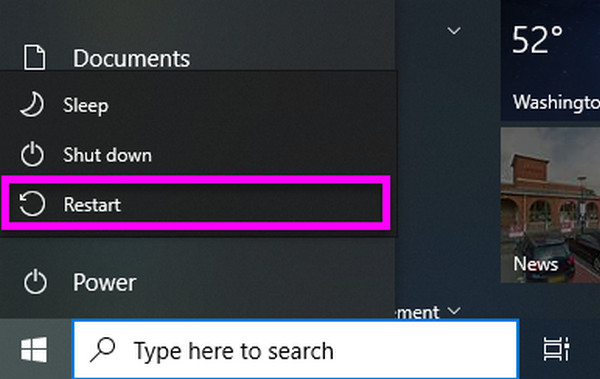
Part 2. Fix The Computer Running Slow Windows 10 via Windows Update
As mentioned, an outdated Windows can also cause a slow computer performance. As you may know, computer tools improve as time passes. Their features become more advanced, leading to more requirements. As you install or update them, they require a better system. Thus, if your Windows keeps being outdated, it may not be able to handle the programs and other updated processes, resulting in a slow performance. Thankfully, updating your Windows is painless and can be performed in the computer’s Settings section. The process can even be done in minutes.
Observe the basic directions below to grasp how to repair a slow computer Windows 10 via Windows update:
Step 1Hit the Windows button on your desktop, then pick Settings. Once the Settings screen is shown, select Update & Security, then Windows Update.
Step 2Next, tick Check for updates. When the status says Updates are available, click Install Now and pick the latest update before pressing Install to process the update.
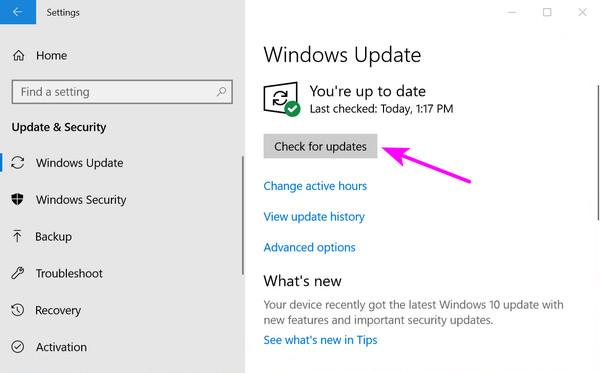
FoneLab Data Retriever - recover the lost/deleted data from computer, hard drive, flash drive, memory card, digital camera and more.
- Recover photos, videos, documents and more data with ease.
- Preview data before recovery.
Part 3. Fix The Computer Running Slow Windows 10 by Freeing Up Space
Meanwhile, like other devices, Windows computers could perform slowly due to insufficient space despite their large storage. Thus, if your data has consumed almost all your computer storage, it must be time to erase unnecessary files, especially since computers usually contain various junk, like temp files you don’t need. You may also uninstall unused programs in Settings. They are known to consume a lot of space, so uninstalling some will immediately allow you to obtain enough storage to help your computer perform faster and more efficiently.
Follow the user-oriented steps below to resolve a computer running slow Windows 10 by freeing up space:
Delete files: Launch the File Explorer, then browse for the files and folders you no longer need. Once you find an item, right-click it and select Delete. Do the same for the others, and once done, open the Recycle Bin. Finally, right-click on a space and hit Empty Recycle Bin.
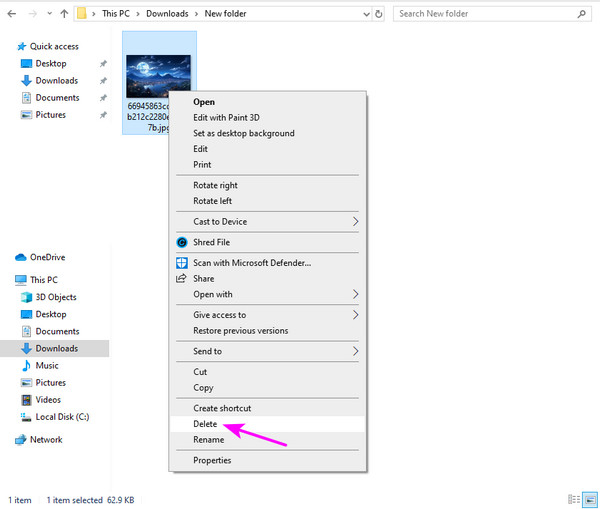
Uninstall programs: Open Settings and select the Apps option. When the installed programs appear, choose the ones you no longer need and click Uninstall.
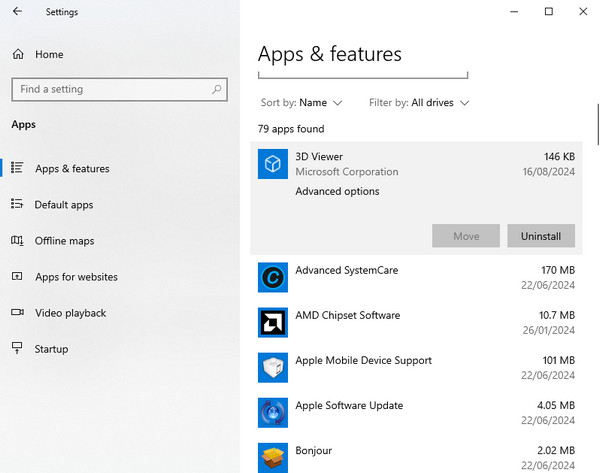
Many computer files, especially program folders, contain important data to let the processes run properly. However, numerous users often lose their documents or accidentally delete some files when erasing data to free up space. Thus, we included the bonus program below to help if you have also faced this.
Part 4. Bonus Tip - Notable Data Retriever for Windows
FoneLab Data Retriever is a beneficial computer program for recovering lost or deleted files on computer. As mentioned, it’s not impossible to experience accidental important file deletion when cleaning data to free up space. Hence, installing this data retriever will greatly help if such a problem happens to you. It won’t destroy your original data files and bring them back to your computer as before the deletion. Thus, you can ensure the files will still be safe during recovery.
FoneLab Data Retriever - recover the lost/deleted data from computer, hard drive, flash drive, memory card, digital camera and more.
- Recover photos, videos, documents and more data with ease.
- Preview data before recovery.
On the other hand, FoneLab Data Retriever supports different data types, such as documents, videos, audio files, images, emails, and more. Unlike other recovery tools, you can even view them before the recovery, which allows you to ensure you have selected the correct files. Also, it doesn’t matter whether you have lost the data due to unintentional deletion, unwanted format, etc. This program was developed to retrieve users’ important files regardless of the situation.
Glimpse the manageable process underneath as a sample for recovering lost or deleted data with FoneLab Data Retriever:
Step 1Save the FoneLab Data Retriever file copy through the program’s Free Download tab on its official web page. Once downloaded, access and open it in the Downloads section, which will quickly transpire the installation. Let it finish within a minute, and the Start button will appear afterward. Then, you must click it to launch the retrieving tool on your desktop.
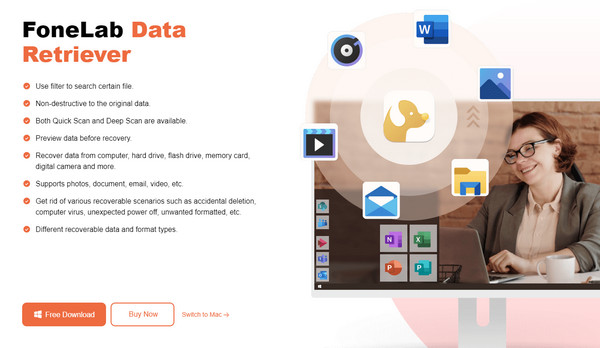
Step 2The initial interface will be launched with the supported data types displayed on the screen. So, check the file type you need at the top, then select Local Disc (C:) underneath. Alternatively, you can also choose other paths if you have saved them anywhere. When ready, tick the Scan button to let the program explore and display your deleted data.
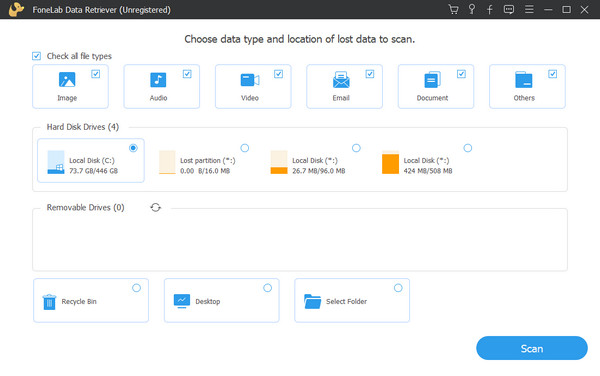
Step 3Folders containing your deleted or lost data will appear on the following interface. Browse them one at a time to find the files you wish to recover. Once found, tick their checkboxes, then click Recover All to retrieve your selected items on the computer.
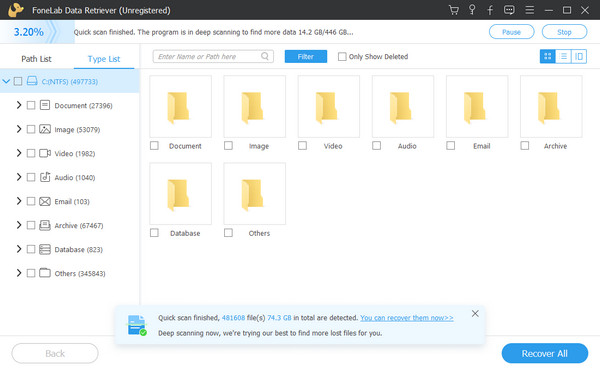
FoneLab Data Retriever - recover the lost/deleted data from computer, hard drive, flash drive, memory card, digital camera and more.
- Recover photos, videos, documents and more data with ease.
- Preview data before recovery.
Part 5. FAQs about Computer Running Slow Windows 10
Are there programs to clean my Windows 10 and make it faster?
Yes, there are. Many third-party programs are available to help you clean your Windows 10 computer. But a piece of advice: ensure you choose a safe and reliable one for protection.
Why is my Windows computer so slow after the update?
Updates require enough storage on the computer. So, running out of space but still deciding to perform an update could cause your Windows to run slowly.
Resolving your slow Windows computer issue using effective solutions and processes like the suggestions above is easy. So, understand each part and pick the suitable fix for your computer.
FoneLab Data Retriever - recover the lost/deleted data from computer, hard drive, flash drive, memory card, digital camera and more.
- Recover photos, videos, documents and more data with ease.
- Preview data before recovery.
