Recover the lost/deleted data from computer, hard drive, flash drive, memory card, digital camera and more.
Outstanding Ways to Fix A Corrupt Hard Drive
 Updated by Somei Liam / Dec 19, 2022 10:00
Updated by Somei Liam / Dec 19, 2022 10:00If some of your files disappear, your hard drive may be corrupted. If you notice, it can also lead to slow performance on your computer. Once you cannot access the hard drive, you cannot edit or view your files and documents. It is stressful, right?
You cannot avoid this incident. However, you can prevent losing your files if you back up your data consistently. Once you cannot access your files, fix your corrupt hard drive using the methods in this article. If there are missing files after the process, there is the best way to retrieve them..
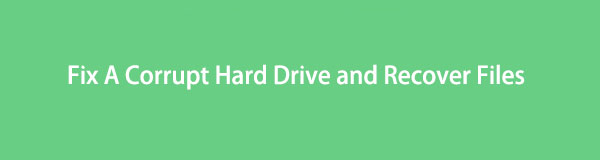
FoneLab Data Retriever - recover the lost/deleted data from computer, hard drive, flash drive, memory card, digital camera and more.
- Recover photos, videos, documents and more data with ease.
- Preview data before recovery.

Guide List
Part 1. Can You Fix A Corrupted Hard Drive
Fixing a corrupt hard drive is difficult if it is your first time. There are many confusing steps that you will perform on your computer. The result may be worse if you are unfamiliar with the tool and methods you will use. Anyway, you need to figure out the causes of the inaccessible drive before learning how to fix a corrupt hard drive. In this case, you can rely upon the proper troubleshooting guide below. Please proceed below if you still don’t know why the issue is on the drive.
- The hard drive experienced overheating.
- There is physical damage to the hard drive.
- There is improper installation and the wrong way of turning off the computer system.
- You installed not trusted third-party tools.
Before performing the methods below, a simple restart on your computer can fix the problem. If not, move on.
Part 2. How to Fix A Corrupt Hard Drive
You do not need to go to technicians for corrupt hard drive fixing. With the help of the tools on your computer, you can repair it yourself. You can fix your hard drive using your mouse and keyboard without spending money. The steps below do not need professional skills. This article assures you that it will be manageable for you to perform the troubleshooting methods. You must read the steps seriously and avoid making mistakes. Wrong procedures can lead to losing files. Please note that you must back up your files before utilizing the methods.
FoneLab Data Retriever - recover the lost/deleted data from computer, hard drive, flash drive, memory card, digital camera and more.
- Recover photos, videos, documents and more data with ease.
- Preview data before recovery.
Method 1. Running the CHKDSK Command
This method is quite complicated. If you do not know the codes, you may destroy some files on your computer. The steps below guide you to avoid severe mistakes for your device.
Step 1On the main interface, look for the Window Search Bar of the device. Type in Command Prompt, then launch it by clicking the Open button.
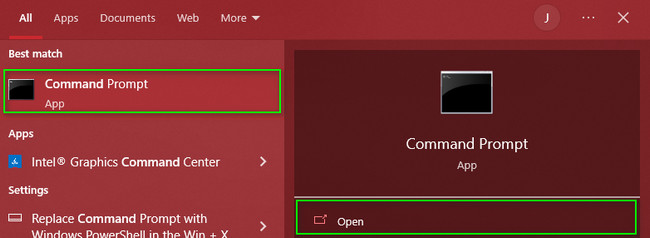
Step 2You will see a black interface afterward. All you need to do is to input the codec inside the tool. Type in the diskpart > list disk> select disk (the number of your disk listed above) > clean button.
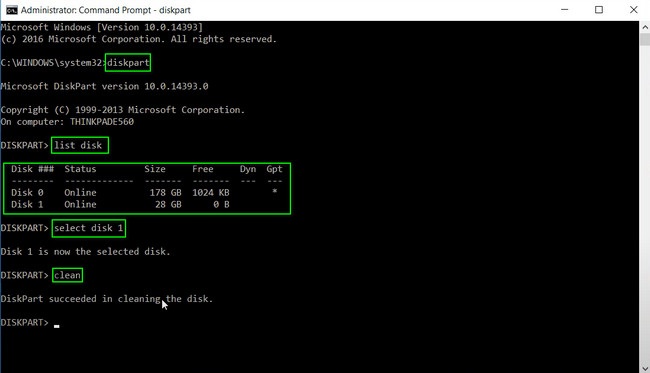
Method 2. Check Hard Disk in Disk Management
Step 1On the Start button of the device, type in Computer Management. Launch it on your computer, and you will see different sections on the left side of the tool.
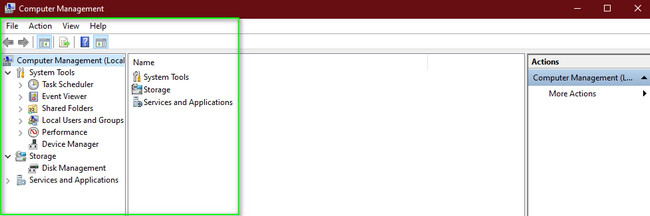
Step 2Select the Storage section on the left side of the tool. Under it, choose the Disk Management button. It will show you the list of disks available on the device. Right-click the corrupt drive you want to fix. Some options will appear. Click the Chang Drive Letter and Paths in the section. Lastly, select the letter you prefer and choose the Change > OK button to confirm the process.
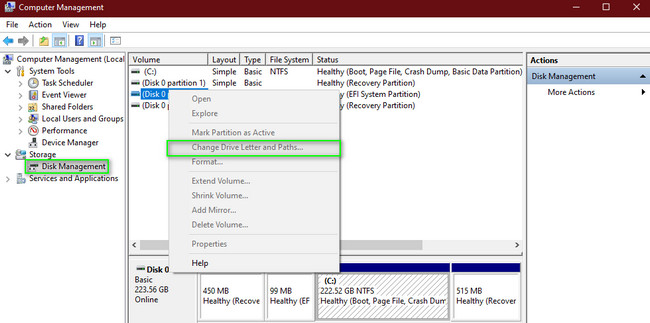
You have already achieved and performed how to fix a corrupt hard drive. After that, recovering files is now possible. Proceed to the best data recovery tool, which is FoneLab Data Retriever.
Part 3. How to Recover Data from A Corrupt Hard Drive with FoneLab Data Retriever
Losing files in the process of fixing your hard drive is possible. You only need to choose a data recovery tool to return them to your computer. Use FoneLab Data Retriever, which has powerful features. It has a deep scanning feature that will surely give you all the results you want to recover. In line with this, processing your data will only take a few seconds! It supports many recoverable data, such as images, videos, documents, etc. You can use this tool on both Mac and Windows. View and utilize the steps below.
FoneLab Data Retriever - recover the lost/deleted data from computer, hard drive, flash drive, memory card, digital camera and more.
- Recover photos, videos, documents and more data with ease.
- Preview data before recovery.
Step 1You will download the tool by clicking the Free Download button on the page. It will process for a moment. Wait, and do not interrupt. Afterward, perform the WinRar setup, then install the tool on the device you are using. Launch the software, and run it immediately to start the procedure for your lost data on the hard drive.
Note: This tool is available on both Mac and Windows. If you are utilizing one of these operating systems, download the efficient software version for your device.
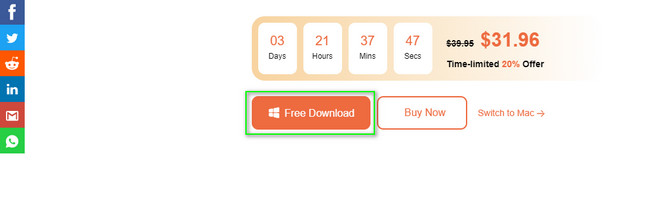
Step 2The tool’s features will pop up on the screen. On the top of the software’s interface, you will see the available data types it supports. Select as many as you want. Under these data types, select the name of your corrupted hard drive under the Hard Disk Drive section. When you are ready to process your files, click the Scan button.
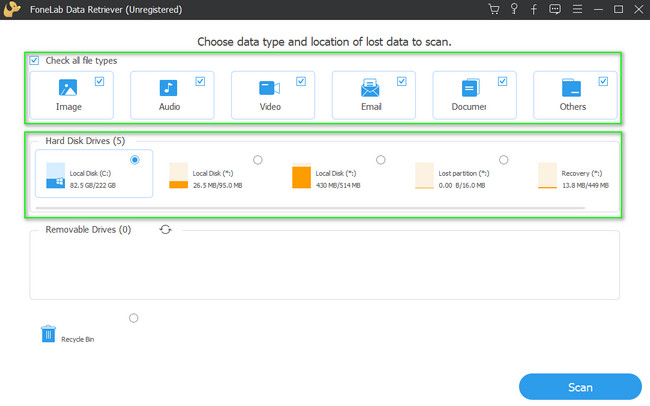
Step 3At the top of the data recovery tool, you will see the percentage progress of the process. The software will also show you the number of files found within the procedure. If you know the date of your lost files, click the Filter button. After that, fill out the required information. Afterward, click the Apply button.
Note: Click the Deep Scan button to get more results.
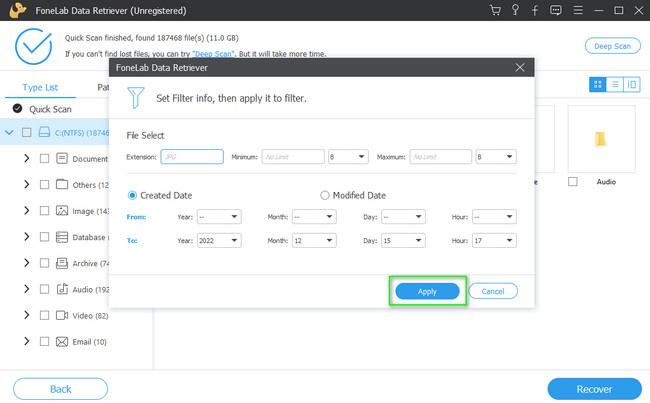
Step 4If you need to view the preview of the files before recovering them, click the Content icon. It is located in the top right corner of the tool. Click the file you want to view, and it will appear on the side of the main interface. Choose all the data you wish to return to avoid repeating this step.
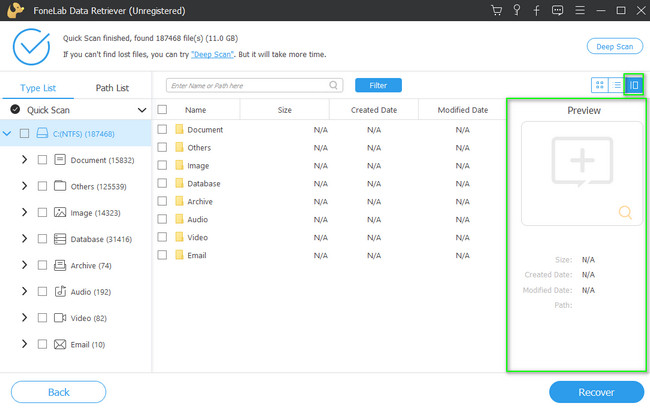
Step 5Select the Recover button at the bottom right corner of the data recovery tool. It would be best to note that you cannot interrupt the process. If you accidentally cancel the process, you must repeat the previous step. In this case, you need to be careful. However, you will see the lost files on your hard drive after recovering.
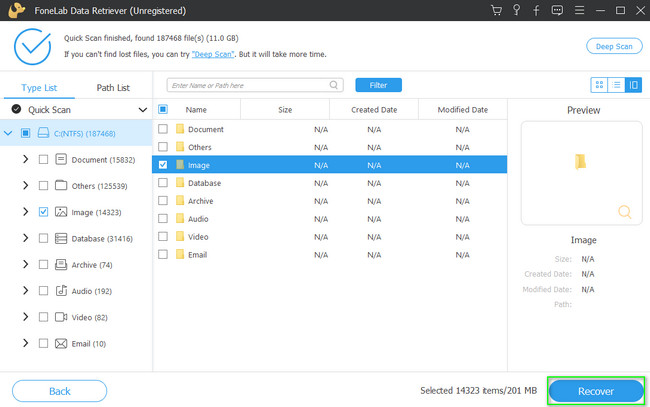
FoneLab Data Retriever - recover the lost/deleted data from computer, hard drive, flash drive, memory card, digital camera and more.
- Recover photos, videos, documents and more data with ease.
- Preview data before recovery.
Part 4. FAQs on How to Fix Corrupt Hard Drive
1. How to fix a corrupt hard drive on Mac?
You can use the First Aid of your device on its Disk Utility. Launch the Disk Utility < View < Show All Devices. After that, click the First Aid icon on the top of the tool, then tick the Run button.
2. What are the symptoms of a hard drive failure?
There are many symptoms of a hard drive failure. Examples include drive freezes at startup, system hardware clicking sounds, total system freeze, and more.
FoneLab Data Retriever - recover the lost/deleted data from computer, hard drive, flash drive, memory card, digital camera and more.
- Recover photos, videos, documents and more data with ease.
- Preview data before recovery.
The methods in this article help you quickly fix your corrupt hard drive. After the procedure, it will let you recover the lost data. You can use FoneLab Data Retriever to retrieve your files. It has features that can make your experience better. Download it now!
