- Part 1. How to Fix iPad Keyboard Not Working by Closing App
- Part 2. How to Fix iPad Keyboard Not Working by Rebooting iPad
- Part 3. How to Fix iPad Keyboard Not Working by Removing Third-party Keyboard
- Part 4. How to Fix iPad Keyboard Not Working by Checking Keyboard Settings
- Part 5. How to Fix iPad Keyboard Not Working with FoneLab iOS System Recovery
- Part 6. FAQs about How to Fix iPad Keyboard Not Working
- Unlock Apple ID
- Bypass iCloud Activation Lock
- Doulci iCloud Unlocking Tool
- Factory Unlock iPhone
- Bypass iPhone Passcode
- Reset iPhone Passcode
- Unlock Apple ID
- Unlock iPhone 8/8Plus
- iCloud Lock Removal
- iCloud Unlock Deluxe
- iPhone Lock Screen
- Unlock iPad
- Unlock iPhone SE
- Unlock Tmobile iPhone
- Remove Apple ID Password
iPad Keyboard Not Working [5 Top Picks Methods to Perform]
 Posted by Lisa Ou / April 22, 2024 09:00
Posted by Lisa Ou / April 22, 2024 09:00 Hi, guys! I was chatting with my boyfriend a while ago using my iPad. I was also typing some documents for my school to be passed on on Monday. Suddenly, the keyboard not showing up on iPad! I used all the techniques that I know, but there's nothing that has fixed the mentioned issue. Can you help me resolve it? Any recommendation will be helpful. Thank you so much in advance!
There are multiple reasons why the iPad keyboard is not showing up. It may be because of app or iPad bugs, glitches, keyboard settings, etc. In this post, you will see the 5 top pick methods to fix the mentioned malfunction. See them as you scroll down below.
![iPad Keyboard Not Working [5 Top Picks Methods to Perform]](/images/ios-system-recovery/ipad-keyboard-not-working/ipad-keyboard-not-working.jpg)

Guide List
- Part 1. How to Fix iPad Keyboard Not Working by Closing App
- Part 2. How to Fix iPad Keyboard Not Working by Rebooting iPad
- Part 3. How to Fix iPad Keyboard Not Working by Removing Third-party Keyboard
- Part 4. How to Fix iPad Keyboard Not Working by Checking Keyboard Settings
- Part 5. How to Fix iPad Keyboard Not Working with FoneLab iOS System Recovery
- Part 6. FAQs about How to Fix iPad Keyboard Not Working
Part 1. How to Fix iPad Keyboard Not Working by Closing App
Sometimes, the issue does not exist on the keyboards on your iPad. There are situations wherein the app contains bugs and glitches. If that’s the case, the app is the one you need to troubleshoot to fix the mentioned issue. You only need to close the app to give it a fresh restart. Actually, this method is the easiest of all the ones given in this post to fix the keyboard not popping up on iPad. Please see how.
We assume the app is open since the iPad keyboard is not showing up. Please swipe up the app and let it run in the background. After that, swipe it up again to close it. Later, open the application by tapping its icon on the Home Screen.
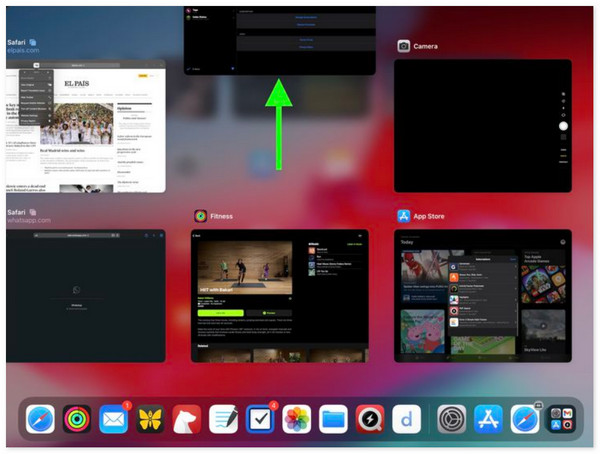
Part 2. How to Fix iPad Keyboard Not Working by Rebooting iPad
If re-opening the app did not fix the issue, maybe it is time to reboot the iPad to give it a fresh restart. If you do not know, the iPads have 2 models depending on their available buttons. Determine yours and follow the most relevant instructions below about fixing the keyboard on iPad not working.
iPad with Home Button
Push the Top button and release it once the Power-off slider appears. Drag it afterward to turn off the iPad. Later, turn on the iPad by pushing the Top button until the Apple Logo is revealed.
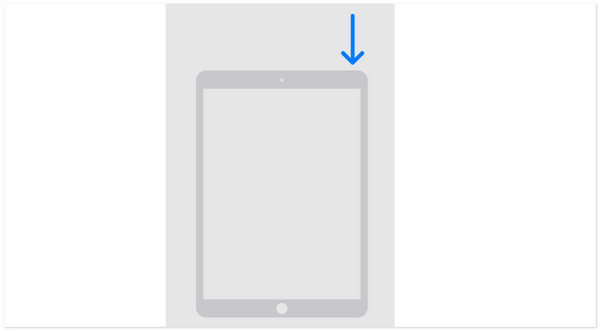
iPad without Home Button
Press the Volume or Top button until you notice the Power-off slider. After that, drag the mentioned slider to turn off the iPad. Later, turn it on by pushing and holding the Top button. Release it when the Apple Logo is turned on.
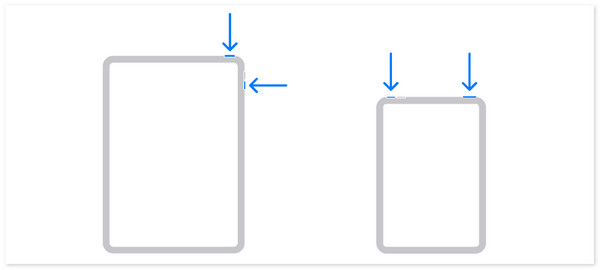
FoneLab enables you to fix iPhone/iPad/iPod from DFU mode, recovery mode, Apple logo, headphone mode, etc. to normal state without data loss.
- Fix disabled iOS system problems.
- Extract data from disabled iOS devices without data loss.
- It is safe and easy to use.
Part 3. How to Fix iPad Keyboard Not Working by Removing Third-party Keyboard
Sometimes, the third-party keyboard blocks the built-in keyboard on your iPad, resulting in the keyboard not coming up on iPad. If you have third-party keyboards installed on your iPad, it is time to delete them to fix the built-in keyboard not showing up. See how below.
Go to the Settings app of your iPad and locate the General button among all the available buttons. Tap it to see more options related to it. After that, choose the Keyboard button at the top of the main interface. Tap the Keyboards button to see the third-party keyboards installed on your iPad. Swipe them to the left and tap the Delete button to eliminate them on the iPad.
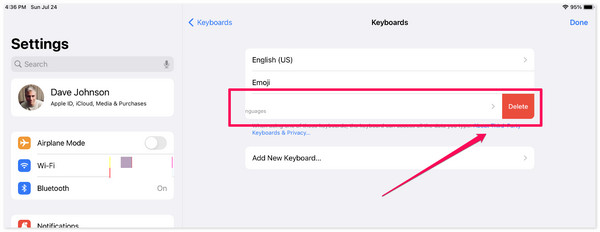
Part 4. How to Fix iPad Keyboard Not Working by Checking Keyboard Settings
Wrong customizations can also affect the operation of the iPad keyboard. If that’s the case, you must ensure that the keyboard settings are correct to fix the issue. Is this your first time knowing this technique? Please see the detailed steps below for the best results to fix iPad keyboard not popping up. Move on.
Please open the Settings app and choose the General button on the left side of the main interface. After that, options will be revealed on the right. Select the Keyboard button at the top to see the All Keyboards section. You will see many customizations about the mentioned tool. Please turn on and off your preferred features that you might think hinder the iPad keyboard from showing up.
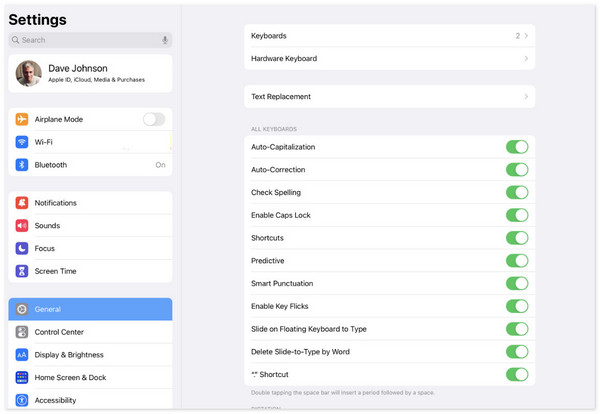
Part 5. How to Fix iPad Keyboard Not Working with FoneLab iOS System Recovery
Lastly, you can use a third-party tool if the troubleshooting methods do not work to fix the mentioned issue in this post. FoneLab iOS System Recovery can help you easily, plus 50+ issues on your iOS and iPadOS. It has 2 repair modes for fixing them: Standard and Advanced. If you do not want to lose data during the process, please use Standard Mode. However, once you use Advanced Mode, you will lose all the stored data on your iPad. Do you want to know how this tool works? Please see and view the detailed steps below for your convenience. Move on.
FoneLab enables you to fix iPhone/iPad/iPod from DFU mode, recovery mode, Apple logo, headphone mode, etc. to normal state without data loss.
- Fix disabled iOS system problems.
- Extract data from disabled iOS devices without data loss.
- It is safe and easy to use.
Step 1Go to the official FoneLab iOS System Recovery website and tick the Free Download button to download the tool. After that, tick the downloaded file and follow the instructions to set it up. Later, the software will automatically be launched. On the first interface, please click the iOS System Recovery button.

Step 2The next interface will show you the 50+ malfunctions that the software supports. You only need to click the Start button to see the next step. Later, the tool will require you to plug your iPad into the computer. Use a USB cable for the mentioned procedure. Click the Fix button afterward.
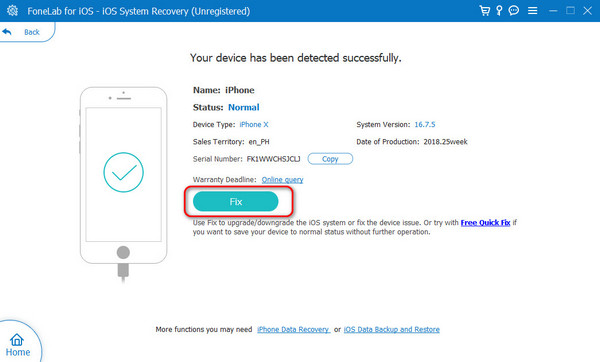
Step 3Choose the repair mode that is available on the screen. After that, please tick the Confirm button to proceed to the next step. Follow the onscreen instructions on how to put the iPad into recovery mode. Later, choose the Next button.
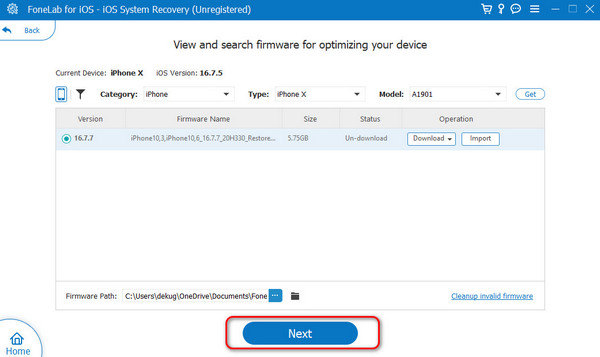
Step 4The iOS system recovery software will start to download the firmware package to repair your iPad. You only need to wait for the process to be finished.
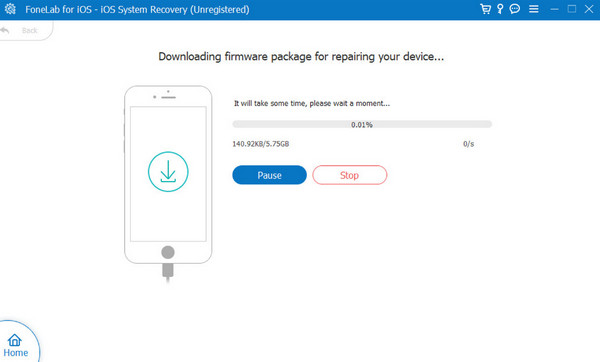
FoneLab enables you to fix iPhone/iPad/iPod from DFU mode, recovery mode, Apple logo, headphone mode, etc. to normal state without data loss.
- Fix disabled iOS system problems.
- Extract data from disabled iOS devices without data loss.
- It is safe and easy to use.
Part 6. FAQs about How to Fix iPad Keyboard Not Working
What if the keyboard is unresponsive?
Aside from the Apple iPad keyboard not working issue, it may also experience unresponsive malfunctions. The good thing about this keyboard problem is that you only need to re-open the app or reboot the iPad to fix it.
What if the keyboard layout is wrong?
You can change the keyboard layout if there are wrong and faulty customizations. You only need to open the Settings app and choose the General button. After that, select the Keyboard button by scrolling down. Later, set up the keyboard settings depending on your preference.
FoneLab enables you to fix iPhone/iPad/iPod from DFU mode, recovery mode, Apple logo, headphone mode, etc. to normal state without data loss.
- Fix disabled iOS system problems.
- Extract data from disabled iOS devices without data loss.
- It is safe and easy to use.
That's how you fix the keyboard not showing up on your iPad. You only need to perform the 5 top picks procedures in this post. We hope you consider using FoneLab iOS System Recovery because it gives you 100% results to fix the mentioned issue. Do you have more questions? Please put them in the comment section below so we will know them. Thank you!
