fix iPhone/iPad/iPod from DFU mode, recovery mode, Apple logo, headphone mode, etc. to normal state without data loss.
Easy Ways to Fix iPhone Photos Not Showing Up on Mac
 Updated by Lisa Ou / March 29, 2023 10:00
Updated by Lisa Ou / March 29, 2023 10:00I took some photos on my iPhone during a vacation last week. But before posting them on social media, I want to edit some pictures using my Mac. The problem is they're not showing up when I connect my phone to the Mac. Can someone help with what I should do with photos from iPhone not showing up on Mac?
There are a couple of ways to view iPhone photos on your Mac. You can sync the Photos app or connect your devices with a USB cable. These ways, you will be able to view the pictures you took with your iPhone on Mac. But if they're not showing up, there must be a problem that prevents you from viewing them.
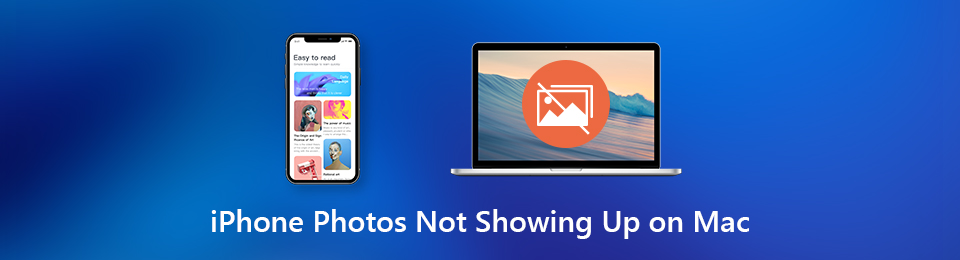
That said, we listed some possibilities for why this issue occurs. Then this article will introduce the best fixes on the following parts. Hence, you can finally view your iPhone photos on Mac without re-encountering problems. Before fixing your iPhone photos issue using the most accessible methods with step-by-step guidelines, learn the possible reasons.

Guide List
Part 1. Why iPhone Photos Not Showing Up on Mac
Are your photos on iPhone not showing up on Mac? Starting from the basics, this may happen because of the disabled iCloud Photos. If you’ve synchronized your photos on your devices using this specific cloud service, there’s a chance you may have accidentally turned it off, or you may have signed out of your cloud account on the Mac. When this happens, all the images synced on your account will automatically be removed from your Mac.
On the more complicated side, the Photos library on your Mac may be corrupted. Thus, it encounters difficulties in viewing photos from your iPhone. Or perhaps, it’s the pictures themselves that are corrupted. Maybe there was an interruption while you were downloading some images, resulting in corruption. Hence, you cannot see the photos now that you're trying to display them on your Mac.
Part 2. How to Fix iPhone Photos Not Showing Up on Mac
Other reasons why your iPhone photos are not showing up on Mac exist. But regardless of the possibilities, you can try the various methods below to fix the issue accordingly.
Method 1. Try FoneLab iOS System Recovery
FoneLab iOS System Recovery is the perfect solution when the photos on your iPhone are not showing up on your Mac, especially if you can’t find the source of the problem. This program’s capabilities include fixing the problems on your iPhone to let the photos get viewed again on your Mac. It doesn’t matter what the cause of the problem is, as this tool will repair these unknown problems as long as it has something to do with the system. And it won’t only fix the main problem but also include the other issues you must fix for the device to work better.
FoneLab enables you to fix iPhone/iPad/iPod from DFU mode, recovery mode, Apple logo, headphone mode, etc. to normal state without data loss.
- Fix disabled iOS system problems.
- Extract data from disabled iOS devices without data loss.
- It is safe and easy to use.
Go along with the straightforward directions below to fix your iPhone photos not showing up on Mac with FoneLab iOS System Recovery’s Mac version:
Step 1Browse FoneLab iOS System Recovery’s website, and on the left of the page, click the Go to Mac Version option to see Free Download tab with the Apple logo. Once downloaded, drag the file into the Applications folder and launch it on your Mac.
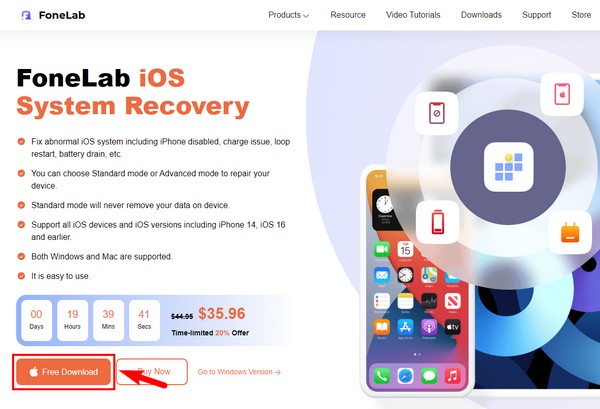
Step 2Once it launches, the system recovery program’s features will show up on the primary interface. This includes system recovery, data recovery, backup & restore, and other features. In this situation, click the iOS System Recovery box on the higher right. On the following interface, click the Start button.
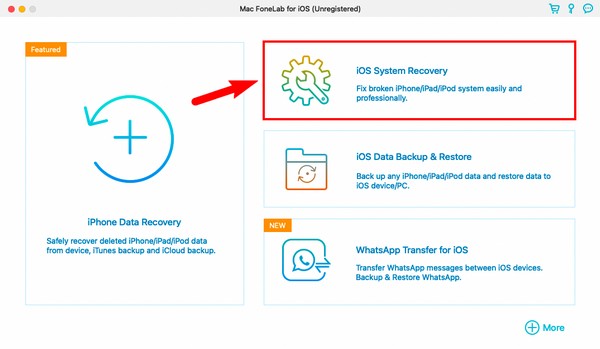
Step 3Attach your iPhone to the computer with a USB cable, and you will be required to choose which repair mode to use. Pick the Standard Mode if you don’t want to erase anything on your device during the process. Or pick Advanced Mode if you prefer to clear your iPhone completely while the program fixes it. Then click Confirm.
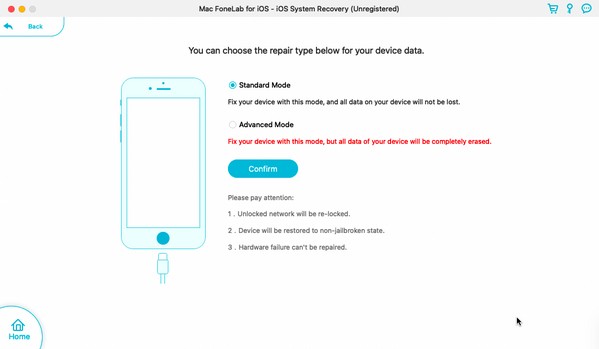
Step 4The next interface will provide you with instructions to enter Recovery mode. Select your iPhone model from the options at the top to see the appropriate guide. After that, the firmware download will begin. The repair process will then begin shortly, and you only need to wait until it finishes, and you can view your photos from your iPhone on your Mac again.
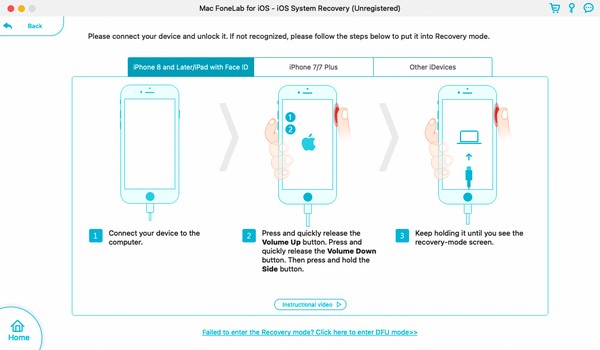
FoneLab enables you to fix iPhone/iPad/iPod from DFU mode, recovery mode, Apple logo, headphone mode, etc. to normal state without data loss.
- Fix disabled iOS system problems.
- Extract data from disabled iOS devices without data loss.
- It is safe and easy to use.
Method 2. Reboot iPhone/Mac
You can also try rebooting your iPhone and Mac to fix some simple problems. A minor glitch may have caused your Mac not to show the iPhone photos. Hence, this can be solved with a simple reboot on your both devices.
Go along with the straightforward directions below to fix photos on iPhone not showing up on Mac by doing a reboot:
Reboot iPhone:
Step 1Press and release immediately the Up and Down Volume buttons sequentially.
Step 2Press for a few seconds the Side button until the iPhone restarts, and you will see the Apple logo on your device screen.
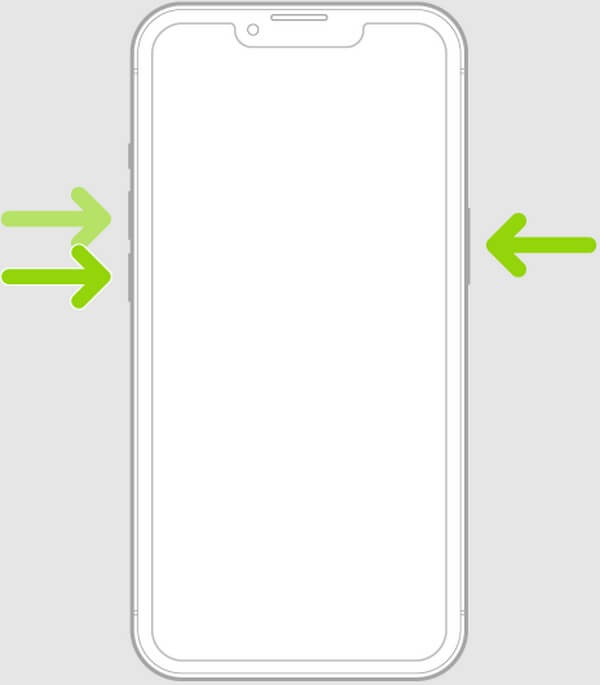
Reboot Mac:
Step 1Press your Mac’s Power button until it shuts down.
Step 2After that, pause for a moment or two before you press the Power button again to reboot your Mac.
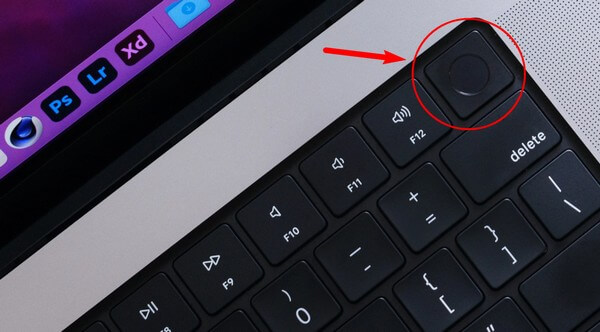
Once you’re done rebooting your devices, link your Mac and iPhone again to see if the photos now appear.
Method 3. Re-connect iPhone to Mac
If you use a USB cable to connect the iPhone to your Mac, you can re-connect it and see if the photos still don’t show up. You must ensure you input the cable properly for the Mac to read your iPhone data.
Go along with the straightforward directions below to fix photos from iPhone not showing up on Mac by re-connecting devices:
Step 1Get a working USB cable that can read and transfer files between Macs and iPhones.
Step 2Input it on your iPhone and the other end on your Mac’s ports.
Step 3Push the cable correctly into your devices’ ports. This way, your Mac will be able to read your iPhone’s data, and the photos will finally show up.

Once you’ve done this and the photos still don’t show up, try the other methods.
FoneLab enables you to fix iPhone/iPad/iPod from DFU mode, recovery mode, Apple logo, headphone mode, etc. to normal state without data loss.
- Fix disabled iOS system problems.
- Extract data from disabled iOS devices without data loss.
- It is safe and easy to use.
Method 4. Restore iPhone
On the other hand, you may have accidentally deleted the iPhone photos while browsing your data, which is why they won’t show up on your Mac. In this case, you have a chance to restore your images and the other files you lost by restoring your iPhone from backup files. However, this method requires an iCloud backup before losing the photos. Thus, restoring your iPhone won’t be possible if you have not kept or saved a backup of your device beforehand.
Go along with the straightforward directions below to restore photos on iPhone not showing up on Mac using your iCloud backup:
Step 1Reset your iPhone by selecting Settings > General > Transfer or Reset iPhone. Then pick Erase All Content and Settings from the list. Also, enter your Apple ID password or passcode if asked to allow the reset process.
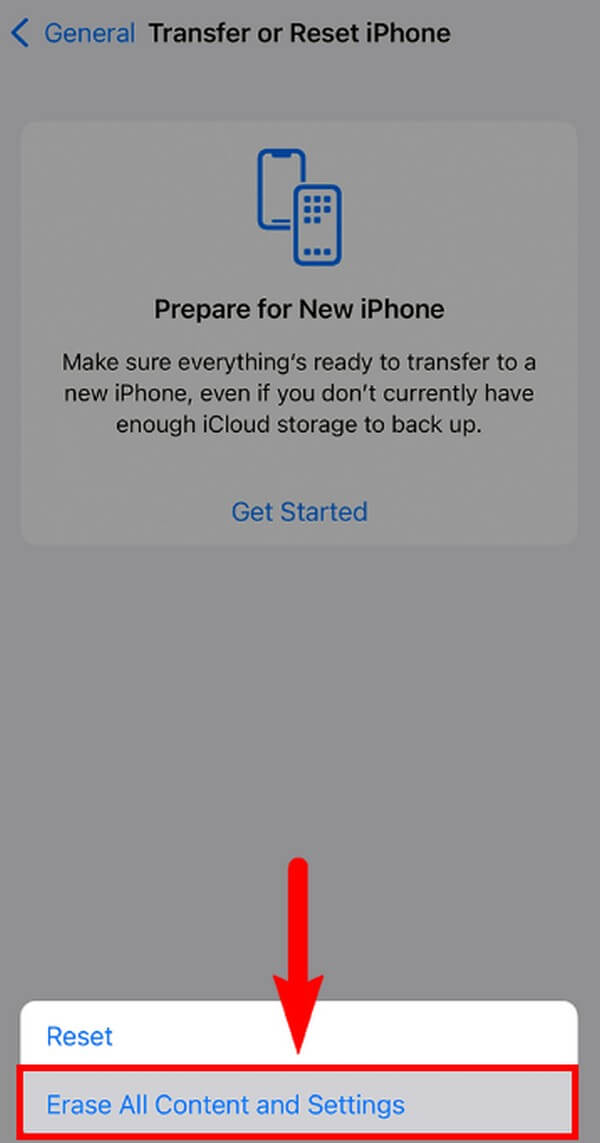
Step 2When your iPhone restarts, begin the on-screen setup. Tap Restore from iCloud Backup once you reach the Apps & Data Screen. Sign in to the iCloud account where your backups are stored using your Apple ID.
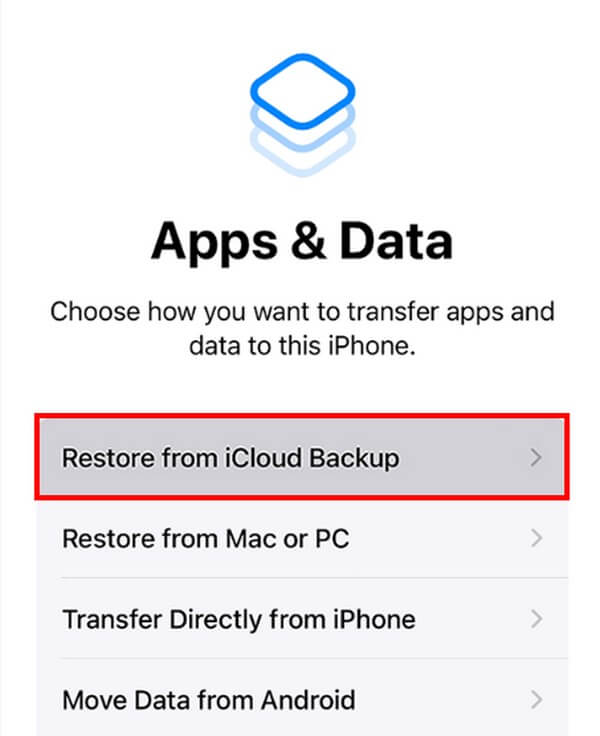
Step 3Select the backup file containing your photos to start the restoration process. Ensure you are connected to a stable internet connection, then stand by until you successfully restore your photos. Then try to view them on your Mac again.
Alternatively, you can also try to restore iPhone from iTunes or Finder backup if you have it. Or, you can also try FoneLab iPhone data recovery if you don’t have a backup file as it allows you to restore deleted files from device itself.
With FoneLab for iOS, you will recover the lost/deleted iPhone data including photos, contacts, videos, files, WhatsApp, Kik, Snapchat, WeChat and more data from your iCloud or iTunes backup or device.
- Recover photos, videos, contacts, WhatsApp, and more data with ease.
- Preview data before recovery.
- iPhone, iPad and iPod touch are available.
Note that this erases everything on your device, so think carefully before using this method to restore your iPhone photos.
Part 3. FAQs about iPhone Photos Not Showing Up on Mac
1. How do I automatically sync Photos from iPhone to Mac?
Go to your iPhone's Settings and tap your Apple ID. On the iCloud section, toggle the Photos option to enable it. iCloud will then sync your images. And when you sign in to your iCloud on Mac, you will see the Photos data on it after syncing as well.
2. Why is my Photo Stream not showing on iPhone?
You may have unintentionally disabled the Photo Stream on your iPhone's Settings. If you wish to turn it back on, tap the Settings app, then tap your Apple ID account. After that, choose iCloud from the list of services. Tap the Photos option, then enable the Upload to My Photo Stream option to show it again on your iPhone.
3. How do I transfer photos from iPhone to Mac wirelessly?
You can use the Airdrop feature on both your Mac and iPhone. This feature lets you transfer your photos between Apple devices wirelessly. Hence, you don't need a USB cable to share files using AirDrop. Alternatively, you can try FoneTrans for iOS on computer to move data between iOS devices and computers easily.
FoneLab enables you to fix iPhone/iPad/iPod from DFU mode, recovery mode, Apple logo, headphone mode, etc. to normal state without data loss.
- Fix disabled iOS system problems.
- Extract data from disabled iOS devices without data loss.
- It is safe and easy to use.
It's a pleasure to have you read the article until the end. We are grateful for your effort to fix the problem with the methods above. Come back anytime if you encounter more troubles regarding your devices.
