Recover the lost/deleted data from computer, hard drive, flash drive, memory card, digital camera and more.
How to Fix Laptop Won't Turn Off: Outstanding Guide [2023]
 Posted by Lisa Ou / August 17, 2022 09:00
Posted by Lisa Ou / August 17, 2022 09:00 Numerous consumers have complained that their laptops won't shut off. When you try to shut down your laptop, it frequently restarts on its own. Because it is in hibernation mode or because Windows files are faulty, a laptop may not shut down. The troubleshooting for Windows can be used to fix the problem, such as enabling faster and improved startup times. we'll walk you through several approaches to resolving this issue.
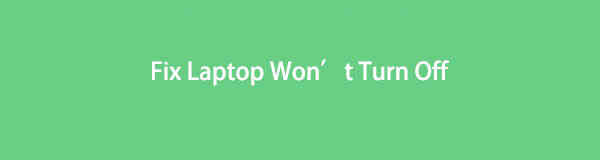

Guide List
FoneLab Data Retriever - recover the lost/deleted data from computer, hard drive, flash drive, memory card, digital camera and more.
- Recover photos, videos, documents and more data with ease.
- Preview data before recovery.
Part 1. Why My Laptop Won't Turn Off
There are solutions you can attempt if your laptop won't turn off or won't boot after being powered on. Look at the potential causes indicated below:
- Connect the power cable
- Inspect Ac adapter and power port for a bent pin
- Disconnect from the docking station
- Remove and reconnect the battery
- Drain the PC of electricity
- Hardware issues
Part 2. How to Fix Laptop Won't Turn Off
Is your computer not going off when you try to turn it off? Your system will shut down with a single click unless it contains some harmful components. If you repeatedly try to shutdown your computer but it refuses, there are several possible causes that you should consider. It could be caused by a malfunctioning file system, an incompatible Windows update, a quick startup, unwanted apps running, etc. You will discover several methods in this post for shutting down your computer. Additionally, you'll discover how to retrieve any saved data that your attempt to forcefully shutdown your computer causes you to lose.
These are the possible solution for fixing the laptop that won’t turn off:
Solution 1. Force Shutdown Your Laptop
If your laptop won't turn off after your system shuts down, and you suspect it might be a power issue, you could try cutting the power. But this is not the proper procedure. Unplugging the power cord, the system risks harming the power supply, the motherboard, and other system components.
Try the following straightforward and workable solution:
Step 1To completely shut down your computer, press and hold the power button for 5 to 10 seconds.
Step 2Next, turn off your system's power for five to ten minutes. Remove the power plug and, if you are using a laptop, also take out the battery.
Step 3Then, restart your computer and then attempt to shut it down in the same manner as before. The problem is solved if your laptop usually shuts down.
Solution 2. Use the Run Box to Shut Down Windows
If a program is located in the Windows directory, it can be opened by typing its name into the Run box in Windows.
Use it as follows to shut down the computer:
Step 1To begin, by hitting the Window + R combination, launch Run.
Step 2Next, enter the command shutdown /s /f /t 0 after typing it.
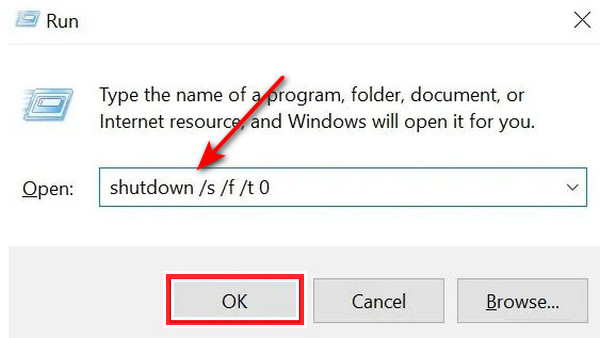
Solution 3. Shut Down Windows Using Command Prompt
The command line interpreter, Command Prompt, is present in practically all Windows operating systems. This program executes the command you type to use batch files and scripts to automate chores. Additionally, it carries out sophisticated operations to address any Windows-related issues.
So, if you believe your laptop won't turn off, use these instructions to force the system to shut down using CMD (Command prompt):
Step 1In your laptop's start menu, type CMD. Click CMD with the right mouse button, and then choose Run as administrator.
Step 2Enter after typing the command in the box below.
/p shutdown
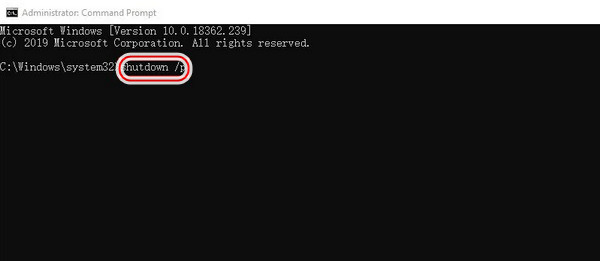
Your system will now shut down without any updates being installed.
FoneLab Data Retriever - recover the lost/deleted data from computer, hard drive, flash drive, memory card, digital camera and more.
- Recover photos, videos, documents and more data with ease.
- Preview data before recovery.
Solution 4. Quit the Open Apps and Kill Processes
The laptop could also be prevented from shutting down by opening apps that are currently operating in the background. Closing them will solve the issue.
Step 1Tick the right mouse button on the taskbar at the bottom of the screen. Then pick Task Manager.
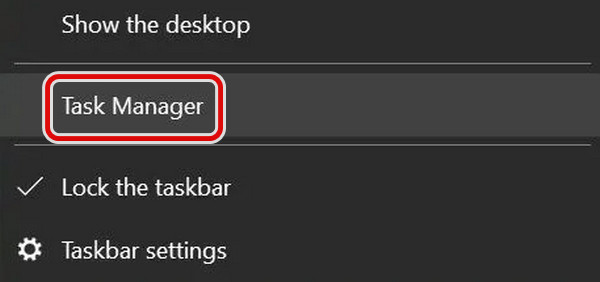
Step 2Go to Processes now. Find every app, pick one, and choose End task from the menu. The procedure must be repeated for each app on the list. Doing this will terminate all currently operating processes, and all background-running applications will be closed. Once it's finished, you can shut down your system using the standard PC shutdown procedure.
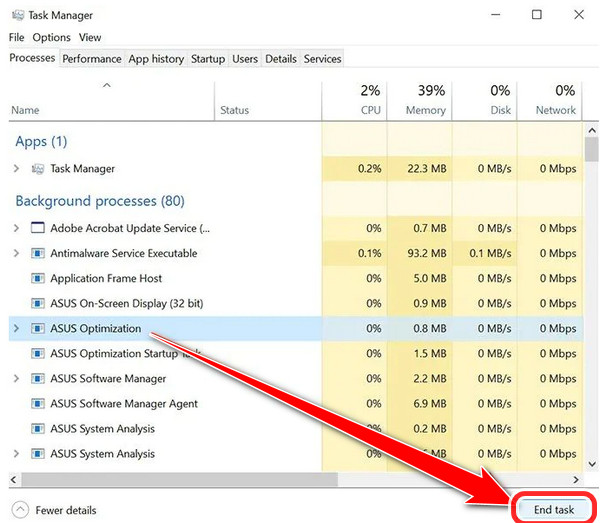
Solution 5. Shut Down Windows By Creating a Batch File
By saving a batch file, you can avoid continually inputting commands to create it. It makes it simple to turn off your system with just one click.
Here are some of the steps to shut down Windows by creating a batch file
Step 1To search Notepad, use the Cortana search window in Windows 10. Click on it now.
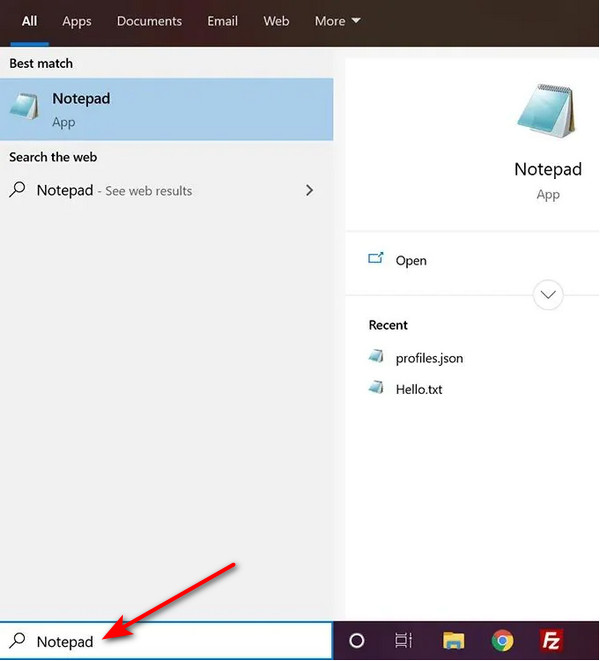
Step 2Now enter the same command /s /f /t 0 shutdown you did earlier in Notepad's Command Prompt.
Next, save the command by selecting File from Notepad's menu. It is visible at the top. The executable batch file is currently saved on your system.
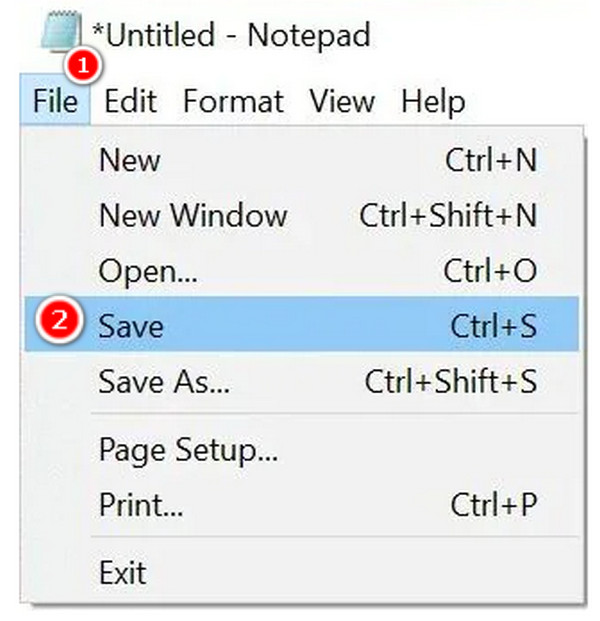
Step 3To make it simple to execute, save the file to your desktop. Next, type the file name, followed by a dot. Choose the.bat file extension. Shutdown.bat will be how this appears.
Step 4Choose All Files in Save as type before clicking Save.

Step 5Right-click on the file you just made. To shut down your machine, click Run as administrator right now. You can skip this step by consistently setting the file to execute as admin.
Step 6On your file, use the right-click menu. Click on Desktop under Send to now. A shortcut to the file will be made on your desktop.
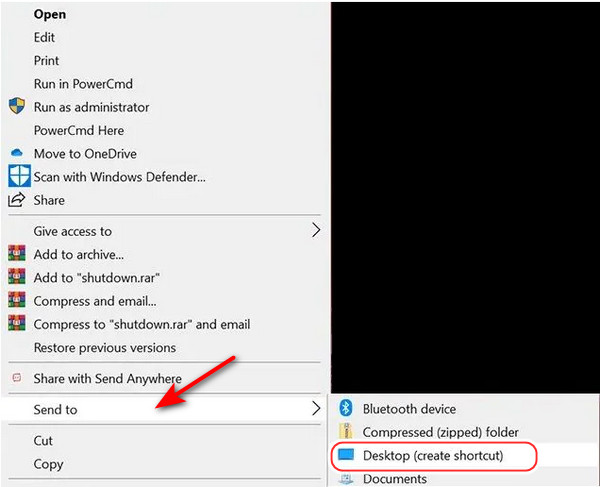
Step 7Right-click the shortcut you just created. Click Properties now. Then, select the Advanced option in the Shortcut tab.
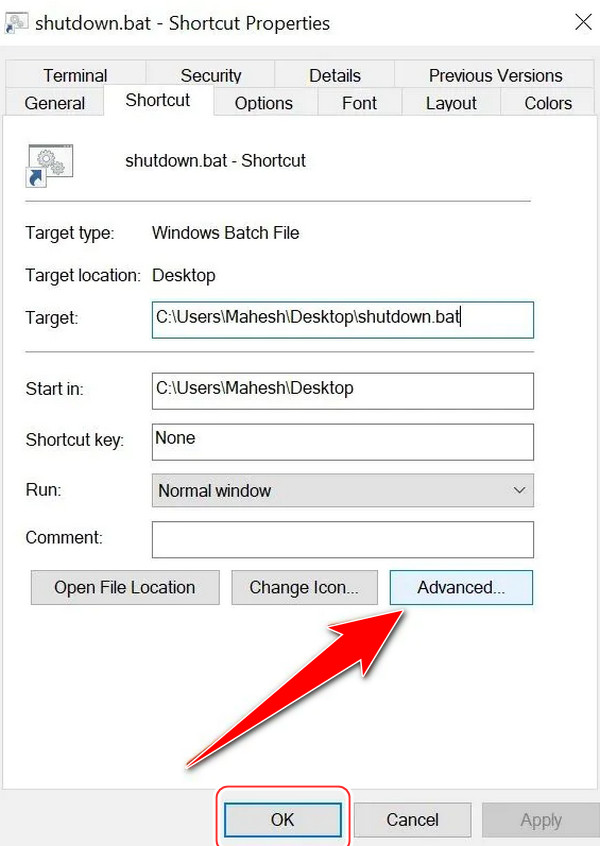
Step 8Put a check in front of the Run as administrator option. Click OK now. When you need to shut down your computer, click on this file.
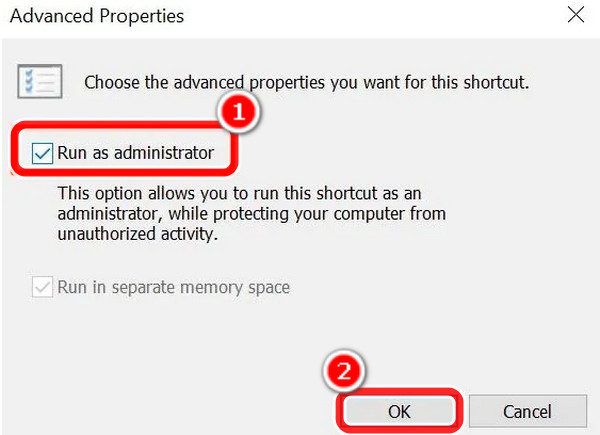
Solution 6. Disable Fast Startup to Fix Windows Shutdown Issue
Compared to a standard boot, Windows 10's fast starting option runs your computer 30% faster. A quick starting is achieved by combining the log-out function and sleep mode. However, your PC cannot switch off when it obstructs your system's shutdown procedure. You're probably wondering what you will do if your laptop won't shut off at this point. By turning off quick starts, you can shut down your computer.
FoneLab Data Retriever - recover the lost/deleted data from computer, hard drive, flash drive, memory card, digital camera and more.
- Recover photos, videos, documents and more data with ease.
- Preview data before recovery.
Follow the procedures below to disable quick startup to resolve the problem with Windows shutting down.
Step 1Launch your computer's control panel. Now find power options and click on them.
Step 2Select Choose what power icon from the menu. The choice is located in the left panel.
Step 3Choose Change settings that are currently unavailable.
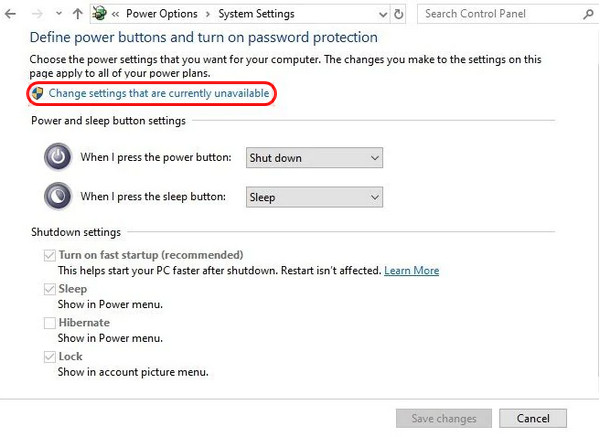
Step 4Uncheck the box next to the Turn rapid startup option. After selecting Save changes, click the window to be closed.
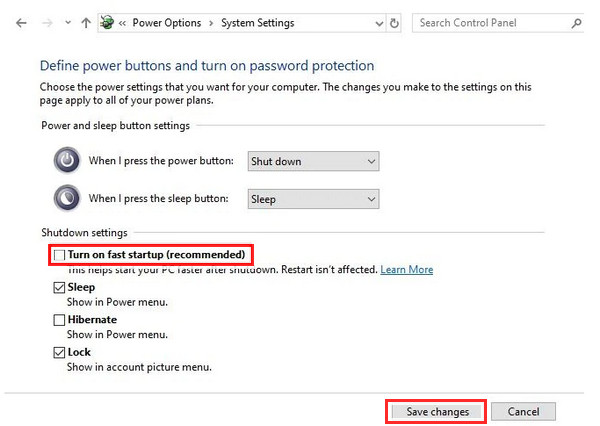
Solution 7. Reboot Your PC
Try the reboot option if a normal shutdown doesn't function properly. Try restarting the system and then shut down your computer usually.
Select the power symbol from your computer's Start Menu by clicking on it. Now select Restart from the menu.
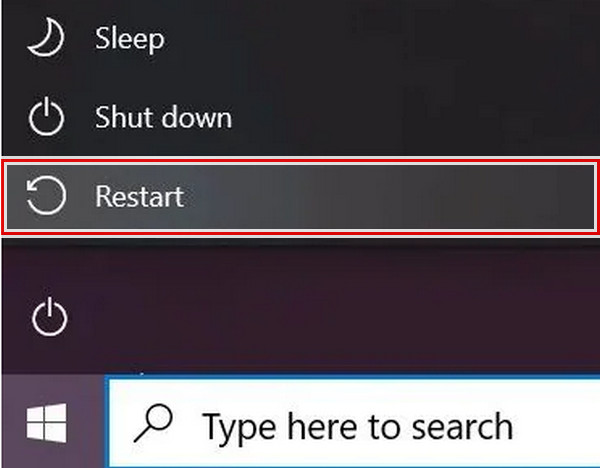
Solution 8. Use the Troubleshooter
Use Windows Troubleshooter to fix the problem if you can still not shut down your computer after trying all the alternatives above.
These are steps to resolve your problems:
Step 1Go to Settings on your computer, and then select Update & Security.
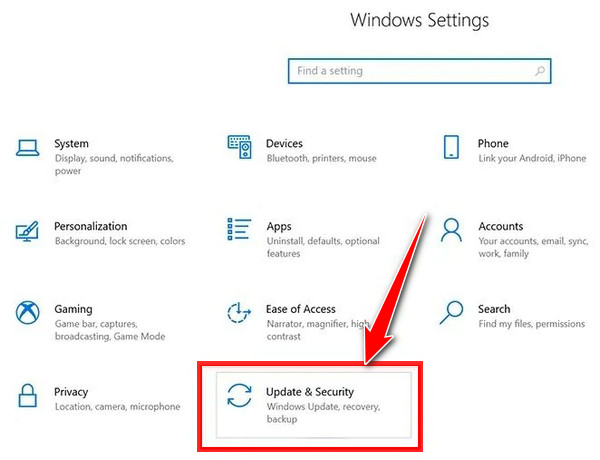
Step 2Select Troubleshoot in the left sidebar. Now select power from the menu on the right-hand panel. Run the troubleshooter should be chosen. If there are any problems, it will search for them on your system and attempt to fix them. Your PC will generally shut down once you've made the suggested changes.
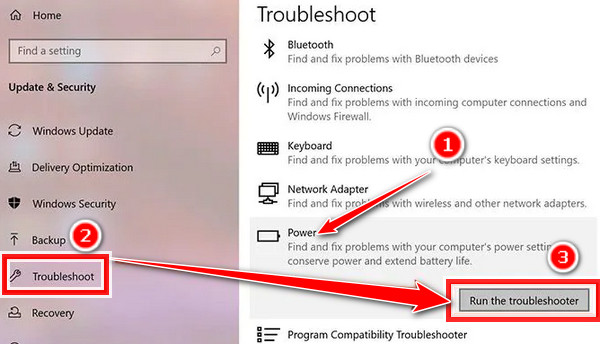
Part 3. Excellent Way to Recover Data from Laptop after Fixing via FoneLab Data Retriever
FoneLab Data Retriever is one of the leading programs for recovering data from computers, laptops, memory cards, flash drives, etc, using this tool. You may quickly and effectively access your vital data on your devices. Additionally, it enables practically any sort of data restoration. Try to restore the data you've deleted or lost after fixing the problem with your laptop. The full instruction manual for using it is provided here.
FoneLab Data Retriever - recover the lost/deleted data from computer, hard drive, flash drive, memory card, digital camera and more.
- Recover photos, videos, documents and more data with ease.
- Preview data before recovery.
Step 1To begin, install the FoneLab Data Retriever on your PC by first downloading it. Afterward, it will start up automatically once the installation is complete.
Step 2Next, choose the file you want to recover from your laptop from the main interface. Alternatively, select Check all file types and press the Scan button.
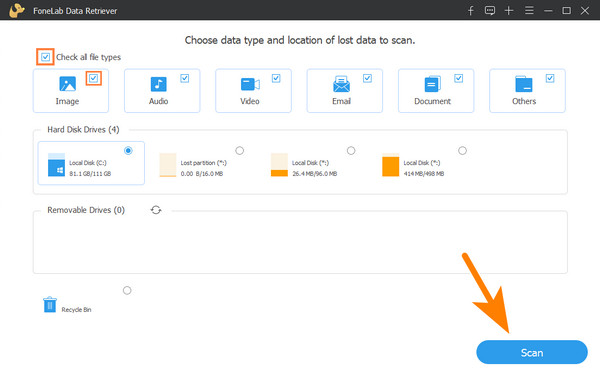
Note: If you are unsuccessful in retrieving the desired solutions, use the Deep Scan mode.
Step 3When the scanning process is complete, click the box next to the filename to choose the file(s) you want to recover.
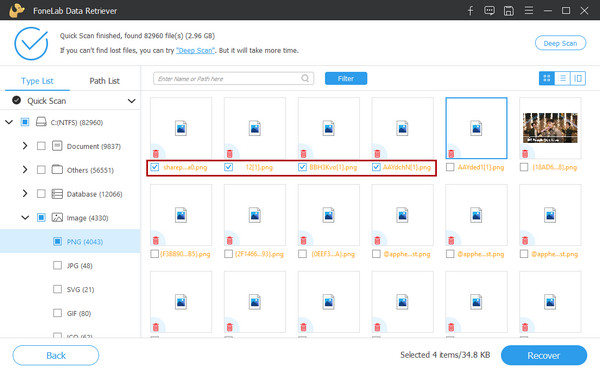
Step 4Finally, pick the location where you wish to save the recovered data by clicking the Recover option. You’re done now!
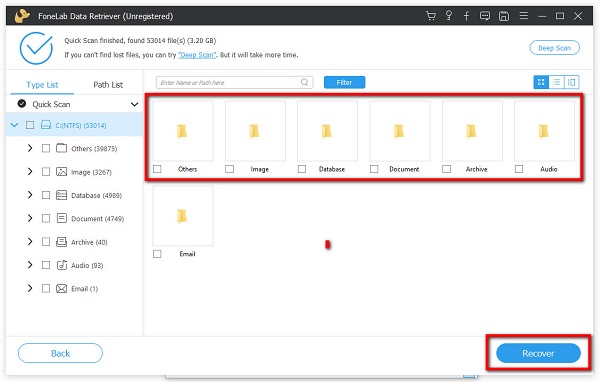
It is simple. You may effectively retrieve your data using FoneLab Data Retriever . And it is the most popular application for restoring deleted or missing files.
FoneLab Data Retriever - recover the lost/deleted data from computer, hard drive, flash drive, memory card, digital camera and more.
- Recover photos, videos, documents and more data with ease.
- Preview data before recovery.
Part 4. FAQs About Fixing Laptop Won't Turn Off
1. Why won't my laptop power on despite being charged?
Your laptop's power supply, battery, motherboard, video card, or RAM may malfunction if it won't turn on, even while it's plugged in.
2. What happens if you simultaneously press the volume down and power buttons on laptop?
Up until your device turns on, hold down the Volume Down and Power buttons simultaneously. Recovery Mode can be highlighted with Volume Down. Based on your model, you may need to enter your password and select a language to access recovery mode.
3. How do we enter Safe Mode?
In activating Safe Mode, you must press and hold the power icon when the device is turned on. Press the power key to bring up the pop-up menu. Tap and hold power off until the reboot to Safe Mode warning shows. To restart in Safe Mode, press OK.
In conclusion, the above methods should fix a laptop screen that won't switch On. Due to its excellent features and abilities, we strongly advise using FoneLab Data Retriever to restore essential data from your computer or external drives.
FoneLab Data Retriever - recover the lost/deleted data from computer, hard drive, flash drive, memory card, digital camera and more.
- Recover photos, videos, documents and more data with ease.
- Preview data before recovery.
