Recover the lost/deleted data from computer, hard drive, flash drive, memory card, digital camera and more.
Repair PDF Won't Save Changes Using Trouble-free Methods
 Updated by Lisa Ou / May 12, 2023 09:00
Updated by Lisa Ou / May 12, 2023 09:00Portable Document Format, popularly known as PDF, is a format created by Adobe. It is used for documents containing texts or images. PDF files make presenting documents more convenient, regardless of device or program. Almost all mobile phones, computers, tablets, etc., support the file format. It is accessible, so millions of people around the globe use it to create, edit, and view documents. However, there are times when an unfortunate thing happens, and you can't save PDFs on your device.
Failing to save the changes on your PDF file can be frustrating, especially when you worked on it for a long time. In one snap, everything you've been creating or revising can disappear. Fortunately, you can still return your lost PDF files using a reliable PDF recovery tool. That said, this post will exhibit the potential reasons why the changes won't save on your PDF. Following are the instructions to fix the problem. Then we will help you recover the PDF you failed to save.
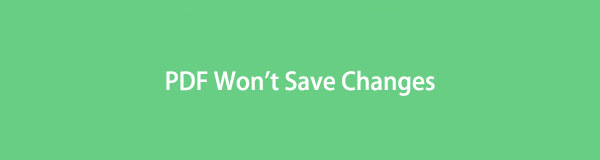

Guide List
Part 1. Why PDF Won't Save Changes
If you exit a PDF file without saving it, you can’t expect it to save the changes you’ve made. But aside from that kind of mistake, one possible reason your PDF doesn’t save changes is that the automatic saving feature is not enabled. Perhaps you are using another device to edit, so you have closed the file, thinking it will save automatically like the usual device you use. Unfortunately, that is not the case. Thus, you must always save the PDF before exiting the file.
Another plausible cause of why your PDF won’t save changes is the outdated program. Be aware updating your PDF editor, or reader is necessary. You must keep it up-to-date for the program to function smoothly. To do this, head to the official web page of Adobe Acrobat. From there, download the program’s latest version and install it on your computer, mobile phone, or tablet. If not, you may occasionally encounter issues like this, as its features will be outdated.
FoneLab Data Retriever - recover the lost/deleted data from computer, hard drive, flash drive, memory card, digital camera and more.
- Recover photos, videos, documents and more data with ease.
- Preview data before recovery.
Part 2. How to Fix PDF Won't Save Changes
Changing the storage settings can help fix your PDF that can’t save changes. If the Adobe Reader you use is incompatible with your device’s storage settings, it can cause the PDF not to save changes. Thus, enabling the “Show online storage when saving files” allows the program to offer you the option to save your PDF documents online.
Act per the simple guidelines underneath to fix the can’t save PDF issue by adjusting the storage settings.
Step 1Launch to run the Adobe Acrobat Reader on your computer, then access the PDF file you wish to save after editing. On the top-right of the document screen, click the Edit button.
Step 2When the options on the pull-down menu appear, select the Preferences tab at the bottom for the Preferences window to pop up. On the window, click on the General tab on the upper-left of the screen.
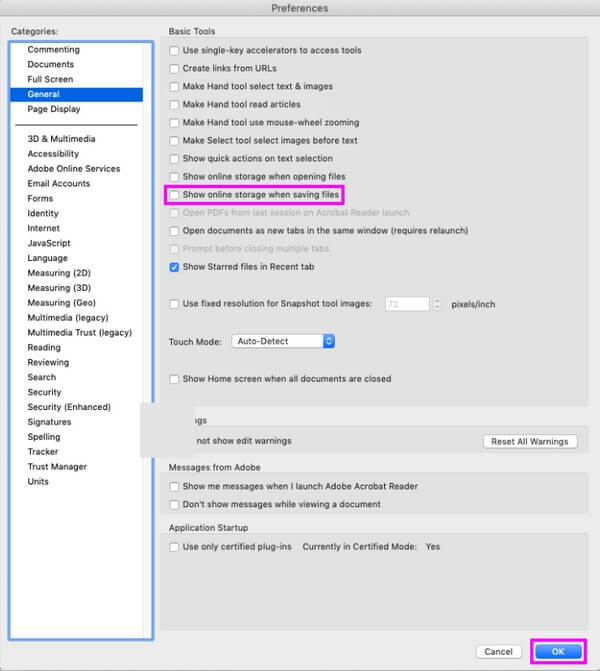
Step 3Another list of options will show up on the following screen. Mark the checkbox of the Show online storage when saving files option, then hit OK to save the adjustments. Afterward, you can save the document and see if it’s saved successfully.
Part 3. How to Recover Unsaved PDFs with FoneLab Data Retriever
FoneLab Data Retriever is a secure retrieving program competent in recovering unintentionally deleted or lost files. It supports various data types, such as documents, images, audio files, videos, emails, etc. Thus, you can trust this program to return your PDF file safely and even include the files you previously lost. Regardless of your device, it’s no problem since FoneLab Data Retriever can retrieve files from a computer, memory card, flash drive, flash drive, digital camera, and more. Additionally, this tool is guaranteed to be non-destructive, so you can expect your data to return the way it originally was.
FoneLab Data Retriever - recover the lost/deleted data from computer, hard drive, flash drive, memory card, digital camera and more.
- Recover photos, videos, documents and more data with ease.
- Preview data before recovery.
See the instructions below as a pattern to recover your unsaved PDFs with FoneLab Data Retriever after fixing the PDF won’t save changes issue:
Step 1On the official webpage of FoneLab Data Retriever, save a copy of the retriever’s installer file with the Free Download tab on the left section. After that, open the file but know that the installation will only take place once you authorize the tool to make changes to your device. The process will consume more or less than a minute before the start tab shows up, and then it’s time to run the recovery program on your computer.
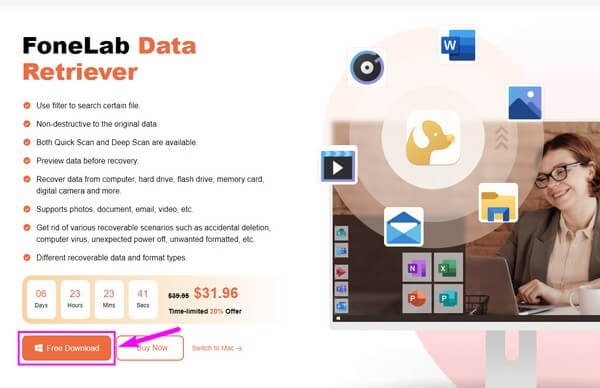
Step 2You will see on the FoneLab Data Retriever interface, and you will see the available formats you can retrieve with the program. For your PDF files, mark the small box next to the Documents option. Then click the disk drive your PDF files are stored initially before deleting. Meanwhile, choose from the Removable Drives below if they were saved on your flash drive, memory card, etc. Afterward, hit the Scan tab for the retriever to browse your device data.
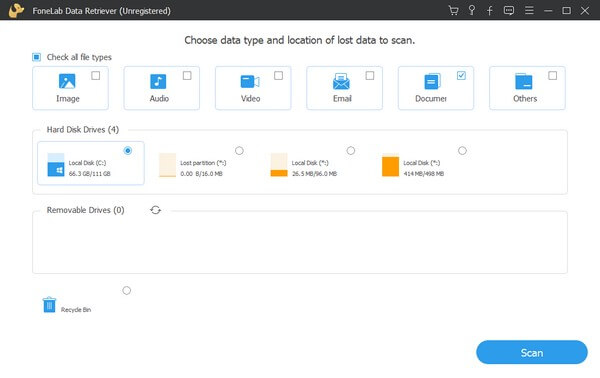
Step 3A quick scan will process in less than 30 seconds, depending on the number of documents stored on your device. When done, a Document folder will be shown on the interface. Open it, and you’ll see the different document formats classified in each folder. Scan the interface until you find the PDF folder, then open it to display the deleted or lost PDF files on your device.
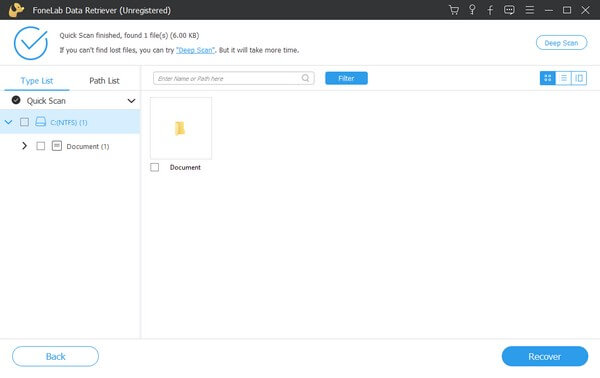
Step 4You can find the PDF file manually by scrolling down to the list of items on the interface. Alternatively, use the search bar on the upper part to enter the file’s name. Meanwhile, The Filter feature can help you find your desired files more quickly. You only need to set the information of the files in the Filter section, and the program will categorize the results accordingly. It works best when you’re looking for multiple PDF files. Once done selecting, click Recover on the bottom-right to restore your files.
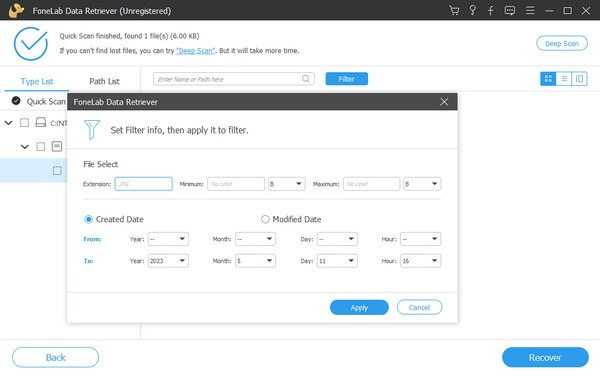
FoneLab Data Retriever - recover the lost/deleted data from computer, hard drive, flash drive, memory card, digital camera and more.
- Recover photos, videos, documents and more data with ease.
- Preview data before recovery.
Part 4. FAQs about PDF Won't Save Changes
1. Can I save my PDF file edits automatically?
Yes, you can. Adobe Acrobat Reader has an autosave feature that automatically saves your PDF edits. However, this will only work if the document is already saved on your device and you’re only editing it. To use this, you must access the Preferences > Documents settings. After that, enable the Automatically Save Document Changes To Temporary File Every (1-99) Minutes option. Then in the blank field, enter the minute interval you want before your PDF changes automatically save.
2. How do I save a Word as a PDF file?
To save a Word as a PDF, you must finalize the document to ensure your work is done correctly. After that, click the File tab on Word's upper-left interface for the file info to appear. Choose the Export option on the left column and click the Create PDF/XPS icon. When the file folder displays, save the file as PDF, then click Publish to save the Word document as a PDF file.
That's it for fixing and recovering PDF files that won't save changes. You can trust the fixes and recovery methods above to solve your trouble regarding your PDF.
FoneLab Data Retriever - recover the lost/deleted data from computer, hard drive, flash drive, memory card, digital camera and more.
- Recover photos, videos, documents and more data with ease.
- Preview data before recovery.
