Recover the lost/deleted data from computer, hard drive, flash drive, memory card, digital camera and more.
Portable Drive Image Recovery – How to Recover Images
 Updated by Somei Liam / March 24, 2021 09:30
Updated by Somei Liam / March 24, 2021 09:30The emergence of portable hard drive has brought great convenience to computer users, but we also encounter some minor problems in the process of using. Sometimes the hard drive suddenly crashes and all the image files we store are lost. What should we do at this time? How do we recover lost image from external drive?
When faced with the above situation, people usually look for data recovery programs to save their data. Below, we will provide you with great software for recovering files from hard drive.
Note: To avoid photos being overwritten, you should stop using the hard drive disk to storing or creating new files. Besides, please close the other running programs on the computer in case they produce new data on the Hard Drive.


Guide List
1. What are the Reasons for Loss or Deletion of Image from External Hard Drive
There are lots of reasons for image loss. Many people don't know how their images are lost. Some may be due to misuse, some may be due to physical reasons. Common causes of lost files are listed below.
- Improper operation of eject device: Ejecting portable hard drive without using Safely Remove Hardware option
- Too many bad sectors: Excessive number of bad sectors existing on your portable hard drive
- Partitioning portable hard drive improperly: Improper mobile hard disk partitioning can also result in file loss.
- Portable hard drive corruption:Hard drive damage due to external force, water ingress or other physical reasons.
- Unexpected Deletion: While you are deleting some unwanted images from the portable hard drive on connecting to Windows system to reduce the occupied space, at the times you may mistakenly delete some valuable images too.
- Virus Invasion: If the portable hard drive is mounted on virus infected Windows system, then these viruses get invaded during data transfer and corrupt the file structure of the image and other files stored on system making it inaccessible anymore.
- Unintentional Format: Formatting the connected portable hard drive instead of formatting the drive on Windows system will erase all the data including your memorable images within a second.
2. Recover Photos from External Hard Drive by FoneLab Data Retriever
FoneLab Data Retriever, which is a free trial external hard drive recovery tool and is one of the best free PC data recovery tools available.
The reason why we choose FoneLab Data Retriever
- Recover various Image files, including JPG, JPEG, PNG, PSD, BMP, GIF, WMF, TIFF, and so on.
- To scan the lost image files, with two modes: Quick Scan and Deep Scan
- Recover data which is stored on Flash Drive, Hard Drive, digital camera, computer and more.
- Suitable for different situations, different versions adapt to Windows and Mac users.
- Restore original quality image files without storing or modifying your data.
- Wide support of recoverable digital devices, such as HP, Dell, Apple, Toshiba, Samsung, Microsoft, etc.
FoneLab Data Retriever - recover the lost/deleted data from computer, hard drive, flash drive, memory card, digital camera and more.
- Recover photos, videos, documents and more data with ease.
- Preview data before recovery.
Step 1Free download and install FoneLab Data Retriever, The software will run automatically after the installation is complete. Connect External Hard Drive to your computer.
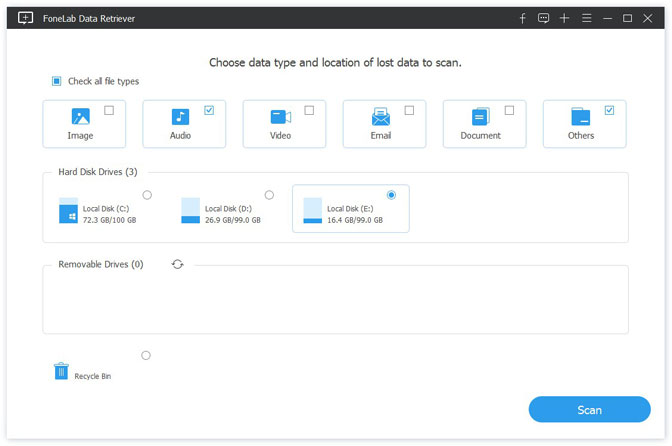
Step 2Select the file type and location, we need to check Image option, and then click Scan.
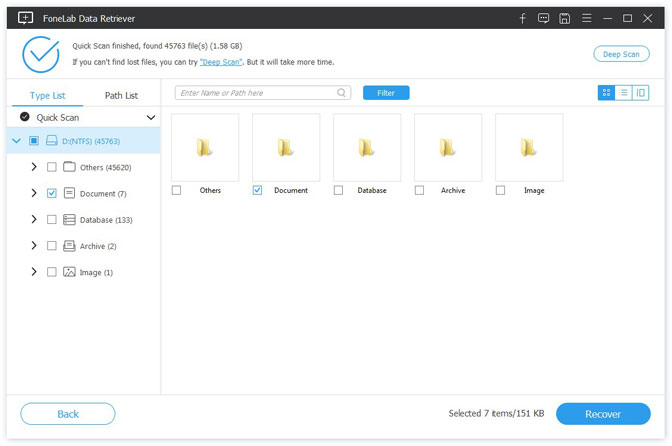
Step 3After the scan is complete, check the Image files you want to restore, click Recover button, then you can get your lost Image files back.
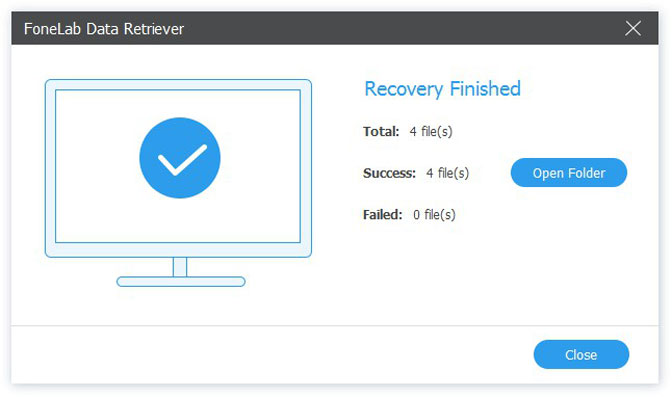
3. How to Troubleshoot Problems That External Hard Drive Not Showing Up In Disk Management
If Windows doesn't list your external drive in the Disk Management, then possibly there could be a problem with your USB port, a driver problem with Windows or you are using a dead drive.
Here are three methods to solved these problems:
Method 1: Check your USB Port
First, try to plug your targeted drive in another USB port on your computer. If it works, then you might have a dead USB port. In case you are using a USB hub, then try to connect the drive directly to the computer instead since some USB hubs don't provide sufficient power to the external drive for their proper functioning.
If still, the drive doesn't appear in Disk Management then connect it to another computer's USB port to check whether the drive itself is bad or the computer has certain issues. Make sure you have checked whether the drive appears in the computer's Disk Management window. If not then you are using a dead drive that needs to be replaced.
Method 2: Update your Driver
If the external hard drive does work on another computer then your Windows itself may be having a driver problem. You can determine it using Device Manager.
Open Device Manager and check for devices with a yellow exclamation mark next to them. If you can find out a yellow exclamation mark, then there must be a driver problem. Right-click the device with a yellow exclamation mark and choose Properties, and go through the error message. This error message can help you resolve the issue.
To resolve such problem, you can also run System Restore or can also use Update Driver button to install an updated driver. To revert any changes, select the Roll Back Driver button or use Uninstall button to uninstall the driver from your system. Hopefully, this will configure your external drive correctly when you reconnect the drive.
Method 3: Partitioning And Formatting the Drive
Unpartitioned drive is also a reason for an invisible or an inaccessible external drive. When the drive is full of unallocated space, then you need to create a new partition on it to show its visibility. Windows Disk Management tool can fix this partition and file system issue.
Right-click inside the unallocated space, select New Simple Volume and follow the wizard to create a new partition.
In case the drive is partitioned, but still, you can't access the drive from another device, then probably it is not formatted as NTFS. At times many devices can't read the Windows NTFS file system. To fix this problem format the drive with the FAT32 file system.
Note: This process will delete all the storage files on the external drive, so first try to copy the important files to another drive. If you are still unable to access the data, use an efficient partition recovery software to recover and then format the drive only after the backup is successful.
Conclusion
In addition to restoring photos from external hard drive, FoneLab Data Retriever can also recover image from SD card, recover image from memory card.
If you have suggestions and comments about portable drive image recovery, please feel free to comment below.
FoneLab Data Retriever - recover the lost/deleted data from computer, hard drive, flash drive, memory card, digital camera and more.
- Recover photos, videos, documents and more data with ease.
- Preview data before recovery.
