Recover the lost/deleted data from computer, hard drive, flash drive, memory card, digital camera and more.
Helpful Methods How to Recover Files from Corrupted Hard Drive
 Updated by Valyn Hua / Oct 21, 2022 10:00
Updated by Valyn Hua / Oct 21, 2022 10:00A hard disk drive can give you more storage space on your computer. You can add more videos, photos, other files, and documents in this case. You do not have to bother yourself thinking if there is still more capacity on your device. You will not have to suffer to find these because they are already available in the market. Another good thing to consider about these is their long life span. You do not need to replace them year by year. All you have to do is to take care of them using your computer. But what if, one day, you do not notice that your hard disk is not functioning?
This article will show you different kind of methods for how to recover a corrupted hard drive. It will lead you to an efficient tool that you can use if the troubleshooting guides do not work.


Guide List
Part 1. How to Fix Corrupted Hard Drive
A hard disk drive can give you more storage space on your computer. You can add more videos, photos, other files, and documents in this case. You do not have to bother yourself thinking if there is still more capacity on your device. You will not have to suffer to find these because they are already available in the market. Another good thing to consider about these is their long life span. You do not need to replace them year by year. All you have to do is to take care of them using your computer. But what if, one day, you do not notice that your hard disk is not functioning?
FoneLab Data Retriever - recover the lost/deleted data from computer, hard drive, flash drive, memory card, digital camera and more.
- Recover photos, videos, documents and more data with ease.
- Preview data before recovery.
This article will show you different kind of methods for how to recover a corrupted hard drive. It will lead you to an efficient tool that you can use if the troubleshooting guides do not work.
Part 1. How to Fix Corrupted Hard Drive
You can say that the hard drive is corrupted when it stops working. There is a big possibility that your data are lost. Another one is it can not be seen on your drive. In that case, your hard drive can not perform its storage tasks. You must be aware of the signs to prevent this type of incident. There may be something happening badly to your hard drive if you notice suspicious. Here are some examples:
- You must check where the sound comes from when you hear strange noises on your computer. If noises are like beeping or clicking, check the hard drive ahead.
- It is also a sign of a corrupted hard drive when you have some missing files and can not access them. Before that happens, ensure you have already backed up your files and documents.
- When you are using your computer, then it freezes continuously. It is also one of the signs. You should check the hard drive to prevent more damage in your hard drive.
There are troubleshooting guides if you did not have the chance to notice these signs. These are one of the primary and easy steps that you can perform. You do not have to worry because these are easy to do if this is your first time fixing your hard drive.
Way 1. Check Your File Manager
You must also consider checking your file manager to fix your hard drive. The file manager is responsible for managing your files on your computer.
Step 1Open the File Manager on your computer. On the left side of the main interface, right-click the name of the hard drive that you want to fix, then tick the Properties button. Options of properties will appear.
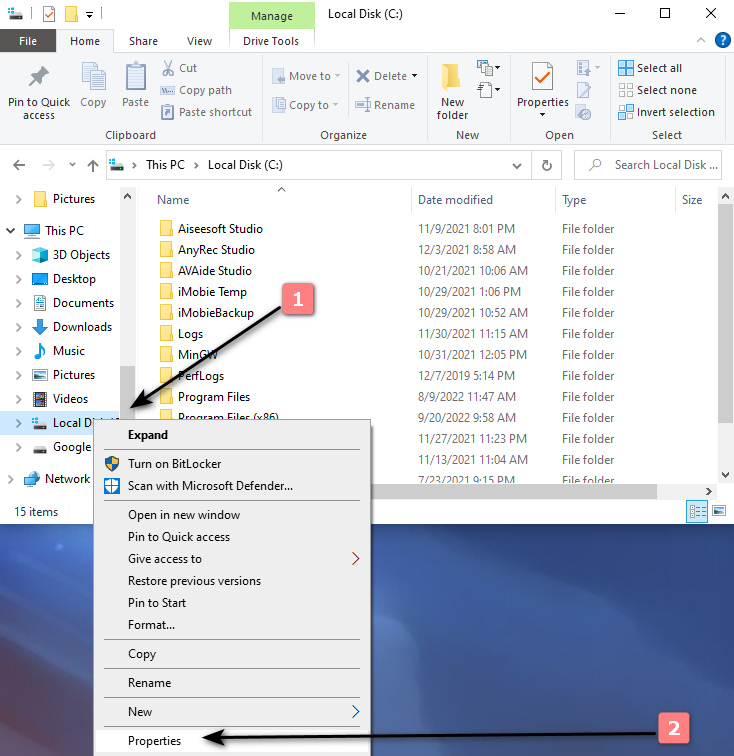
Step 2On the tools section above the main interface, click the Check button to check the drive for file system errors.
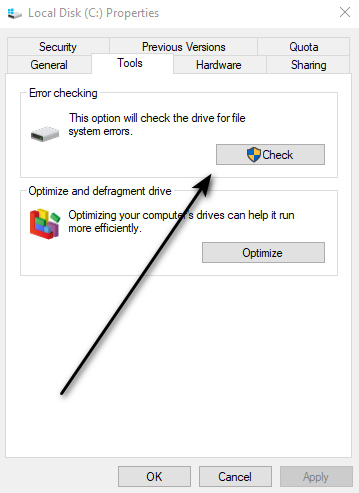
Step 3You will see another pop-up on your screen. Tick the Scan Drive button, then wait for the scanning process. If there are some issues in the drive, click the Repair This Drive button to fix your hard drive.
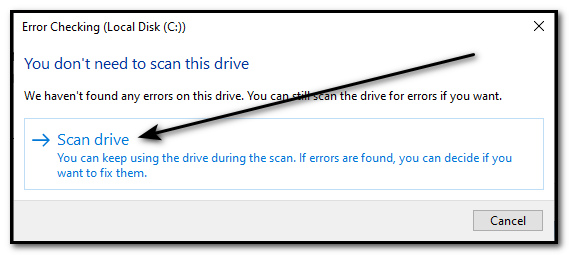
FoneLab Data Retriever - recover the lost/deleted data from computer, hard drive, flash drive, memory card, digital camera and more.
- Recover photos, videos, documents and more data with ease.
- Preview data before recovery.
Way 2. Change the Name of Your Hard Disk Drive
Step 1Right-click the Start button on your computer, then tick the Computer Management button.
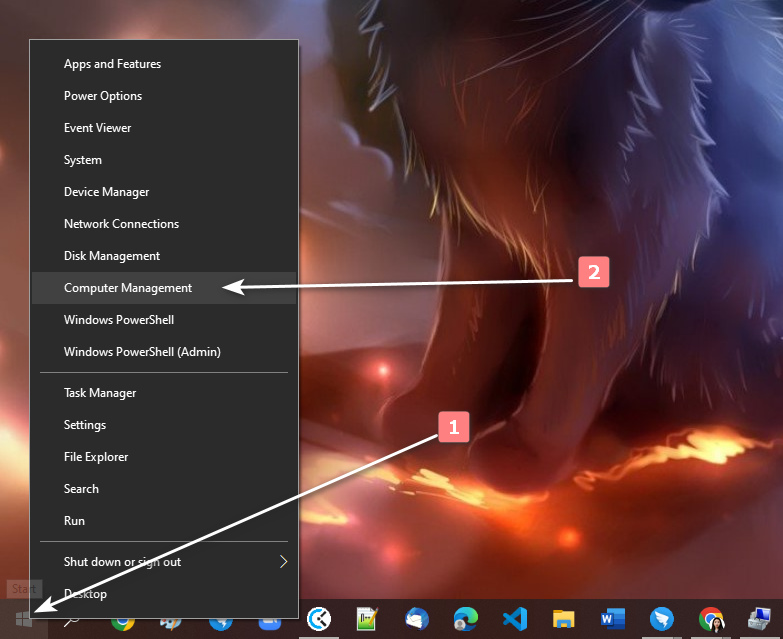
Step 2Click the Disk Management button on the software's main interface. You will see the names and list of your hard drives.
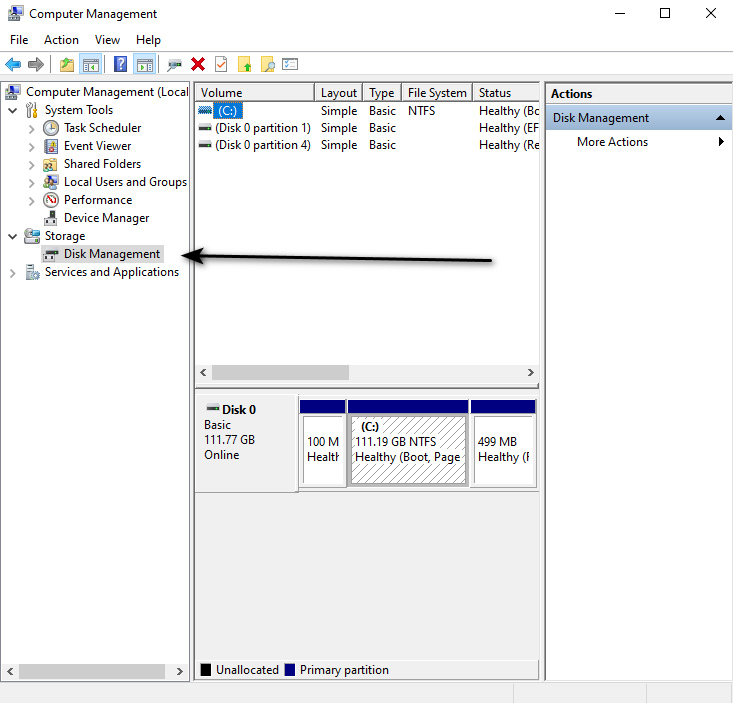
Step 3Right-click the name of the hard disk you want to fix. Tick the Change Drive Letter and Paths buttons. Lastly, click the Change button and click the Yes button to confirm.
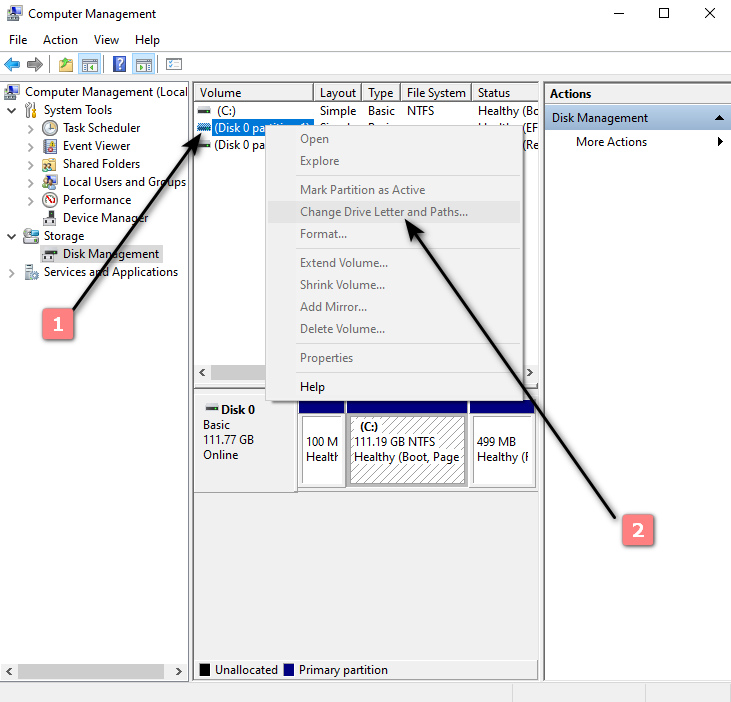
Part 2. How to Recover Data from Corrupted Hard Drive with FoneLab Data Retriever
Did you perform the troubleshooting guides, but there are still no changes? It is time for you to use the software to recover files from corrupted hard drive. If you are not skilled enough to use a tool, there is nothing to worry about in this incident. FoneLab Data Retriever is the most straightforward tool that you can use. It is easy to access and free to download. Another good thing about this software, it can get rid of many recoverable incidents. These are examples of computer viruses, unexpected power off, accidental deletion, unwanted format, etc.
FoneLab Data Retriever - recover the lost/deleted data from computer, hard drive, flash drive, memory card, digital camera and more.
- Recover photos, videos, documents and more data with ease.
- Preview data before recovery.
In addition, this tool is convenient for recovering lost data and safe to use on both Mac and Windows. It also supports multiple recoverable data. Examples are emails, video, audio, documents, photos, hard drives, and memory cards. Do not hesitate to scroll down below to learn how to recover corrupted hard drive on your computer.
Step on How to Use FoneLab Data Retriever to Recover Files from Corrupted Hard Drive
Step 1Download the software. Please wait for the downloading process, do the WinRar Setup, install the app, and launch it. You can click the Switch to Mac button if you are a Mac user.
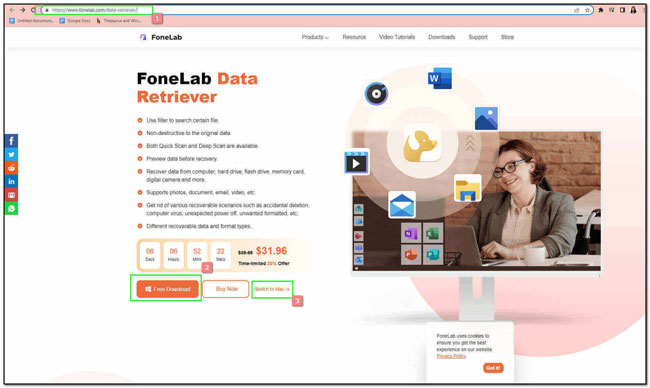
Step 2After launching the tool, you will see the location of your data and what type they are. Choose the hard disk drive you want to recover on the middle part of the software’s main interface. Then tick the Scan button on the lower right part of the software.
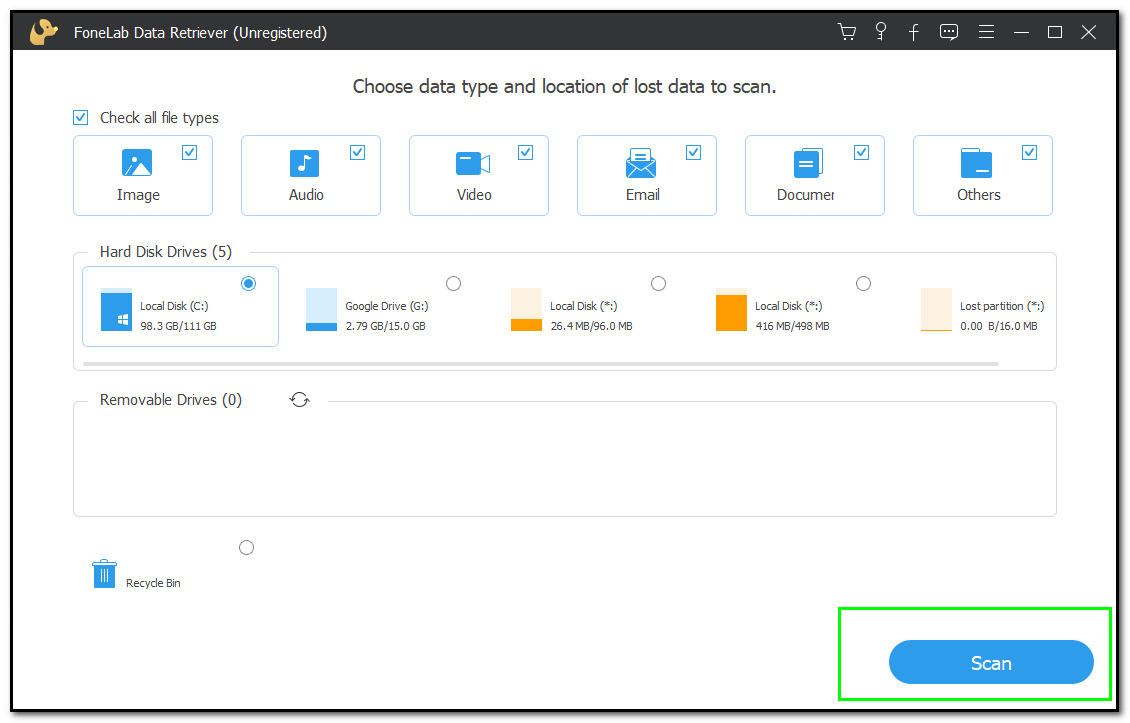
Step 3A quick scan will follow then you will see the type list of your files. You can click the Filter button for easy access to your files. Aside from that, you can tick the Deep Scan button for more results.
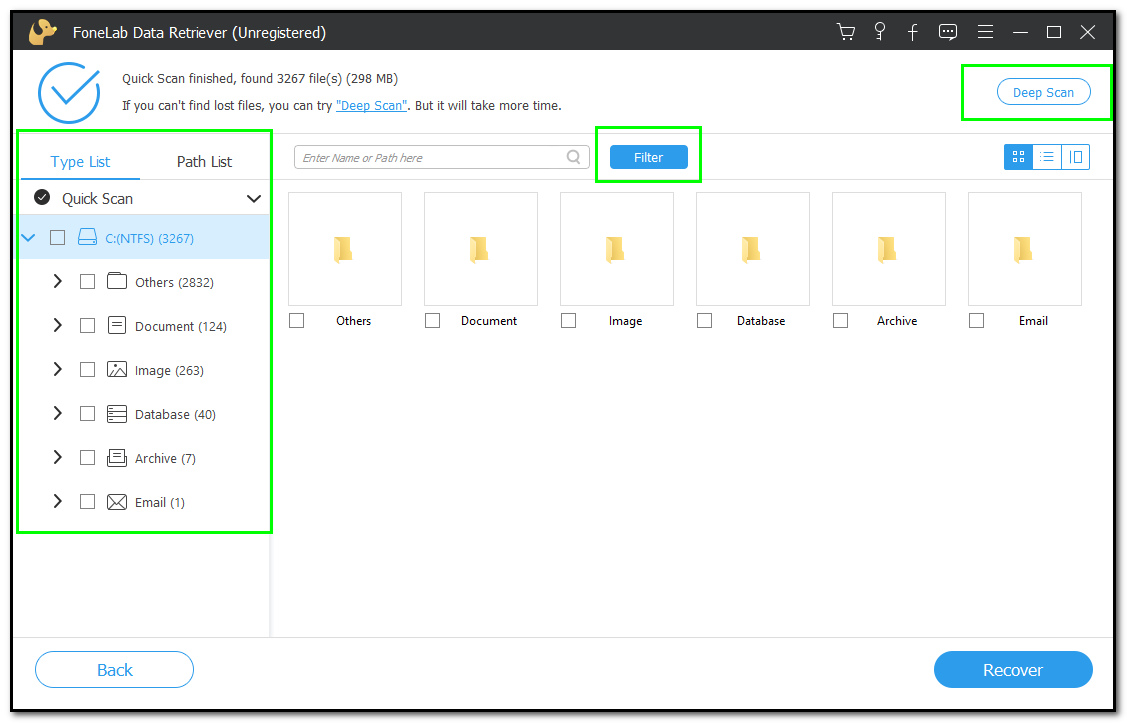
Step 4Tick the Recover button after selecting all the files you want to recover.
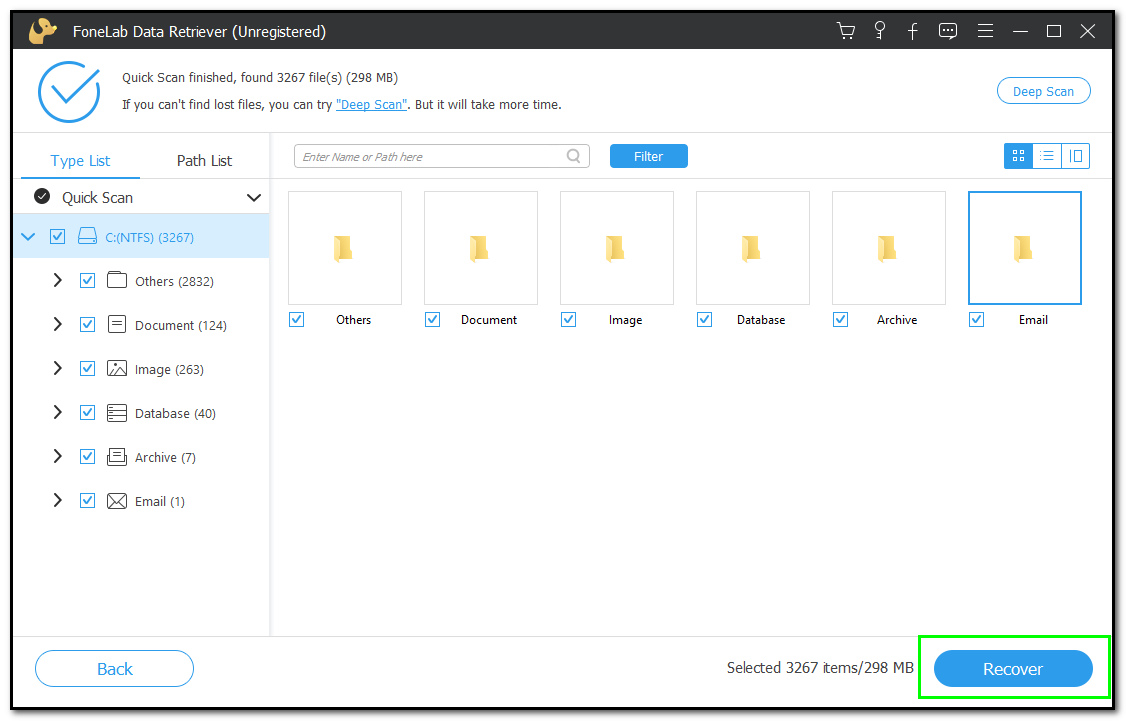
FoneLab Data Retriever - recover the lost/deleted data from computer, hard drive, flash drive, memory card, digital camera and more.
- Recover photos, videos, documents and more data with ease.
- Preview data before recovery.
Part 3. FAQs About How to Recover Data from Corrupted Hard Drive
1. Can I recover data from a failed hard drive?
Yes, you can. You can ask for the help of professionals or do it by yourself. In line with that, read some easy troubleshooting guides. These guides will help you perform the right solution for your hard disk. And lastly, you can use software such as FoneLab Data Retriever.
What are the causes of a corrupted hard drive?
There are various causes of a corrupted hard drive. Overheating may be the primary reason your hard drive is not functioning well. It is due to poor computer ventilation. Aside from that, viruses are also the cause of a failed hard drive. Be aware of these common signs. Back up your files, so you don't have to worry about this incident.
FoneLab Data Retriever - recover the lost/deleted data from computer, hard drive, flash drive, memory card, digital camera and more.
- Recover photos, videos, documents and more data with ease.
- Preview data before recovery.
There are lots of troubleshooting guides for fixing your hard disk drive. Users can use these guides even if they are not professional. Particularly in recovering files on a corrupted hard drive. On the other hand, you can use software related to this problem. I highly recommend FoneLab Data Retriever because of its safety features and easy steps. These are easy to access and good for a first-timer in fixing their hard drive.
