Recover the lost/deleted data from computer, hard drive, flash drive, memory card, digital camera and more.
Recover SD Card on Mac Using The Leading Methods with Guides
 Updated by Lisa Ou / Dec 07, 2022 09:00
Updated by Lisa Ou / Dec 07, 2022 09:00Is your SD card not readable on Mac? Are you lost your files on SD card? You must have tried different ways to fix it. Perhaps a format or other troubleshooting. During the process, fixing it might have caused your SD card to experience data loss. And that can lead you to an awful situation since the data stored on it are irreplaceable. Maybe you have an important document for school, work, business, or anything, which is your only copy. Or the pictures and videos on that SD card are very memorable, as they are with your loved ones. Yet that is your only access to them; now they are at risk of being gone forever.
When you encounter this problem, multiple probable reasons could be behind it. One is due to SD card's bad sectors. Or it could also be a virus or malware. Sometimes, the improper use of the SD card is the problem. When you insert, then remove it without ejecting it, chances are, it will cause damage to the card, or you will lose some, if not all, of your data. And same with other devices, physical damage is always a culprit when it comes to device failures. If not, the quality of your SD card may be poor, and you need to upgrade to a new and more durable one. But how about the files?

No worries. This article got you. Whether you were able to fix your SD card or went to buy a new one, you can still bring back your files. This post contains the most trusted recovery methods on Mac. We also put to the test the most popular tools on the internet and choose the most effective one. Hence, you can check out the content below to recover deleted files from SD card on Mac.

Guide List
Part 1. Recover Deleted Files from SD Card on Mac with FoneLab Mac Data Retriever
After trying out several third-party tools, the FoneLab Mac Data Retriever easily topped the list regarding data recovery. This method is for you if you are looking for a safe and respected recovery tool. It has the capability to retrieve almost all kinds of data on your SD card. And that includes the endless file format it offers to its users. Suppose you lost your files due to an unknown issue, computer virus, accidental deletion, or anything that is not a problem. In that case, Mac Data Retriever is an expert in recovering files regardless of how they vanished. That is not even the best part. Wait until you experience its additional features that will help you recover data effortlessly. You don't need to waste your time learning complicated processes. This tool has an easy-on-the-eyes interface that will make everything smoother for you.
FoneLab Data Retriever - recover the lost/deleted data from computer, hard drive, flash drive, memory card, digital camera and more.
- Recover photos, videos, documents and more data with ease.
- Preview data before recovery.
Pay attention to the instructions below to recover SD card on Mac with FoneLab Mac Data Retriever:
Step 1Navigate to the site of FoneLab Mac Data Retriever. You will see the Free Download button with the Windows logo on it. To download it on Mac, click the download tab with the Apple logo. Afterward, drag the downloaded file to the Applications folder. Then launch it to run the FoneLab Mac Data Retriever on your Mac.
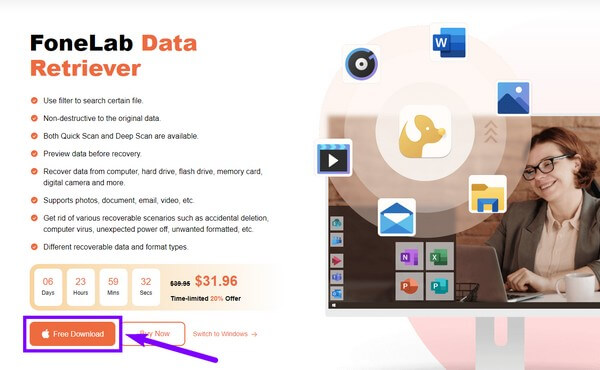
Step 2Attach the SD card to your Mac to let the program read it. Meanwhile, the software's main interface will welcome you with its primary features. The Mac Data Recovery, which you will choose, the iOS Data Recovery, and the Android Data Recovery.
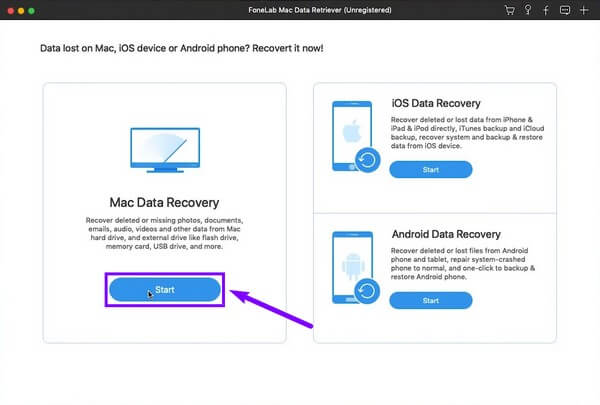
Step 3Next is to tick the checkboxes of all the file types available to recover your entire SD card. If you want to leave any file types out and don't want to bring them back anymore, you can uncheck them. On the lower part of the interface are the drives on your Mac. You're going to see your SD card in the Removable Drives section. Select it, then proceed to Scan.
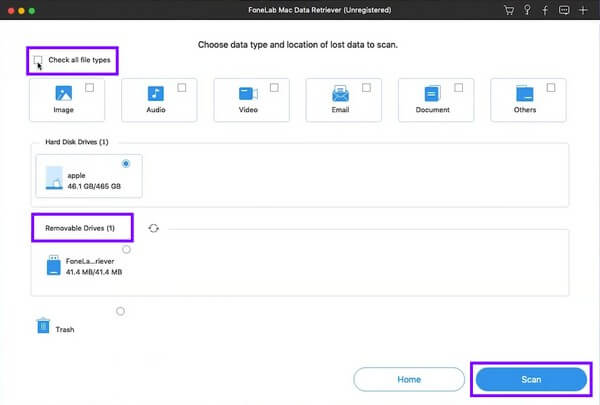
Step 4The folders of your chosen data types will show up on the following interface. You may start exploring them to retrieve the files you want to recover. If you are not satisfied with the available deleted files, you can run the Deep Scan to see more of the files you lost.
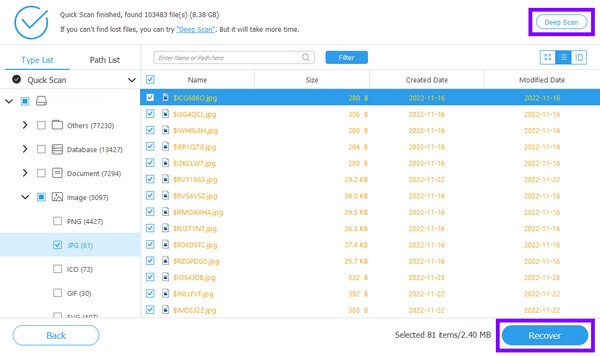
Step 5Lastly, select everything you want to restore on your SD card, then click Recover to retrieve your files.
FoneLab Data Retriever - recover the lost/deleted data from computer, hard drive, flash drive, memory card, digital camera and more.
- Recover photos, videos, documents and more data with ease.
- Preview data before recovery.
Part 2. Recover Deleted Files from SD Card on Mac from Trash Folder
The Trash folder on Mac is known to recover deleted files from the Mac itself. What people don't know is that it can also recover data from an SD card connected to Mac. However, many individuals often clear their Trash to save up storage space. If you also do that, you can move on to the next method, as this one is not for you.
Pay attention to the instructions below for memory card recovery on Mac from Trash:
Step 1Go to your SD card's root folder by searching it on Finder.
Step 2Press the CMD + Shift + > keys on your keyboard to display the Trashes folder.
Step 3Access the folder and choose your deleted files. Right-click them, then select the Put Back option to recover your data.
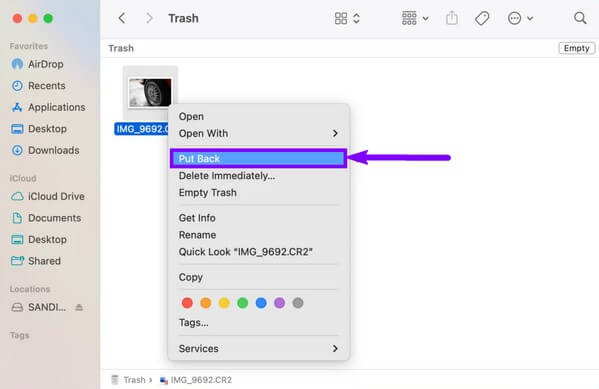
Part 3. Recover Deleted Files from SD Card on Mac from Time Machine
Like the Trash folder, Time Machine is also a built-in feature on Mac. It is backup software that automatically saves versions of your Mac data. Hence, you can restore them from it anytime. But the problem with this is that you won't be able to save your files on iCloud. Thus, your data quickly becomes at risk when an unexpected issue happens.
Pay attention to the instructions below to recover files from SD card on Mac from Time Machine:
Step 1Launch the Time Machine from the menu bar.
Step 2Choose the files you want to recover.
Step 3Click Restore to retrieve your files.
FoneLab Data Retriever - recover the lost/deleted data from computer, hard drive, flash drive, memory card, digital camera and more.
- Recover photos, videos, documents and more data with ease.
- Preview data before recovery.
Part 4. FAQs about Deleted Files from SD Card Recovery on Mac
1. Where do files go when you delete them from Trash?
They will be gone from your Mac. But you can recover them using a third-party tool like FoneLab Mac Data Retriever.
2. Can I check my files first before recovery on FoneLab Mac Data Retriever?
Yes, you can. FoneLab Mac Data Retriever offers a preview feature. It lets you see the deleted files first to check if it is the correct file you want to recover. This way, you won't have to recover everything from seeing them all. Before recovering them, you only need to preview and select the ones you need.
3. How to delete files from SD card on Mac?
Connect your SD card to the Mac, then access it. Click the file you want to delete. You may select multiple at once if you wish. Then drag them to Trash to delete them from your SD card. Alternatively, you can right-click the file and choose Delete button.
Below is a video tutorial for reference.
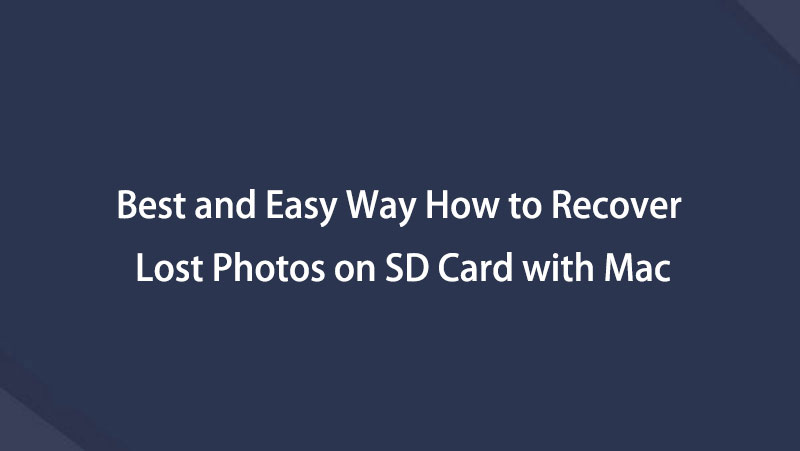

That is all for recovering deleted files from an SD card on Mac. The most guaranteed way is by using the mentioned tool above, FoneLab Mac Data Retriever. Install it now for free.
FoneLab Data Retriever - recover the lost/deleted data from computer, hard drive, flash drive, memory card, digital camera and more.
- Recover photos, videos, documents and more data with ease.
- Preview data before recovery.
