- Part 1. Why Can't I Download Apps on My iPad
- Part 2. Fix An iPad Won't Download Apps by Freeing Up Space
- Part 3. Fix An iPad Won't Download Apps with FoneLab iOS System Recovery
- Part 4. Fix An iPad Won't Download Apps through Network Settings Reset
- Part 5. FAQs about Why Can't I Download Apps on My iPad
- Unlock Apple ID
- Bypass iCloud Activation Lock
- Doulci iCloud Unlocking Tool
- Factory Unlock iPhone
- Bypass iPhone Passcode
- Reset iPhone Passcode
- Unlock Apple ID
- Unlock iPhone 8/8Plus
- iCloud Lock Removal
- iCloud Unlock Deluxe
- iPhone Lock Screen
- Unlock iPad
- Unlock iPhone SE
- Unlock Tmobile iPhone
- Remove Apple ID Password
3 Best Fixes for An iPad Won't Download Apps with Guide
 Posted by Lisa Ou / July 05, 2024 09:00
Posted by Lisa Ou / July 05, 2024 09:00 Why won't my iPad download apps? I've been trying to install a new popular game, but it won't get downloaded no matter how many times I try. Does anyone think some unknown issue has damaged my iPad? I would greatly appreciate your thoughts, and if someone has suggestions about what solution might work, it would be even better. I hope anyone can help. Thank you!
Apple products like the iPad are known for many great characteristics, including their durability. But no matter how well-built they are, some issues are just inevitable. You never know when you can suddenly encounter problems, such as failing to download apps. If you are among the users who have faced this issue, you must wonder about its cause and how to resolve it immediately.
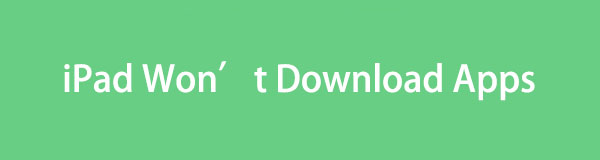
Fortunately, this post contains effective fixes, which you can browse individually and perform on your device. The possible reasons your iPad can't download apps will also be tackled to help you figure out the appropriate solution for the problem. Meanwhile, comprehensive guides will be given in each section, allowing you to navigate the fixes correctly and without complications.

Guide List
- Part 1. Why Can't I Download Apps on My iPad
- Part 2. Fix An iPad Won't Download Apps by Freeing Up Space
- Part 3. Fix An iPad Won't Download Apps with FoneLab iOS System Recovery
- Part 4. Fix An iPad Won't Download Apps through Network Settings Reset
- Part 5. FAQs about Why Can't I Download Apps on My iPad
Part 1. Why Can't I Download Apps on My iPad
If your iPad fails to download an app, the first thing you can check is the internet connection. Remember that the internet is also necessary when installing apps from the App Store or other platforms, as it is when downloading photos and other data types. So, if the connection fails or becomes unstable, it will also interrupt the app download.
Meanwhile, it is also possible that the app you’re trying to download is not free. Whether you’re on the App Store or a certain app site, know that apps are not always free. Perhaps the one you wish to download has a price, and you must pay a certain amount to get it. Thus, it’s the reason your iPad won’t download apps. Naturally, paying for it is the only solution you need.
Besides these probable causes, an abnormal system, insufficient storage, outdated iPadOS, glitches, and more can also be considered. Regardless, please be at ease since these problems will be solved once you dive into the solutions below. That said, kindly proceed now.
Before we dive into the fix, please ensure you have an available payment method on your iPhone for paid downloading or unpaid bills through Open the Settings app > your name > Payment & Shipping > sign in with your Apple ID > Add Payment Method > type the payment method details > Done.
Part 2. Fix An iPad Won't Download Apps by Freeing Up Space
Insufficient storage is one of the most possible issues preventing an iPad from downloading an app. Even if the internet connection and everything is fine on your iPad, it would still be impossible to download an app if it doesn’t have enough space. That’s because the device won’t be able to handle the new installation. Hence, you must free up some space; the most effective way is to erase other unnecessary apps. It can be done on Settings, where all the installed apps are stored. Thus, feel free to delete the unneeded ones individually.
Note the risk-free instructions underneath if you can’t download apps on iPad to fix the issue by freeing up space:
Step 1Find Settings on your iPad’s Home screen and tap it to view the app’s interface. After that, select the General tab, which shows options like iPhone Storage. Tap it to see the apps.
Step 2Scroll to locate the apps that are no longer necessary. Once found, choose them individually, then tick the Delete App tab on the next screen. Finally, confirm when prompted.
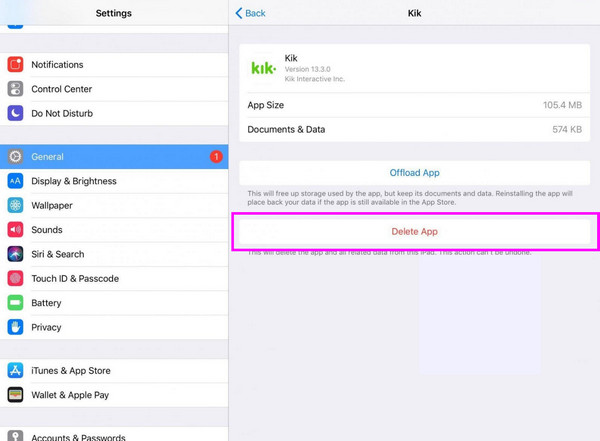
Part 3. Fix An iPad Won't Download Apps with FoneLab iOS System Recovery
A professional program is needed if the basic solution above doesn’t fix the problem. FoneLab iOS System Recovery is a dependable repair tool that can efficiently fix damaged systems. Perhaps your iPad can’t download any app because of a system issue involving technicalities. This program is the appropriate solution you can count on, especially with its Standard and Advanced repair types. With these features, your files will be protected no matter what happens.
You can simply pick the Standard mode if you want your data protected during the repair. However, some users prefer the Advanced mode, in which the program wipes everything on the device, giving their iPads a fresh start afterward. In other words, your device content’s fate lies in your hands, unlike others that require all your data to be deleted whether you like it or not.
FoneLab enables you to fix iPhone/iPad/iPod from DFU mode, recovery mode, Apple logo, headphone mode, etc. to normal state without data loss.
- Fix disabled iOS system problems.
- Extract data from disabled iOS devices without data loss.
- It is safe and easy to use.
Understand the safe operation below as a model for fixing the problem with FoneLab iOS System Recovery if your iPad won’t download apps:
Step 1The program file can be downloaded by heading to FoneLab iOS System Recovery’s main site and ticking Free Download. Once saved, double-click the installer to initiate the config installation. Later, the status bar on the lower section will be finished, and a Start option will appear. Click it for your computer to launch the repair program.
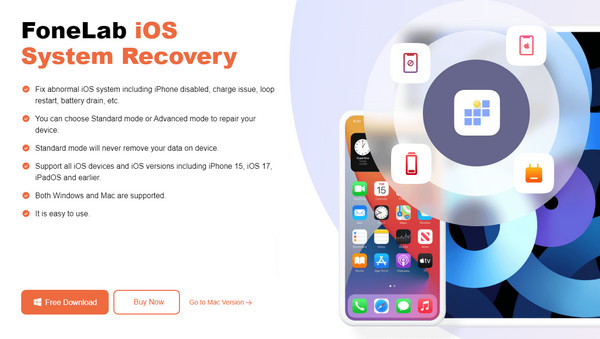
Step 2The repair feature is iOS System Recovery, so choose it on the prime interface and select Start on the next screen. As mentioned, this tool offers the Advanced and Standard repair modes, which will be displayed on the following screen. Thus, click the mode that sticks to your goal, then hit Confirm. Also, don’t forget to link your iPad with a lightning cable.
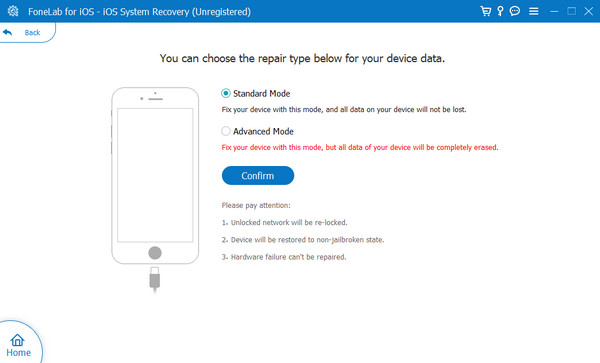
Step 3The directions leading to iPad recovery mode will be uncovered next. To view the designated instructions for your iPad, you must first click its model from the options. When everything is set, enter Recovery mode with their help to download a firmware package. It will help you repair the issue preventing your iPad from downloading apps.
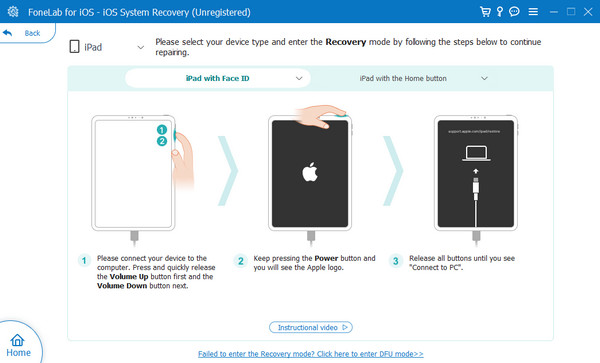
FoneLab enables you to fix iPhone/iPad/iPod from DFU mode, recovery mode, Apple logo, headphone mode, etc. to normal state without data loss.
- Fix disabled iOS system problems.
- Extract data from disabled iOS devices without data loss.
- It is safe and easy to use.
Part 4. Fix An iPad Won't Download Apps through Network Settings Reset
As mentioned, the internet plays a huge part in downloading apps. However, resetting your iPad's network settings must be necessary if you have already done all the basic solutions and your connection fails. As the process name indicates, it will reset the networks, including your WiFi and cellular networks. This way, they can be refreshed when you connect again.
Mimic the secure instructions underneath if you can’t download apps on an iPad to repair it through network settings reset:
Step 1Open the iPad’s Settings application, then immediately go to the General tab. The Transfer or Reset iPad option will appear at the bottom, so tap it to proceed.
Step 2Next, pick the Reset tab and hit Reset Network Settings. If prompted, you must confirm the reset to finish the process successfully.
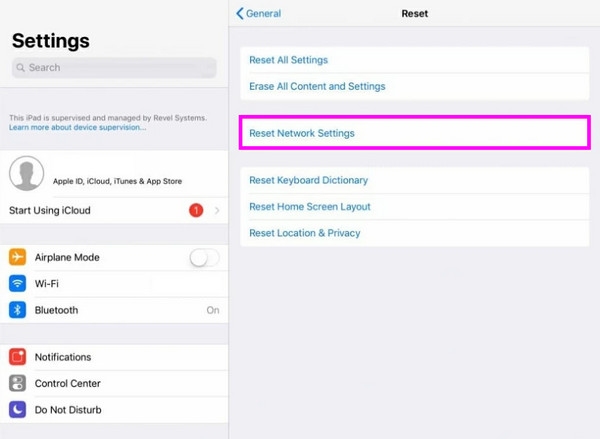
FoneLab enables you to fix iPhone/iPad/iPod from DFU mode, recovery mode, Apple logo, headphone mode, etc. to normal state without data loss.
- Fix disabled iOS system problems.
- Extract data from disabled iOS devices without data loss.
- It is safe and easy to use.
Part 5. FAQs about Why Can't I Download Apps on My iPad
Why does an iPad need a passcode when installing apps?
An iPad requires a passcode when installing or downloading apps for more security. For instance, someone borrowed your device and attempted to install an unnecessary or suspicious app. They will fail to do so since they must get your permission first through the passcode.
Why can't the App Store work on my iPad?
If the entire App Store doesn't work, the problem must probably be the internet connection. It will prevent you from navigating everything, including downloading apps, searching, updating, and more.
FoneLab enables you to fix iPhone/iPad/iPod from DFU mode, recovery mode, Apple logo, headphone mode, etc. to normal state without data loss.
- Fix disabled iOS system problems.
- Extract data from disabled iOS devices without data loss.
- It is safe and easy to use.
If you perform the processes in each section correctly, we guarantee your iPad will successfully download apps afterward. Many have already proven this, so don't hesitate to try.
