Recover the lost/deleted data from computer, hard drive, flash drive, memory card, digital camera and more.
Why Won't My Laptop Turn On? Causes and Proven Solutions
 Updated by Lisa Ou / March 16, 2022 10:00
Updated by Lisa Ou / March 16, 2022 10:00Laptops are one of the essential devices nowadays because of their flexibility in doing any task quickly wherever. It also serves as a portable tool and indeed a user-friendly device. Yet, despite having commendable versatility, users still experience some problems. The most common issue is that their laptops don't turn on abruptly without knowing why. Imagine that losing your pictures, documents, work, and many more is indeed a disheartening thing. If you are one of these users who have the same trouble, come to know the reasons and how to fix a screen that won't turn on laptop, you can also get how to recover deleted files as you read this post.
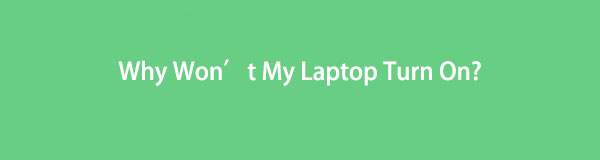

Guide List
Part 1. Why Doesn't My Laptop Turn On
When your laptop doesn't turn on abruptly, of course, you will think of a lot of possible causes. It happens, and there are indeed tons of potential reasons. Your laptop won’t turn on because there is an issue with the power adapter or battery, or it is plugged into a faulty power supply, a faulty part in the motherboard, and more. If the problem is internal, it could be hard to fix it yourself. Otherwise, you will need to buy a new laptop.
FoneLab Data Retriever - recover the lost/deleted data from computer, hard drive, flash drive, memory card, digital camera and more.
- Recover photos, videos, documents and more data with ease.
- Preview data before recovery.
Part 2. How to Fix A Laptop that Won't Turn On
If there is a problem, there is always a solution. With that being said, we have listed ways you can do when your laptop suddenly doesn’t turn on. See and try them.
Method 1. Check and Change the Power Supply
Verify if you have plugged the proper power supply into your laptop. Well, a lot of AC adapters are almost looking the same. So, take note that it is essential to check it and plug the correct amperage and voltage for your laptop. Because if not, it will not work.
Method 2. Check the Battery
After checking the power supply and your laptop’s and power supply light is now on, the problem is the battery. Confirm if the battery has been charged. If you notice it is not working anymore, you can change it by purchasing a new one, especially if your laptop’s battery is removable.
Method 3. Check the Screen
It is easy to say and think that your laptop is turned off when it is not opening, or the screen is black. But, the truth is your screen won’t turn on laptop. To check if the screen is fine, try turning on your laptop by pressing the power button; if it lit up as well as its keyboard, and the fan begins rotating, and finally there is something displayed on the screen, and that’s it! You can adjust the brightness, and maybe it is just too dark.
Method 4. Disconnect or Unplug Any Removable USB Drives or Memory Cards
If you’ve left the USB stick drives and memory card insert to a card reader or USB port can also be the reason why your laptop is getting stuck or black before it loads and starts the Windows. Try removing them and boot up your laptop.
Method 5. Use a Rescue Disc
If you think that the virus is the culprit on why your laptop doesn’t turn on, boot your computer to fix any issues on the Windows operating system using a rescue disc. Let it scan the tools and remove the malware or others.
Method 6. Boot in Safe Mode
Try putting your laptop into safe mode. It allows you to remove or uninstall drivers or programs that impact your laptop. Another thing is that it enables you to make a new user account if in case you have your account corrupted.
Method 7. Check the Hardware
If you have installed a new RAM kit and suddenly it prevents your laptop from booting, then it could be because it’s faulty. Try removing it and putting back the old kit or component. And see if your laptop will turn on.
If none of these work for you or did not help you turn on your laptop, you may go to a repair shop or the laptop’s manufacturer, or you can try selling it. Now, are you looking for a recovery tool to retrieve your precious files on your laptop after the above-mentioned issues? FoneLab Data Retriever can help you with that.
Part 3. How to Recover Data from Laptop with FoneLab Data Retriever
With FoneLab Data Retriever, you can recover data from computers, including laptops. You can retrieve the deleted or lost files not just on the computer but also from the flash drive, hard drive, memory card, digital camera, and more. What’s more interesting is that you can safely download and use this tool on your device. Start recovering your photos, videos, audio, documents, etc., from your laptop using this convenient yet reliable program.
FoneLab Data Retriever - recover the lost/deleted data from computer, hard drive, flash drive, memory card, digital camera and more.
- Recover photos, videos, documents and more data with ease.
- Preview data before recovery.
Steps on How to Recover Data from Laptop with FoneLab Data Retriever:
Step 1First of all, go to the official site of FoneLab Data Retriever then, download and install it on your computer. And it will open immediately after the installation process is complete.
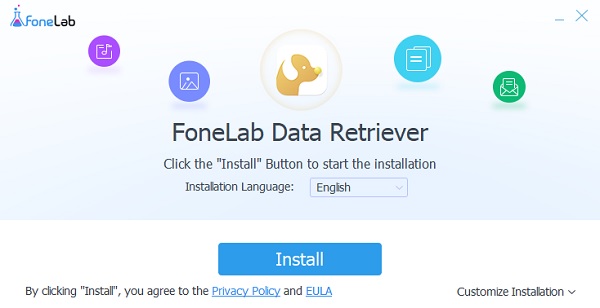
Step 2 the main interface, choose what data type you want to be scanned and recovered by putting a checkmark on the box next to the file type icon. Then, click the Scan button.
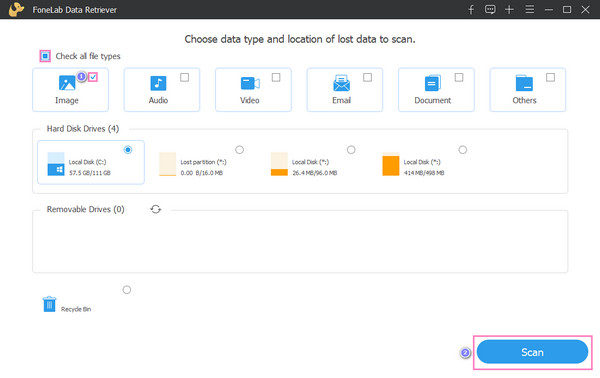
Note that if you can’t find the data you want to recover, you can try the Deep Scan option of the tool.
Step 3After the scanning process is complete, start selecting the files you want to retrieve by clicking the box next to the file’s name.
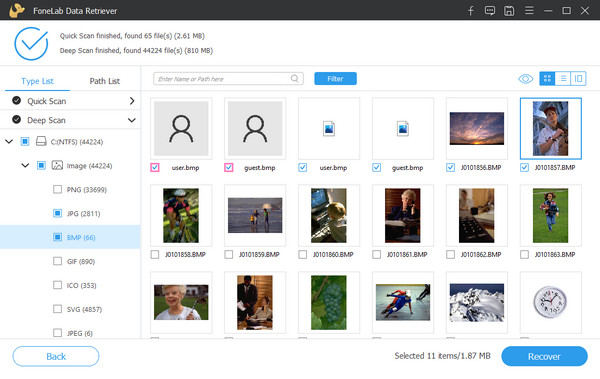
Step 4At this final point, you can click the Recover button and wait until the recovering procedure is done.
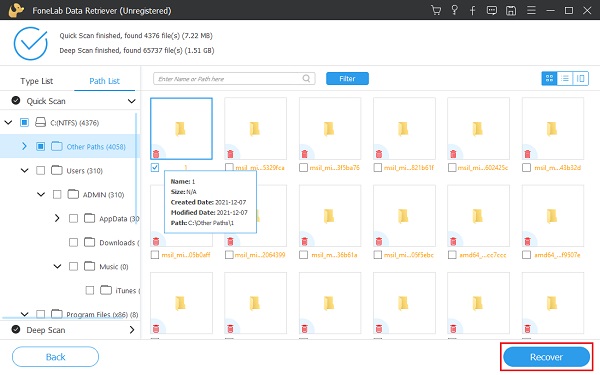
That’s all about FoneLab Data Retriever for recovering data from your laptop. Thus, we sincerely recommend this tool because of its commendable capabilities in retrieving any type of files from your devices.
Part 4. FAQs About Why Won't My Laptop Turn On
1. How to turn on laptop without a power button?
If you can't turn on your laptop using the Power button, you can try enabling the BIOS as an alternative to open your laptop. To access the BIOS, press the keys F2, F10, or DEL when you boot up your laptop. Next, find the Power Management or the Power On By Keyboard, depending on the manufacturer of your device. And customize the alternative key for the power button then, save it. Finally, shut down your laptop and try the keys you have set, or the BIOS is successfully enabled.
2. How to fix the Lenovo laptop that won't boot?
One way to fix the Lenovo laptop that won't boot is through Factory Reset. To do that, unplug the power cord using a paper clip or sim removal tool that comes with smartphones nowadays. Then, navigate the reset hole on your Lenovo laptop. Typically it is next to or at the bottom of your device. Then, press and hold the reset button with the use of the paper clip or the sim removal for 10-15 seconds; finally, let your Lenovo turn on. And it should boot up without problems.
In conclusion, these are the reasons and solutions when your laptop won't turn on. Furthermore, this post also taught you how to recover your data files from your laptop, and that is through FoneLab Data Retriever – a professional and excellent tool for your retrieving needs. And you can always rely on this program. For more questions and suggestions, comment them down on the comment section.
FoneLab Data Retriever - recover the lost/deleted data from computer, hard drive, flash drive, memory card, digital camera and more.
- Recover photos, videos, documents and more data with ease.
- Preview data before recovery.
