- Part 1. How to Fix Apple ID Greyed Out by Rebooting
- Part 2. How to Fix Apple ID Greyed Out by Turning Off Screen Time Restrictions
- Part 3. How to Fix Apple ID Greyed Out by Resetting All Settings
- Part 4. How to Fix Apple ID Greyed Out with FoneLab iOS System Recovery
- Part 5. FAQs about How to Fix Apple ID Greyed Out
- Unlock Apple ID
- Bypass iCloud Activation Lock
- Doulci iCloud Unlocking Tool
- Factory Unlock iPhone
- Bypass iPhone Passcode
- Reset iPhone Passcode
- Unlock Apple ID
- Unlock iPhone 8/8Plus
- iCloud Lock Removal
- iCloud Unlock Deluxe
- iPhone Lock Screen
- Unlock iPad
- Unlock iPhone SE
- Unlock Tmobile iPhone
- Remove Apple ID Password
Apple ID Greyed Out [4 Top Picks Approaches to Consider]
 Posted by Lisa Ou / May 13, 2024 09:00
Posted by Lisa Ou / May 13, 2024 09:00 You may forget other information on your iPad or iPhone, but not Apple ID. The reason why is that it is the most important account on the said devices. Apple ID can be used in different functionalities on Apple devices, including backups, the Find My feature that can find lost devices and more.
However, there are instances wherein the Apple ID on your iPhone and iPad is greyed out. For sure, you ask: Why is my Apple ID greyed out? It could be the enabled restrictions and system malfunctions. Whatever the causes are, this post will help you out. The 4 leading procedures are listed below to fix the issue.
![Apple ID Greyed Out [4 Top Picks Approaches to Consider]](/images/ios-system-recovery/apple-id-greyed-out/apple-id-greyed-out.jpg)

Guide List
- Part 1. How to Fix Apple ID Greyed Out by Rebooting
- Part 2. How to Fix Apple ID Greyed Out by Turning Off Screen Time Restrictions
- Part 3. How to Fix Apple ID Greyed Out by Resetting All Settings
- Part 4. How to Fix Apple ID Greyed Out with FoneLab iOS System Recovery
- Part 5. FAQs about How to Fix Apple ID Greyed Out
Part 1. How to Fix Apple ID Greyed Out by Rebooting
Rebooting is a first-aid procedure for minor or major issues with iPhones, iPads, and other devices. The process will give the mentioned Apple devices a fresh restart on their system, applications, and other features. Why not try rebooting iPhone or iPad to fix the greyed out Apple ID on your iPads and iPhones? You may follow the table below about that, depending on the model of your iPhone and iPad.
| Device | Model | Process |
| iPhone | X, 11, 12, 13, or Latest | Press and hold the Volume or Side button. The Power-off slider must appear, then toggle it to turn off the iPhone. Wait for 30 seconds and turn on the iPhone again. Pressing and holding the Side button will help you do that. An Apple logo appears to indicate a successful process. |
| iPhone | 6, 7, 8, or SE (2nd and 3rd Generaltions) | Toggle the Side button. Turning off the iPhone requires toggling the Power-off slider once it appears. Turning on the iPhone once more is needed afterward. You can accomplish it by pushing and holding the Side button. When the Apple Logo appears, the process is successful. |
| iPhone | iPhone SE, including 1 Generation, 5, or Earlier | Switch the Top button. Once it shows, you must slide the Power-off slider to turn off the iPhone. The iPhone then needs to be turned on again. You may achieve this by pressing and holding the Top button. The procedure is complete when the Apple Logo shows. |
| iPad | With A Home Button | Press and hold the Volume button until the Power-off symbol appears. Turn on the iPad after 30 seconds. Push the Top button to do that until the Apple Logo appears to reboot iPad. |
| iPad | Without A Home Button | Press the Volume button and release it once the Power-off icon is shown. Wait for 30 seconds to turn off the iPad again. Later, turn on the iPad by pressing the Top button. |
Part 2. How to Fix Apple ID Greyed Out by Turning Off Screen Time Restrictions
If simple troubleshooting methods do not work, turning off restrictions is needed. Screen Time is one feature that blocks other functionalities on iPad and iPhone because of restriction settings. In addition, it also affects the Apple ID account on your iPhone and iPad. That is why turning screen time off will help you fix the mentioned issue.
How do I fix my Apple ID is greyed out using Screen Time? Please follow the related guide below to do that.
Tap the Settings application on the iPad or iPhone Home Screen to open it. Then, many options and icons will be shown. Please tap the Screen Time button among all of them. At the bottom, tap the Turn Off Screen Time button, then enter the passcode to confirm the action.
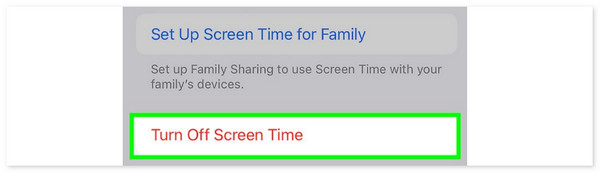
FoneLab enables you to fix iPhone/iPad/iPod from DFU mode, recovery mode, Apple logo, headphone mode, etc. to normal state without data loss.
- Fix disabled iOS system problems.
- Extract data from disabled iOS devices without data loss.
- It is safe and easy to use.
Part 3. How to Fix Apple ID Greyed Out by Resetting All Settings
Aside from restrictions, wrong settings on the iPhone or iPad will impact the Apple ID account. If so, you must reset your iPad or iPhone settings to fix the issue mentioned. If this is your first time using this procedure, it is recommended that you follow the detailed instructions below.
Access your iPhone or iPad’s Settings app to see the options for resetting all their settings. Then, select the General button on the screen and choose the Transfer or Reset iPhone or iPad button, depending on the device. Choose the Reset button, select the Reset All Settings button, and confirm it afterward to complete the procedure.
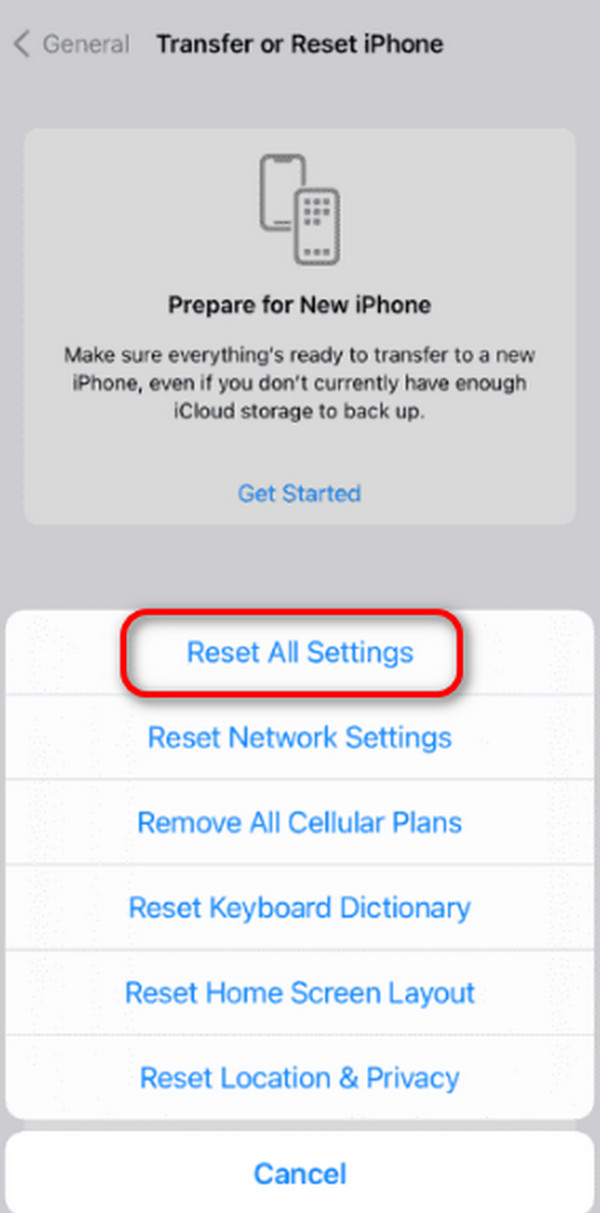
Part 4. How to Fix Apple ID Greyed Out with FoneLab iOS System Recovery
Third-party tools like FoneLab iOS System Recovery can also help fix the issue of Apple ID greyed out iPhone or iPad. This software can fix it through its Standard Mode and Advanced Mode features. Aside from the mentioned issue, it supports 50+ more iPhone and iPad malfunctions. You will discover them by following the detailed steps below.
FoneLab enables you to fix iPhone/iPad/iPod from DFU mode, recovery mode, Apple logo, headphone mode, etc. to normal state without data loss.
- Fix disabled iOS system problems.
- Extract data from disabled iOS devices without data loss.
- It is safe and easy to use.
Step 1Tick the Free Download icon on the official website. Then, set it up and launch it afterward. Choose the iOS System Recovery feature on the initial interface. Later, get a lightning and USB cable to plug the iPhone or iPad into the computer.

Step 2Click the Start button and choose the repair mode it supports. You can select the Advanced Mode or Standard Mode button. Please read their functions under their names as a guide. After that, tick the Confirm button to proceed with the procedure.
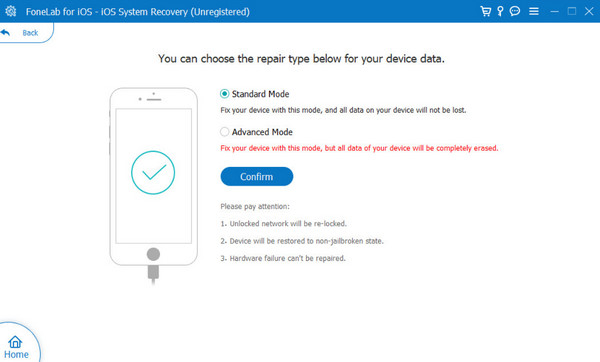
Step 3The software will display the firmware package needed for the procedure. Click the Next button at the bottom to download it. The software will start fixing the iPhone and iPad issues afterward.
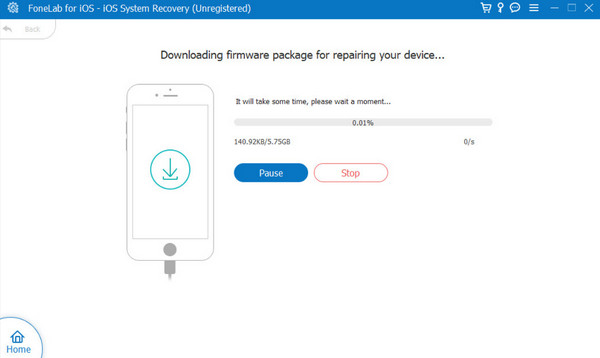
FoneLab enables you to fix iPhone/iPad/iPod from DFU mode, recovery mode, Apple logo, headphone mode, etc. to normal state without data loss.
- Fix disabled iOS system problems.
- Extract data from disabled iOS devices without data loss.
- It is safe and easy to use.
Part 5. FAQs about How to Fix Apple ID Greyed Out
Will resetting my Apple ID fix the greyed-out issue?
Resetting the Apple ID can fix multiple issues on the account, including authentication-related issues and account security. However, fixing the greyed-out issue will not be fixed using the mentioned procedure. The procedure listed in this post will surely help you.
Is there a way to prevent my Apple ID from becoming greyed out in the future?
Yes. Preventing the Apple ID from becoming greyed out is possible. One of the procedures you may execute is updating the iPad or iPhone software version when there's one available. It is to get Apple's newly released features, especially regarding account security. In addition, you must ensure that the internet connection on your iPhone and iPad is stable when operating something on the Apple ID account to avoid errors.
FoneLab enables you to fix iPhone/iPad/iPod from DFU mode, recovery mode, Apple logo, headphone mode, etc. to normal state without data loss.
- Fix disabled iOS system problems.
- Extract data from disabled iOS devices without data loss.
- It is safe and easy to use.
In conclusion, when the iPad or iPhone Apple ID greyed out, it is indeed caused by turned-on restrictions and system issues. Regardless of the causes, this post will help you fix it with the 4 leading methods it offers. In addition, it introduces the leading software called FoneLab iOS System Recovery that can fix 50+ iPad and iPhone malfunctions. Please leave your questions in the comment section below if there are any that would be helpful to our discussion. Thank you!
