Recover the lost/deleted data from computer, hard drive, flash drive, memory card, digital camera and more.
Deleted SD Card Data Recovery – Recover Deleted Files from SD Card
 Updated by Valyn Hua / Feb 24, 2021 10:00
Updated by Valyn Hua / Feb 24, 2021 10:00I just press yes unintentionally when faced with a Delete All message. I lost all my files from my SD card of my Android phone. Is there any method to recover deleted or lost files from SD card? I have no idea now.
SD card is useful to extend the storage of the Android phone. You might save some important contacts or messages to SD card. But what should do in order to retrieve the deleted files? Just check the possibilities to recover those deleted files with best delete SD card data recovery. Moreover, the article also shares some important tips about fixing SD card problems.

Guide List
1. Is it Possible to Recover Files on Deleted SD Card
Is it possible to recover files from SD card when you delete some files by accident? Let’s talk about what happens when you press the delete key.
An SD card contains two types of data, address table and the real files. The address table records the information about where your files stored and more. When a file is deleted or an SD card is formatted, the address table will mark the space empty and wait for new data.
In other word, your file is still on the SD card, but you cannot see it anymore. That also produces the possibility of deleted data recovery on SD card.
2. How to Recover Data from Deleted SD Card
If you just deleted some files on SD card, you should avoid the address table be overwritten by others. The professional delete SD card data recovery is able to retrieve the files with ease process.
FoneLab Data Retriever is a safe and convenient tool to recover deleted or lost data on Windows, Mac, hard drive, flash drive, memory card, digital camera and more.
- Restore deleted data from SD card with a single click.
- Support photos, videos, audio, documents, emails, etc.
- Available to various situations, including accidental deletion and formatting.
- Provide both Quick Scan and Deep Scan modes.
- Compatible a variety of SD card with different capacity and standards.
FoneLab Data Retriever - recover the lost/deleted data from computer, hard drive, flash drive, memory card, digital camera and more.
- Recover photos, videos, documents and more data with ease.
- Preview data before recovery.
How to Recover Deleted Files from SD Card Simply
Step 1Download deleted SD card data recovery
Just download and install the right version of the Data Retriever on your computer. After that connect the SD card to your computer directly or with a card reader. Then open the program and it will recognize your device automatically.
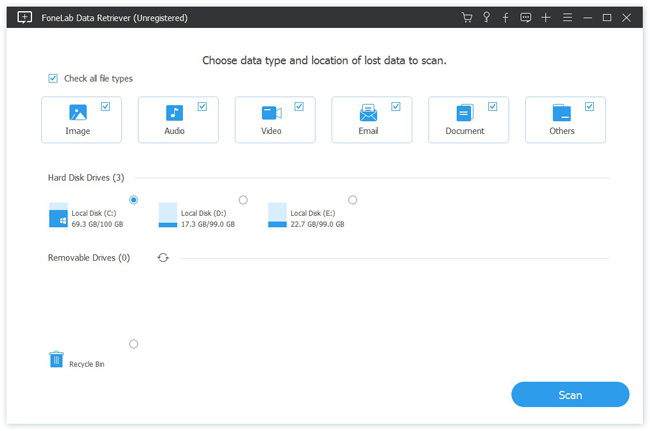
Step 2Preview and check the retrieved files
Check the data types you want to get back in the main interface, like Image. The Check All File Types option allows you to select all data types quickly.
Locate the Removable Drives area and select your SD card. Once hit the Scan button, the program will start retrieving deleted files on your device. When it completes, you will be brought to the result window.
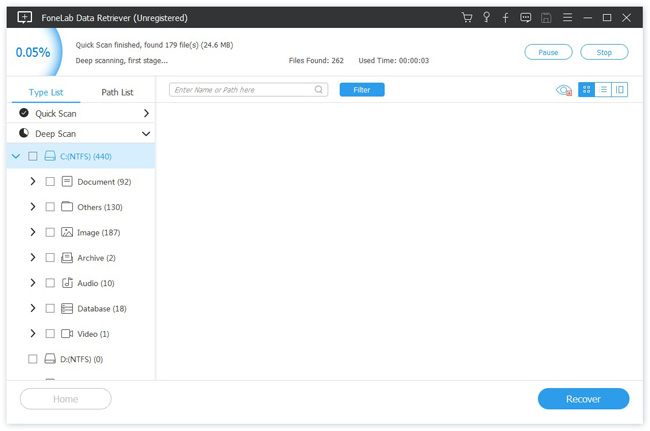
Step 3Restore deleted data on SD card
In order to recover deleted photos from SD card, for example, go to the Image tab from left side and preview your photos in the right pane.
Moreover, the Deep Scan mode is able to get back more data. Anyway, check all the deleted photos you wish to retrieve and click the Recover button. Congratulations! A few minutes later, you can access your files normally.
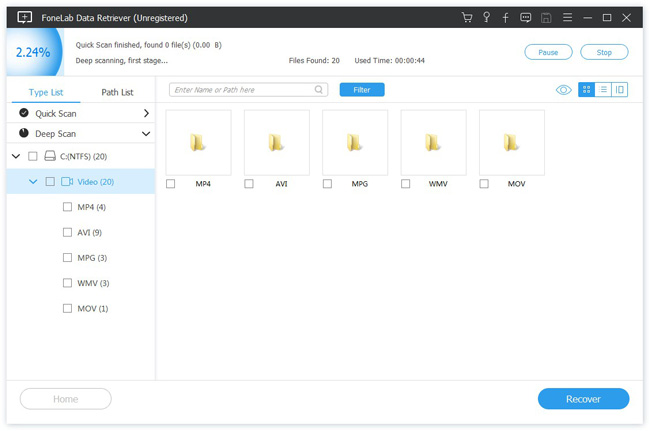
3. Alternative Methods to Recover Data from SD Card
What should be the alternative methods to recover data from SD card? When your SD card works abnormally, you can find the solutions fix it with the methods below.
Method 1: Insert your SD card to another computer
When you get an error message after inserting your SD card to your computer or smartphone, the first thing you should do is to remove it and try it another device. In some cases, your SD card just is not compatible with the computer and lead to your files inaccessible.
Method 2: Use anti-virus software to check the SD card
Many people use an SD card on different devices in order to transfer data. You should always scan your SD card with anti-virus software when inserting it to a new device. On the other hand, if your trusted files are blocked by anti-virus software, you have to trust it manually.
Method 3: Format your SD card properly
Format the SD card can solve some problems, including the corrupted SD card. The steps below could help you to achieve the task correctly.
Step 1Insert your SD card into a computer, open an Explorer window and locate the SD card.
Step 2Right-click on the card icon and choose Format from the menu list.
Step 3Keep the parameters by default. Go to the Format options area and you can see an option titled Quick Format. If you do not want to give up data recovery, tick the checkbox; otherwise, select it.
Step 4Finally, click on the Start button and wait for the process to be done.
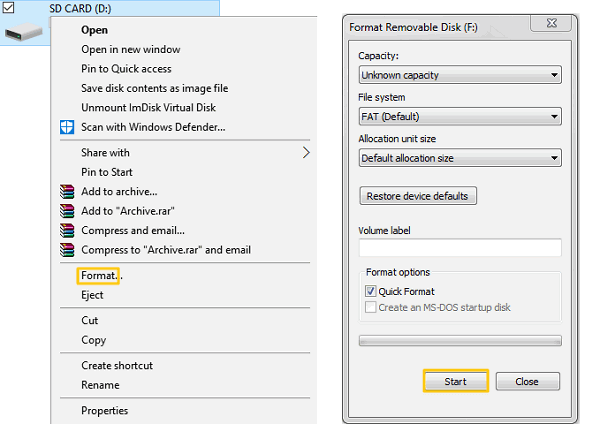
Method 4: Fix an SD card using chkdsk command
Another troubleshooting solution is chkdsk, which is a command for Windows users to check and fix internal or external hard drives.
Step 1Make sure to connect the SD card to your PC and run a Command Prompt as administrator.
Step 2Type in chkdsk [drive letter of your SD card] /f and hit the Enter button.
Step 3When it finishes, you can try your SD card again to see if it is valid.
Conclusion
Unlike internal hard disk, you cannot find your files in Recycle Bin if you delete them from an SD card. However, FoneLab Data Retriever could help you to recover deleted files from SD card simply and quickly.
The article shares the methods about how to use deleted SD card data recovery. Of course, you can also try some alternative methods if SD card works abnormally.
FoneLab Data Retriever - recover the lost/deleted data from computer, hard drive, flash drive, memory card, digital camera and more.
- Recover photos, videos, documents and more data with ease.
- Preview data before recovery.
