Recover the lost/deleted data from computer, hard drive, flash drive, memory card, digital camera and more.
What to Do When Excel is Not Responding on Computer and How to Fix It
 Updated by Lisa Ou / March 25, 2022 09:20
Updated by Lisa Ou / March 25, 2022 09:20Excel not responding is a problem that is most likely to happen to anyone. Suppose you are working on a new Excel file for work, business, school, personal or other reasons, but the program suddenly hangs, freezes, or becomes unresponsive. A new window saying Excel is not responding or Excel has stopped working might appear on your screen. Perhaps the first thing you do is panic and worry about the Excel file you are working on if you have not saved it yet. Maybe you are unfamiliar with this problem as it is your first time encountering such a circumstance.
When Excel is not responding, how to save the file you are working on is your first concern. If you happen to experience such a circumstance and have no idea what is the right thing to do, no need to worry because this post will let you know.
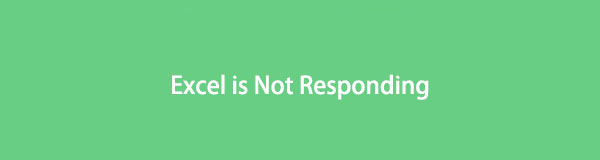

Guide List
Part 1. Why is My Excel Not Responding
Before diving into what to do, you should know what caused it. Various factors are causing Excel to hang, freeze, stop, and be unresponsive. And such factors and reasons include the following:
- Using an outdated Microsoft Excel program makes it less efficient and unmatched to your computer’s operating system version.
- When Excel is being used in another process,the actions you are trying to perform might be void, and Excel may not respond.
- The installed add-ins in the program are hindering your Excel to work improperly.
- When the problem lies on the MS Office program itself, it remains unresolved.
- When your computer uses outdated antivirus software or when Excel conflicts with the antivirus software installed in your computer.
- When some other program in your computer conflicts with the Excel program.
- Some programs are running in your computer background, interfering with Excel performance.
FoneLab Data Retriever - recover the lost/deleted data from computer, hard drive, flash drive, memory card, digital camera and more.
- Recover photos, videos, contacts, WhatsApp, and more data with ease.
- Preview data before recovery.
Here are some of the most-likely possible reasons for Excel to stop responding. Check out the following 5 solutions and try to fix Excel not responding on your computer.
Part 2. What to Do When Excel is Not Responding
Method 1. Open Excel in Safe Mode on Windows PC
Safe mode for Excel allows you to use the program without specific start-up programs. Using Excel in safe mode allows you to bypass some functionalities and settings. Such features will bypass alternative start-up locations, changed toolbars, xlstart folder, and add-ins.
However, there is no such safe mode for Excel only on Mac. If you are a Mac user, please move to the following parts.
Steps to Open Excel in Safe Mode:
Step 1To begin, press the Windows + R keys altogether on your computer. This key combination will open the Run dialog box.

Step 2From that Run dialog box, type in excel.exe /safe, then press Enter.
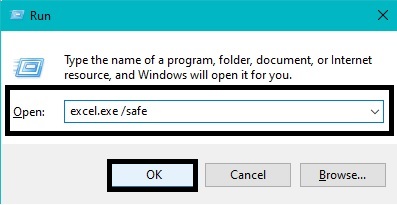
After that, Microsoft Excel will automatically open and enter Safe Mode. That will open up the Microsoft Excel program into the Safe Mode.
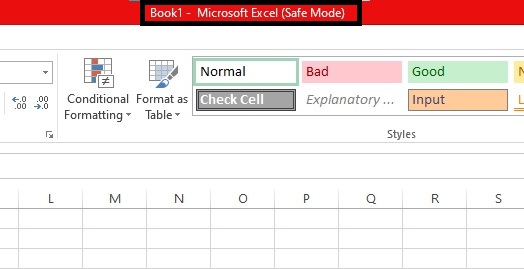
Step 3Finally, return to the Non-responsive Excel File or Window.
You should access the Excel file that you worked on just fine with this method. If so, copy all data and save them to a new Excel file. However, if this doesn't seem to work, you may want to check the version of Microsoft Office that you are using.
FoneLab Data Retriever - recover the lost/deleted data from computer, hard drive, flash drive, memory card, digital camera and more.
- Recover photos, videos, contacts, WhatsApp, and more data with ease.
- Preview data before recovery.
Method 2. Update Office to the Latest Version on Windows and Mac
Using the latest version of all programs on your computer might be the best and most efficient contributor for a better user experience. However, using an outdated program may lead to various inconveniences such as slow performance, frequent hangs, and other vulnerabilities in the program. Experience the best out of Excel and other Microsoft Office programs. Also, avoid problems, such as a non-responsive one, by setting automatic updates to ensure your programs are always up-to-date.
Steps to Update Office to the Latest Version on Windows:
Step 1Firstly, open the Control Panel on your computer.
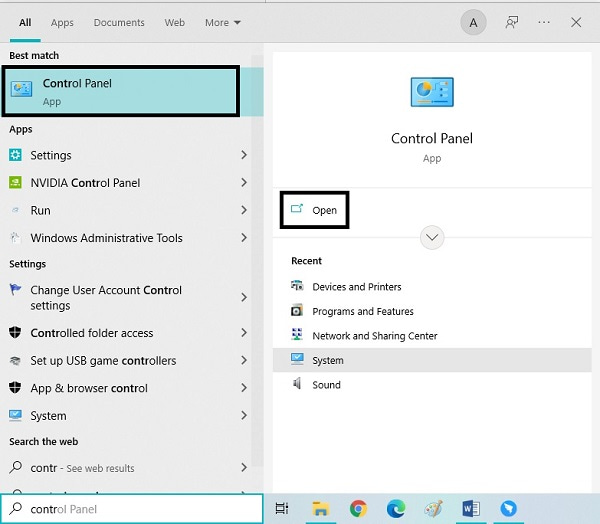
Step 2Secondly, select System and Security from the main menu.
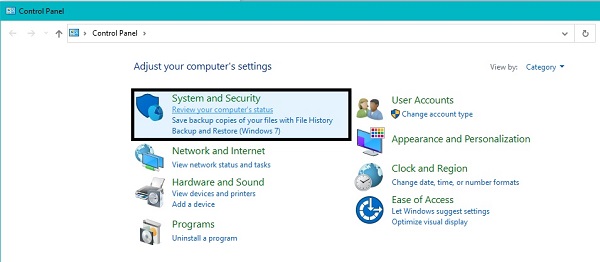
Step 3Thirdly, click Security and Maintenance to open all available maintenance options.
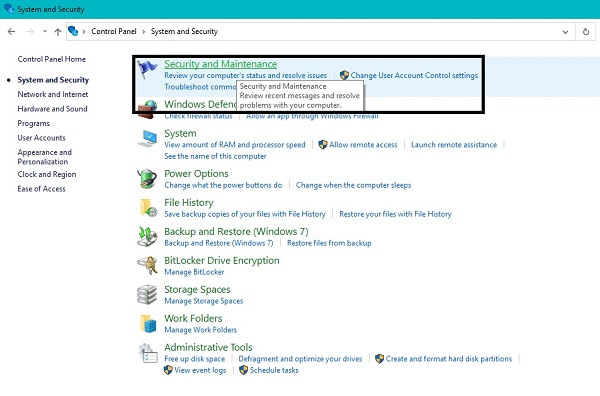
Step 4Finally, click Start maintenance to set up Automatic Mode and update everything that needs to be updated.
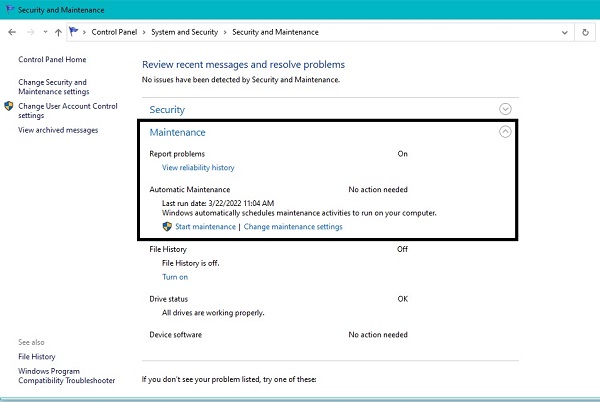
Steps to Update Office to the Latest Version on Mac:
Step 1Open App Store, then click Updates.
Step 2From there, click Update All or select the right one.
This process will automatically install the latest version of Microsoft Office, which involves fixing existing problems. Conversely, maybe you noticed that Excel only becomes unresponsive every time you use Macros. Thus, the following solution is best for you.
Method 3. Have Macros Recompiled on Windows and Mac
Macros in Microsoft Excel is an action or set of actions for a more efficient way of working within the program. This feature is best for repeated or frequent use of Excel because it allows you to record macros then automate similar tasks. Creating a macro means recording every mouse click and keystrokes, creating automation for future use. Excel may use a more significant portion of memory, triggering non-responsive issues.
Steps to Have Macros Recompiled on Windows:
Step 1First, open Excel and head to Developer. After that, click Visual Basic then go to Tools.
Step 2Next, click Options, then go to the General tab on the Options window. Subsequently, clear the Compile on Demand.
Step 3After that, right-click Module, then select Insert. Finally, save your Excel file and close the program.
Steps to Have Macros Recompiled on Mac:
Step 1Open the Excel app, then click Preferences.
Step 2Subsequently, click Security & Privacy, select Disable all macros without notification or Disable all macros with notification.
However, if this does not resolve your Excel from not responding, you might refer to the next solution. Maybe the problem is not with Macros but instead with the Add-ins.
FoneLab Data Retriever - recover the lost/deleted data from computer, hard drive, flash drive, memory card, digital camera and more.
- Recover photos, videos, contacts, WhatsApp, and more data with ease.
- Preview data before recovery.
Method 4. Disable Excel Add-Ins on Windows
In Excel, add-ins are like the program's extension, which allows you to use various functionalities across various platforms. This feature allows you to utilize Excel better when reading and writing data, such as Excel objects. But, it can also cause problems under conditions. You have to disable them to fix these problems.
Steps to Disable Excel Add-Ins:
Step 1First, click File from the top of Excel, then click Options. From the Excel Option windows, click Add-ins.
Step 2Next, select the type of add-ins that you wish to disable, click Go, then select Type.
Step 3After that, uncheck all add-ins to be removed. Finally, click OK.
After doing this method and your Excel is still unresponsive, you may opt to the next solution level.
Method 5. Reinstall Microsoft Excel on your Windows or Mac
Uninstalling Microsoft Excel and installing it again on your computer is the most efficient way of fixing problems. Removing the program on your computer removes all data and features currently residing in it and all problematic issues.
Steps to Reinstall Microsoft Excel on Windows:
Step 1Start by going to Control Panel, then heading to Programs.
Step 2After that, head to Programs and Features, then navigate to Microsoft Office.
Step 3Lastly, right-click on it, then click Uninstall.
Steps to Reinstall Microsoft Excel on Mac:
Step 1Go to the Applications menu on Mac Finder. Navigate to Microsoft Office, then press the Command button.
Step 2Subsequently, press the Control while selecting All MS Office apps. After that, click Move to Trash.
Step 3Shortly after removing the app on Mac, go to the official website of Microsoft Office then download the program.
Step 4After that, return to Finder, go to Downloads, then click Install. Lastly, Restart your Mac.
Suppose you managed to fix the problem with Microsoft Excel and had it perform excellently again. However, maybe you can't save the file that you were working on when the problem occurred. Don't worry because there is a solution to get your lost files back.
Part 3. Excel Not Responding - How to Recover Lost Excel with FoneLab Data Retriever
FoneLab Data Retriever is an effective and safe data retrieving tool. This tool is popular as it will never ruin any data quality within the original data, just as how you lost it. Moreover, this tool has a preview feature to see what you need to recover. Above all, FoneLab Data Retriever allows you to recover data from your Windows or Mac computers, hard drive, flash drive, memory card, digital camera, and others.
FoneLab Data Retriever - recover the lost/deleted data from computer, hard drive, flash drive, memory card, digital camera and more.
- Recover photos, videos, contacts, WhatsApp, and more data with ease.
- Preview data before recovery.
Steps on How to Recover Lost Excel with FoneLab Data Retriever:
Step 1Firstly, click the download button below to download and install FoneLab Data Retriever on your computer.
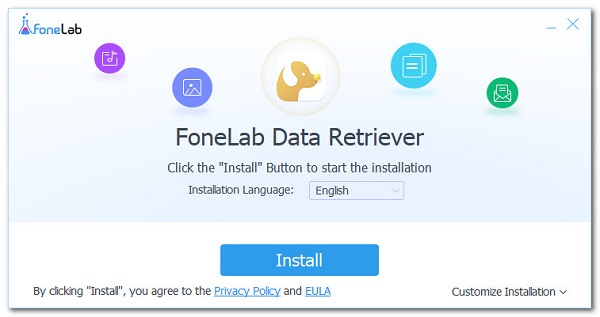
Step 2Next, tick the checkbox beside Document and the other data you want to retrieve, then click Scan.
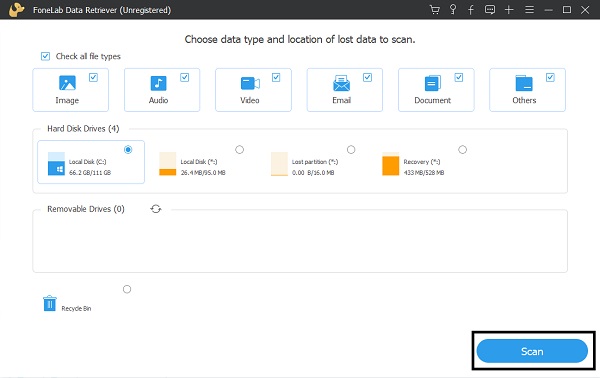
Step 3Subsequently, click the XLSX folder to see all retrievable Excel files.
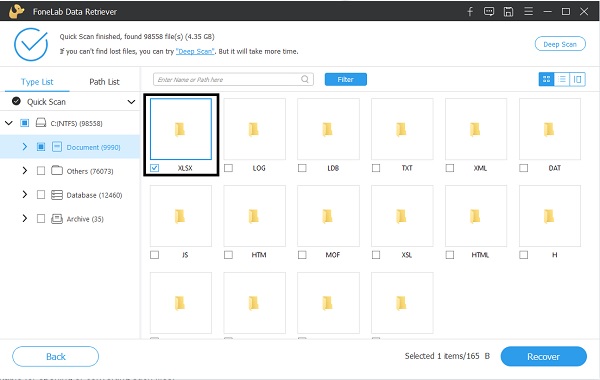
Step 4Finally, select all Excel files you want to retrieve, then click the Recover button.
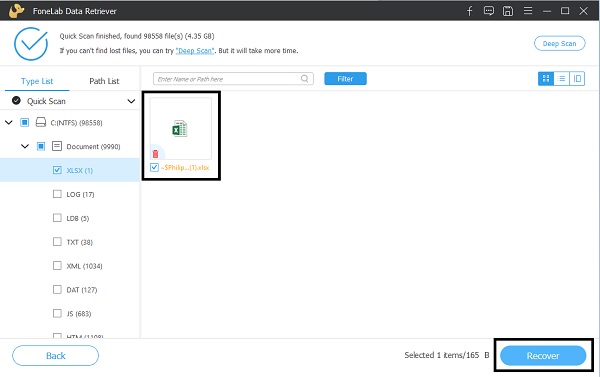
Part 4. FAQs About Microsoft Excel Not Responding
What happens if you accidentally clicked don't save in Excel?
Being unable to save the Excel file you are working on as you close the program could be a problem if you don't have the right solution. Initially, you can open a new Excel window then click Info. From there, click Manage Versions, then click Recover Unsaved Document. Worst-case scenario, you can use FoneLab Data Retriever to retrieve your Excel file.
What is the difference between Save and Save As in Excel?
The Save option allows you to save all changes in a file already saved automatically. Conversely, Save As is what allows you to save an existing file as another file with a new file name or a newly made file that hasn't been saved yet.
Conclusion
To conclude, you just learned the potential reasons why Excel is not responding and the solutions to fix it. As you may have seen, various reasons set off this problem and the fact that there are various solutions for it. Have your Excel program fixed and use it at optimum performance.
Moreover, FoneLab Data Retriever is a highly recommended tool as it allows you to recover any data no matter how you lost them or where they were initially saved.
FoneLab Data Retriever - recover the lost/deleted data from computer, hard drive, flash drive, memory card, digital camera and more.
- Recover photos, videos, contacts, WhatsApp, and more data with ease.
- Preview data before recovery.
