Recover the lost/deleted data from computer, hard drive, flash drive, memory card, digital camera and more.
Flash Drive Recovery: The Quick & Easy Techniques
 Updated by Valyn Hua / June 13, 2022 09:20
Updated by Valyn Hua / June 13, 2022 09:20Flash Drive is still relevant and useful for people up to this day. Users primarily use flash drives to store and keep their important data and easily access them whenever they need them.
Transferring your files to a flash drive also allows you to free up some storage space on your computer or other devices. Yet, some circumstances are unavoidable, such as you unintentionally deleting your data from your flash drive, or you notice that your files are suddenly gone without you knowing the reasons.
Don’t sweat it up! Recovering your lost and deleted data is so much easy to do using the methods we listed down below. Not just that, whatever happens to your flash drive, you can still retrieve your files from it. And we will show you how to back up the computer to a flash drive as well!


Guide List
Part 1. The Best Flash Drive Recovery Service
Have you accidentally deleted or suddenly lost your files on your flash drive, and you don’t know what to do? Take it easy. FoneLab Data Retriever can help you recover your important files. The tool allows you to retrieve almost all file types from a computer, memory card, hard drive, flash drive, etc. It is also easy and safe to use and even a beginner can quickly learn how to use it. And there’s more. Likewise, you can try the Deep Scan mode of this program if you can’t find the data you want to recover.
FoneLab Data Retriever - recover the lost/deleted data from computer, hard drive, flash drive, memory card, digital camera and more.
- Recover photos, videos, documents and more data with ease.
- Preview data before recovery.
Now, follow the tutorial below to know how you can use it to recover your lost and deleted files:
Step 1To start with, download and install FoneLab Data Retriever for free on your computer. After the installation, it will launch right away.
Step 2Secondly, choose the data type you want to recover or click the box beside the Check all file types from the main interface. Then, select your flash drive and click the Scan button.
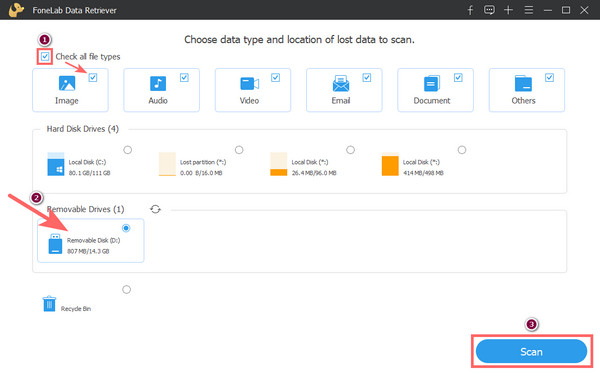
Step 3After the scanning process, select the folder that contains the file(s) you wish to recover. Select the data by ticking the box beside its file name.
Note: If the data you’re looking for is not on the scanned data, try the Deep Scan option.
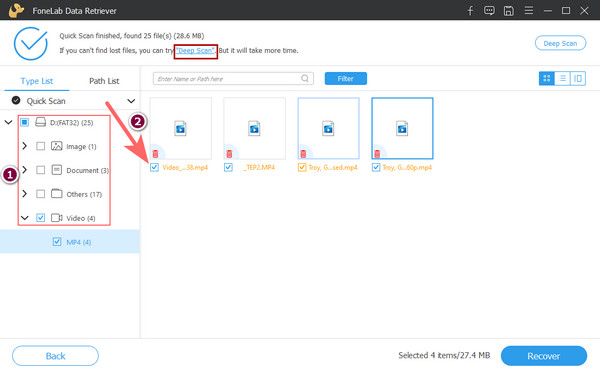
Step 4Once you’re done selecting the data, you may click the Recover button. Then, you can choose where you want to save the recovered data; it can be on your computer or keep the data again on your flash drive. Lastly, click the OK button. And there you have it!
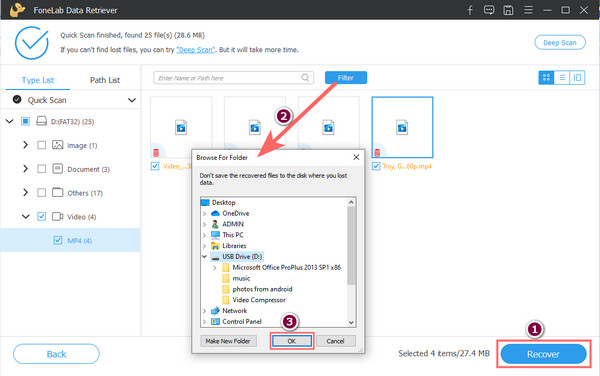
That’s how you can quickly recover your data, whether they are deleted or lost, with the help of FoneLab Data Retriever. Indeed, it is the best flash drive recovery service you can use. That is why we highly recommend this one to you.
Do you want to learn how to backup computer to a flash drive? Good thing, we have prepared a tip for you. Jump to the next part of this post to know how to do it.
Part 2. How to Backup Computer to Flash Drive
To back up your computer files to your flash drive, a lot of methods you can see when you search on the internet. But, here we list 2 easiest and most effective ways you can use and perform to back up your data to your flash drive. Check and try these methods.
Method 1. Built-in Tools
For Windows, you can use its built-in tool, the Backup and Restore while if you are a Mac user you can utilize the Time Machine to easily backup your computer files to a flash drive. And here’s how to use these tools.
For Windows: Backup and Restore
In Windows 7, go to or search for Backup and Restore on the Start menu. Then, click the Add a drive, and select the connected flash drive on your computer. For Windows 10, type Backup and select Backup Settings from the search result. Same ways to Windows 7, under the Backup section, click the Add a drive button and choose the plugged-in flash drive. At this point, it will back up your files to your flash drive. And that’s it!
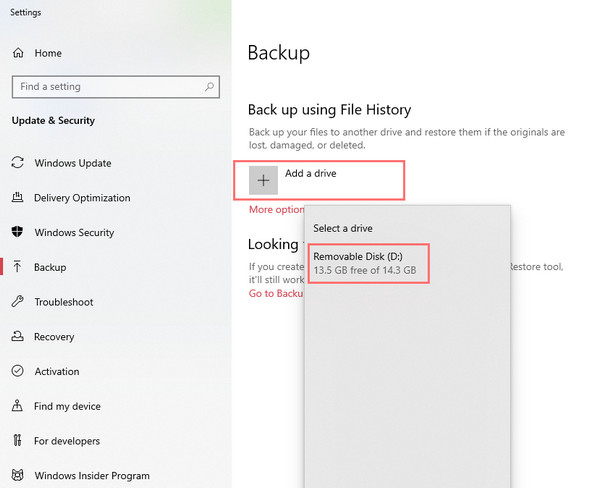
If there’s no Add a drive button, make sure to check it closely. If you can’t find it, try restarting your PC or contacting the developers.
FoneLab Data Retriever - recover the lost/deleted data from computer, hard drive, flash drive, memory card, digital camera and more.
- Recover photos, videos, documents and more data with ease.
- Preview data before recovery.
For Mac: Time Machine
Launch Apple’s built-in application Time Machine to help you back up your files automatically on your flash drive. Note that you need a USB flash drive with as much capacity as the hard drive you wish to backup. Then, connect your flash drive to the computer. Now, click the Select Backup Disk. Next, select your flash drive as the backup location. Finally, the Time Machine utility will start to back up your hard drive immediately. And there you have it.
Method 2. Copy and Paste Technique
This technique is probably the old but easy way of backing up your computer files to your selected location, the copy and paste method. To do it, simply, select the files you want to backup from the computer to a flash drive, next right-click and select Copy from the list or you can just press CTRL + C. After which, right-click again and now choose the Paste option or press the CTRL + V. Then, your computer files have been backed to your flash drive. If in Mac, just press the keys Command + C and paste by pressing the CTRL + V keys. That’s it!
These 2 methods are effective, efficient, and surely you can depend on when it comes to backing up your computer files to a flash drive.
Part 3. FAQs About Flash Drive Recovery
1. How to copy a flash drive to another flash drive on a computer?
The most straightforward way to copy a flash drive to another flash drive is to copy and paste it or the CTRL + C and CTRL + V. To do it, connect both flash drives on your computer. Then, launch Windows File Explorer and open the two flash drives you plugged in. Next, drag and drop or press CTRL + C and CTRL + V to copy and paste your files on your target flash drive. These steps are almost the same with your Mac; the only difference is that you need to press Command + C and Command + V to copy and paste your chosen files.
2. Can I recover files from a broken flash drive?
Yes, you can. Most of the time flash drive can be broken because the file system is corrupted and becomes RAW. In that case, you can use flash drive recovery to recover your essential data from a broken flash drive. For more ways to recover your data from a flash drive, check this page Falsh Drive Data Recovery.
To conclude, these are the answers to your questions 'how can I back up a computer to a flash drive' and 'how do I backup my computer to a flash drive'. All the methods mentioned above are dependable and the most effective solutions you can use. Further, Falsh Drive Data Recovery is the tool that can ensure you the 100% successful recovery of data from a different device source. So try and download it for free!
Also, you can leave questions and write your suggestions in the comment section below.
FoneLab Data Retriever - recover the lost/deleted data from computer, hard drive, flash drive, memory card, digital camera and more.
- Recover photos, videos, documents and more data with ease.
- Preview data before recovery.
