Recover the lost/deleted data from computer, hard drive, flash drive, memory card, digital camera and more.
[ Solved ] How to Open or Repair Corrupt Files and Recover it
 Updated by Somei Liam / Jan 18, 2021 09:10
Updated by Somei Liam / Jan 18, 2021 09:10Sometimes, you may encounter errors when opening some files such as "The file" <filename> .docx "cannot open because there is a problem with the content. The file is corrupt and cannot be opened". This error means that there is unreadable content in the file, so the file cannot be opened.
But don’t worry, here in this article we will guide for how to open a corrupt file and how to recover corrupted file. By the time you finish reading this article, you’ll know the methods that can help you to fix corrupted files or recover the data you lost due to some minor mistakes.


Guide List
1. What Is Corrupted File
Just as its name implies, the corrupted files are computer files that suddenly become inoperable or unusable.
In fact, every file on your system has certain structure and content. Thus, if the right information is in the right part of the files, it will work well. But if the wrong information is written to a file, or the right information is written in the wrong place, the data will be garbled and scrambled, leaving you with a corrupted file.
In general, a corrupted file will not open at all or show an error message when you try to open it. But it does not affect the original program. That's to say, even if you have a corrupted word file, you still can open other word files and use Word as normal.
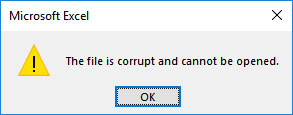
2. The Reasons for A Corrupted File
No matter what wrong, there is a reason for it. See below and get the reasons for a corrupted file.
- Your files corrupted during saving. For example, your computer loses power or crash as you save files, the files may be corrupted.
- Bad sectors on hard drive or other storage devices.
- Virus and malware on a hard drive or other storage devices.
- Unexpected shutdown or Bad update on your computer
3. How to Open and Repair Corrupt Files
Method 1: Change the file format
Changing a file’s format can sometimes help fix it. The file may not be able to open in its original form, but you should at least be able to access the file contents. For example, you can convert Microsoft Word documents to PDF format, or images in PNG format to JPG.
Method 2: Use a different program
A single file format can be opened by many programs, both built-in and third-party. Additionally, each program has its own algorithm and requirements for opening a file. Your current program might not be able to open the file, but an alternative program may be able to open it. For example, a Word document can also be opened by alternative programs like WPS and even Google Docs.
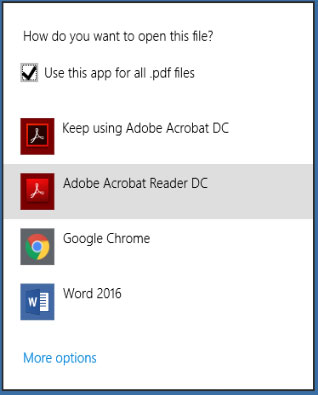
Method 3: Use open and repair option
Maybe not everyone knows that Microsoft office software has a useful feature when we want to open a new document. Open and repair feature can help us to repair corrupt files when opened
So, when we open a corrupt file, we can use open and repair feature when we open it.
Using this function is very simple, just need to select the drop-down option when opening the file. Below I will open a corrupt excel file as an example to show you how to use this function.
Step 1Open Microsoft Excel, then click file and select Open.
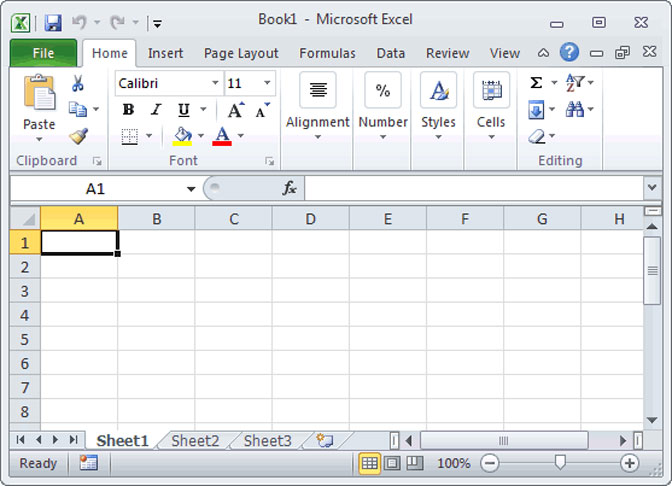
Step 2In the Open window, select the file you want to Open.
Step 3Click on the Open button at the bottom right of the window and a drop-down box will appear. Select the open and repair option in the drop-down box.
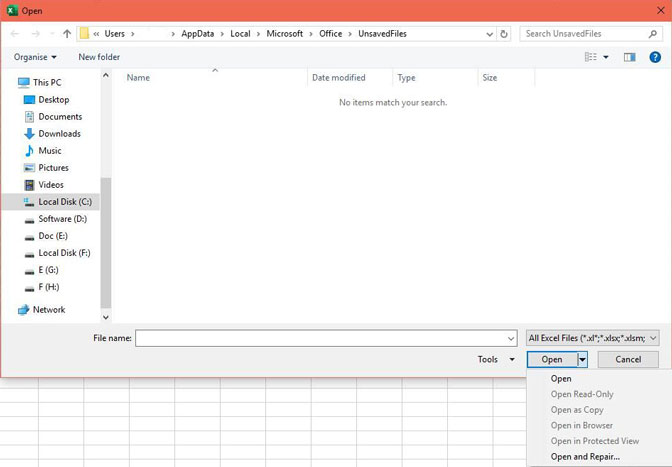
4. How to Recover Deleted Corrupt Files
To recover deleted or lost corrupt file, FoneLab Data Retriever is the best choice
The Reasons Why We Choose FoneLab
- Recover all types of data such as document, email, audio, video, etc.
- Highly compatible with your computer, memory card, flash drive, digital camera, hard drive, and other removable drives.
- Apply to all data loss situations such as virus attack, unexpectedly crashes, formation, deletion and more.
- Scan, search and preview any data type and hard disk drive with the detailed information.
- Guarantee the data safe. When you retrieve lost data, it does not store any of these data to its server.
- Easy to use. With a few clicks, you can easily retrieve lost data.
- Just click below link, you can free download this software and get a 30-day free trial
FoneLab Data Retriever - recover the lost/deleted data from computer, hard drive, flash drive, memory card, digital camera and more.
- Recover photos, videos, documents and more data with ease.
- Preview data before recovery.
Step 1Download and install FoneLab Data Retriever. After the installation is complete, the software will run automatically.
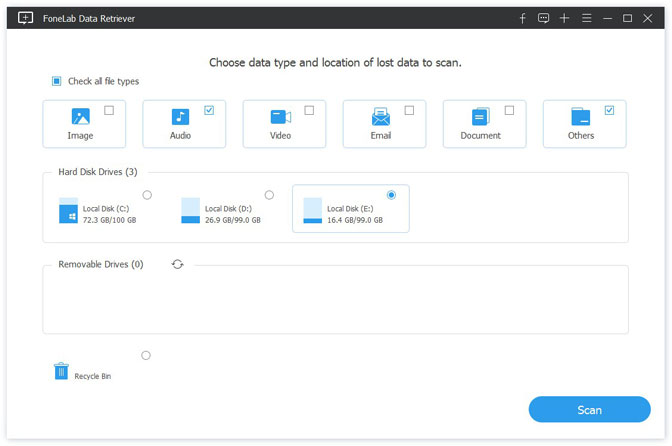
Step 2On the main interface, choose the file types you want to recover and hard disk in which your deleted corrupt files stored. Then click Scan button to start the quick scan on the selected drive.
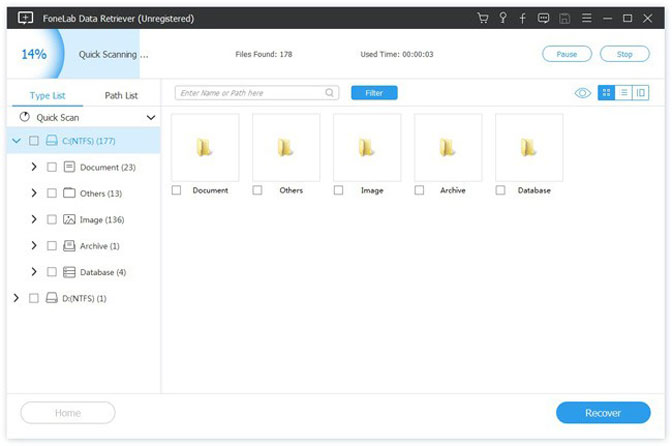
Step 3Look through the files displayed in the window and look for the files you intend to recover. Checkmark the files you want to retrieve, and then click the Recover button to save the selected files to your computer.
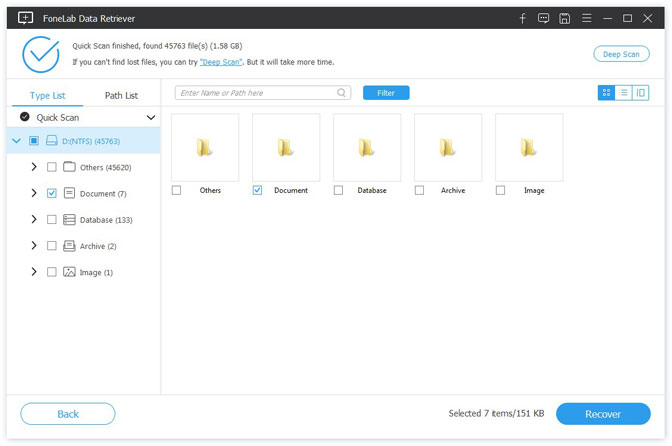
Note:
- If the quick scan can't bring your desired results, you can click Deep Scan to try again. Deep Scan takes more time to complete the whole process, but it brings more results.
- You can also use Filter feature to quickly locate your needed files.
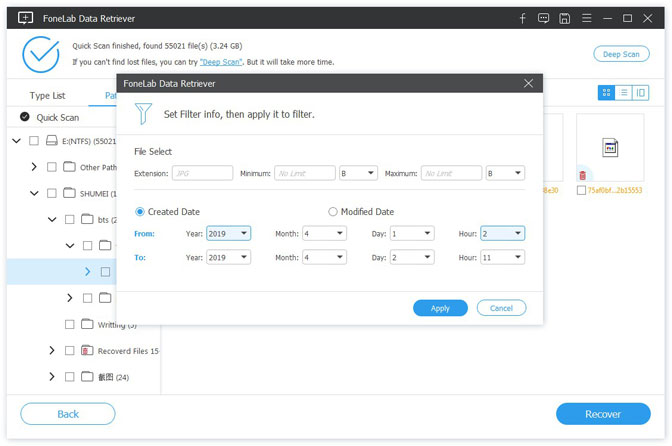
Conclusion
In addition to recovering corrupt files from Windows, FoneLab Data Retriever supports recover corrupt file from hard drive, recover file from corrupt SD card, etc.
If you have any Suggestions or comments about repair corrupt file, please let us know in the comments below.
FoneLab Data Retriever - recover the lost/deleted data from computer, hard drive, flash drive, memory card, digital camera and more.
- Recover photos, videos, documents and more data with ease.
- Preview data before recovery.
