- Empty Trash
- Delete Mail App
- Clear Cache on Mac
- Get More Storage on Mac
- Make Chrome Use Less RAM
- Where is Disk Utility on Mac
- Check History on Mac
- Control + Alt + Delete on Mac
- Check Memory on Mac
- Check History on Mac
- Delete An App on Mac
- Clear Cache Chrome on Mac
- Check Storage on Mac
- Clear Browser Cache on Mac
- Delete Favorite on Mac
- Check RAM on Mac
- Delete Browsing History on Mac
Correct Strategies to Mirror MacBook to TV Efficiently
 Updated by Lisa Ou / December 10, 2024 16:30
Updated by Lisa Ou / December 10, 2024 16:30Is it possible to screen mirror MacBook to TV? My team and I are scheduled to present a project at work next week, but sometimes, projectors are unavailable. Thus, we want to ensure it will push through no matter what by learning to mirror the MacBook to the TV in our office. Can someone please give effective suggestions for mirroring? It would help us greatly. Thanks!
These days, projectors have been the usual solution for viewing laptops, like a MacBook, on a larger screen. However, situations that require mirroring on a TV are still inevitable, especially since projectors are inaccessible to many for numerous reasons. Thus, learning how to mirror your MacBook to your TV would be an advantage, considering it also helps in various cases.
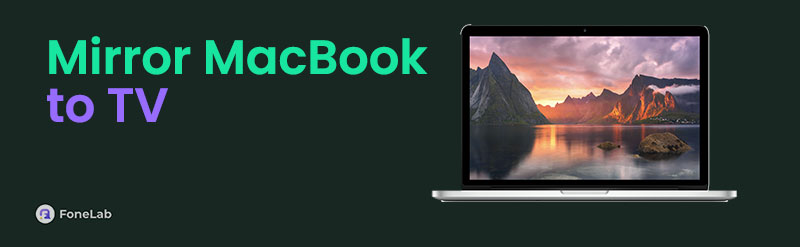
Besides presentations, MacBook mirroring lets you view shows, movies, gameplays, tutorials, and more on a bigger screen, giving you a more enjoyable experience. Also, it is effective for video calls, allowing everyone in the room to see the person on the other line. Thus, browse the information below, revealing the leading mirroring strategies from your MacBook to the TV.

With FoneLab Mac Sweep, you will Clear system, email, photo, iTunes junk files to free up space on Mac.
- Manage similar photos and dulplicate files.
- Show you the detailed status of Mac with ease.
- Empty trash bin to get more storage.

Guide List
Part 1. How to Mirror MacBook to TV through AirPlay
As many users know, AirPlay is Apple’s default function for mirroring its devices. So, you can rely on it to mirror your MacBook to the TV. It is the initial method to try, especially since it is also the most convenient. It doesn’t require a wire, as your MacBook and TV’s connection can be established only using WiFi. Also, its capability isn’t limited only to Apple TVs. You can easily perform the mirroring process if your TV is AirPlay-compatible. Meanwhile, trust that you won’t encounter much complication since AirPlay is designed for users’ convenience.
Pay attention to the basic procedure below to learn how to screen mirror from MacBook to TV through AirPlay:
Step 1Before starting, ensure the TV and MacBook’s WiFi are linked to the same network. Afterward, play the video you intend to mirror to the TV on your MacBook’s Finder program.
Step 2The AirPlay symbol will then appear on its lower right, so click it, and the TVs the MacBook has detected will display. From there, select your TV to start mirroring.
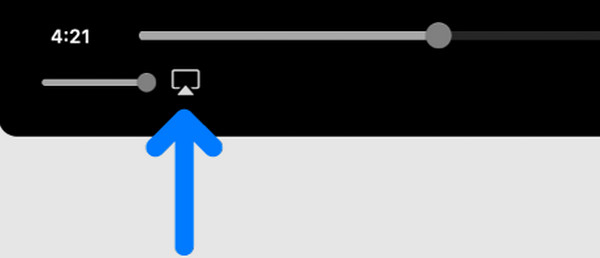
However, you can only perform this process if your TV supports AirPlay. If not, the following methods might help, as they cater to different TV brands and models.
Part 2. How to Mirror MacBook to TV via Wired Connection
Although wireless screen mirroring has been popular, a wired connection will still help you mirror the MacBook to your TV. However, it won’t be as convenient as the previous methods since you will need multiple accessories to link your MacBook to the TV. Yes, you read that right. Since it is a wired screen mirroring method, it will require a USB-C or USB-A to HDMI adapter and HDMI cable. Also, your TV must have an HDMI port, or it won’t be able to connect to the wires linked to your MacBook. If you have the right accessories, this process will be easy.
Have regard to the hassle-free guide below to grasp how to mirror from MacBook to TV via a wired connection:
Step 1Attach the USB-C or USB-A to HDMI adapter to your MacBook, then link its other end to your TV port for connection.
Step 2Once your TV recognizes it, switch its input to HDMI, then proceed to your MacBook’s System Preferences > Displays. Finally, manage the Display options to mirror it to the TV.
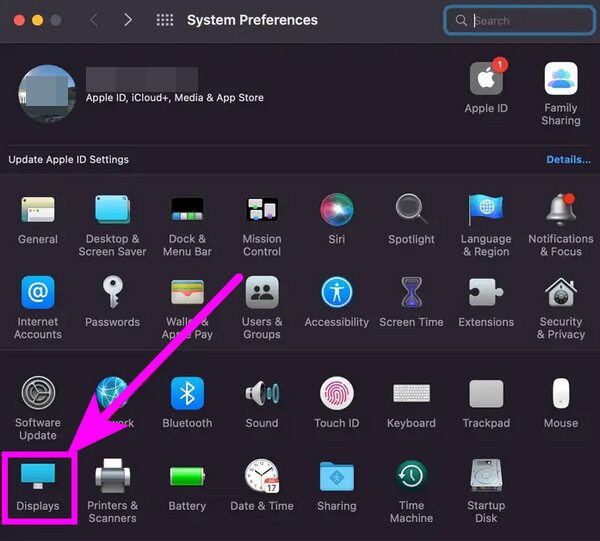

With FoneLab Mac Sweep, you will Clear system, email, photo, iTunes junk files to free up space on Mac.
- Manage similar photos and dulplicate files.
- Show you the detailed status of Mac with ease.
- Empty trash bin to get more storage.
Part 3. How to Mirror MacBook to TV with Chromecast
Meanwhile, Chromecast is a mirroring method supported on numerous TVs and MacBooks. Unlike AirPlay, the requirements are not built into the TV or MacBook, but the process is effortless with the Chromecast accessory. You must only input it into your TV’s HDMI port and acquire Google Chrome on the MacBook to establish the connection. So, like the prior part, your TV must have an HDMI port, or your MacBook won’t be able to detect the TV. Also, the Chromecast accessory is necessary, so you may have to purchase it first.
Note the user-friendly steps below to screen mirror from MacBook to TV with Chromecast:
Step 1Input the Chromecast to your TV and install Google Chrome on your MacBook.
Step 2Launch Google Chrome and hit the three-dotted symbol on its top right when ready. Afterward, choose the Cast, save, and share > Cast, then select your TV once it appears.
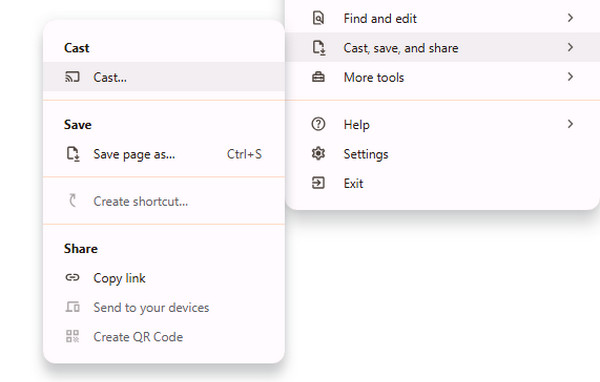
Part 4. Bonus Tip - How to Clean macOS Computer
Lastly, it’s a pleasure to introduce FoneLab Mac Sweep as a bonus. While screen mirroring your MacBook to the TV, it’s sometimes inevitable to face issues spoiling your viewing experience. Perhaps the screen lags or runs slow during mirroring due to insufficient storage. If so, FoneLab Mac Sweep is all you need, as it can easily make your computer run more smoothly by erasing unnecessary junk and data to get more storage on Mac. You also won’t have trouble navigating its interface because of the program’s straightforward design and simple functions. Once you install it on your Mac, you no longer have to have difficulty dealing with unwanted data, like system junk, old and large files, and more. Aside from that, it will also improve your computer usage.

With FoneLab Mac Sweep, you will Clear system, email, photo, iTunes junk files to free up space on Mac.
- Manage similar photos and dulplicate files.
- Show you the detailed status of Mac with ease.
- Empty trash bin to get more storage.
See the simple instructions below as a pattern to clean your Mac computer's unwanted junk and data with FoneLab Mac Sweep:
Step 1Click Free Download on your browser screen when FoneLab Mac Sweep’s website appears. This way, the installer will be saved, and you can open it in Downloads. The installation will immediately finish, so launch the program once the Start button is shown.
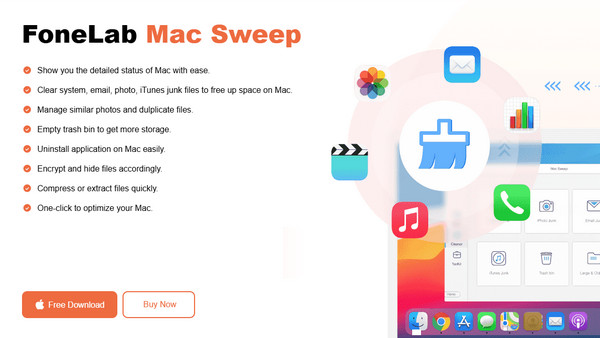
Step 2After launching, pick Status on the main interface to check the computer’s condition. Meanwhile, you may head directly to the Cleaner section and choose from the cleaning options, depending on the data you hope to eliminate. iTunes Junk, System Junk, etc., are available.
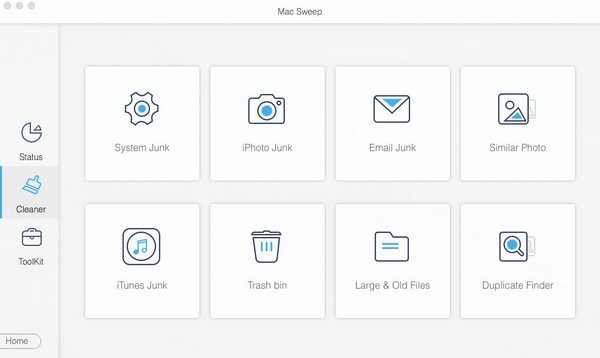
Step 3Next, select Scan to let the cleaning program browse your computer data and display them on the following screen. Afterward, you will see the scanned content by category on the left and the specific files on the right. Select the items to erase, then click Erase to finish.
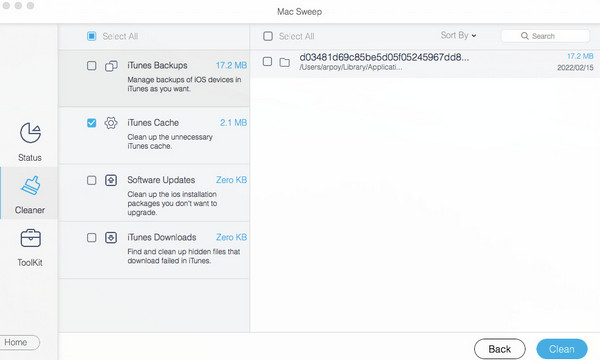

With FoneLab Mac Sweep, you will Clear system, email, photo, iTunes junk files to free up space on Mac.
- Manage similar photos and dulplicate files.
- Show you the detailed status of Mac with ease.
- Empty trash bin to get more storage.
Part 5. FAQs about How to Mirror MacBook to TV
1. Is audio transmitted when I mirror my MacBook?
Yes, it is. Most suggestions above automatically transmit your MacBook's audio to the TV during screen mirroring, so check them out.
2. Can I screen mirror MacBook to Samsung TV?
Yes, you can. Some Samsung TVs support AirPlay so that you can mirror your MacBook. If yours doesn't, you may use HDMI instead. See Part 2 for further details.
That's it for mirroring a MacBook to your TV. Understand and use the provided processes correctly to guarantee success in screen mirroring.

With FoneLab Mac Sweep, you will Clear system, email, photo, iTunes junk files to free up space on Mac.
- Manage similar photos and dulplicate files.
- Show you the detailed status of Mac with ease.
- Empty trash bin to get more storage.

