- Unlock Apple ID
- Bypass iCloud Activation Lock
- Doulci iCloud Unlocking Tool
- Factory Unlock iPhone
- Bypass iPhone Passcode
- Reset iPhone Passcode
- Unlock Apple ID
- Unlock iPhone 8/8Plus
- iCloud Lock Removal
- iCloud Unlock Deluxe
- iPhone Lock Screen
- Unlock iPad
- Unlock iPhone SE
- Unlock Tmobile iPhone
- Remove Apple ID Password
How to Reboot iPads: Full Easy Guide and Additional Information
 Posted by Lisa Ou / June 27, 2024 09:00
Posted by Lisa Ou / June 27, 2024 09:00 Hi! How do I reboot my iPad? I came to learn this procedure because my iPad has been lagging these past few days. I do not know what happened to its system since I do not even download big data and RAM-consuming applications. However, I do not know how to perform the mentioned process. Can you help me discover how to reboot iPads? Thank you so much in advance!
Rebooting the iPad can be executed with or without professional skill. It only needs the right combinations of its physical buttons. This post contains the full guide for rebooting your iPad, including additional tips that will be helpful. Continue reading the post for more must-know information.
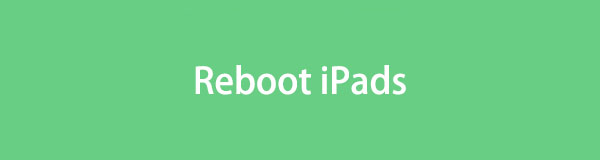

Guide List
Part 1. How to Reboot iPads
You might reboot iPad if there is a minor issue with the Apple device mentioned. This is because the reboot technique is the primary troubleshooting way to fix tiny malfunctions on your iPad or other devices. Rebooting your iPad is easy and does not require professional skill. The physical button of your iPad is the main requirement.
Please note that you can only reboot the iPad if its screen is responsive. The process requires you to toggle a slider before completing it. In addition, the rebooting process depends on the iPad model. This is because iPads have different physical buttons available. If so, determine your iPad model and follow the detailed instructions below.
iPads Without A Home Button
Push and hold the Volume or Top physical button on your iPad. Please do not release it until the iPad screen shows the Power-off slider. Later, toggle the slider to turn off the iPad for 30 seconds. Turn on the iPad again afterward. You only need to push and hold the Top physical button until the Apple Logo is displayed on the screen.
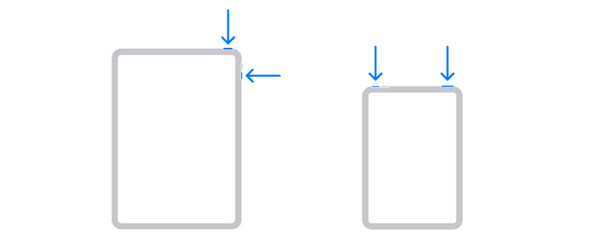
iPads With A Home Button
Push and hold your iPad's Top device’s button. Please avoid releasing it until the iPad screen displays the Power-off slider. Later, use the slider to turn the iPad off for 30 seconds. Following that, turn on the iPad again. You must press and hold the Top button until the Apple logo is shown on the screen.
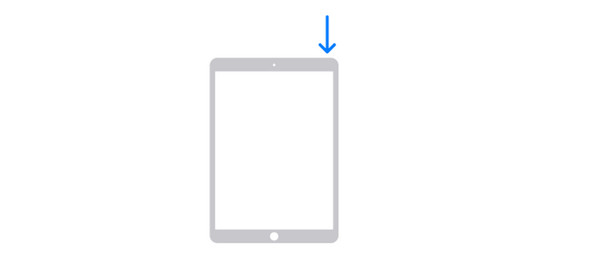
Part 2. How to Hard Reboot iPad
In contrast, how to hard reboot iPads? This procedure is almost similar to rebooting your iPad. It also requires you to use the physical buttons of the Apple device mentioned. The only difference is that when you hard reboot your iPad, you will only use the physical buttons, and no slider icon needs to be toggled on the screen. In most cases, the iPad is hard rebooted once the screen is unresponsive. Another term for hard rebooting your iPad is force restart.
If you need to hard reboot iPad, please use the detailed steps below as your reference.
iPads Without A Home Button
Press the Volume button near the Top button and release it quickly. After that, quickly press the Volume button far from the Top button. Later, you need to press and hold the Top button. Please do not release the button until the Apple Logo is shown on the screen.
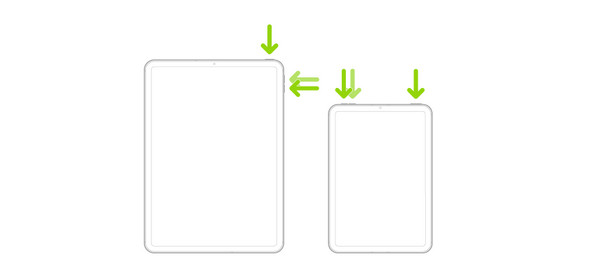
iPads With A Home Button
Please press the Top and Home buttons at the bottom of the Apple device mentioned. Keep pressing the physical button until you view the Apple Logo icon on the iPad screen. If that's the case, it only means that the procedure is successful.
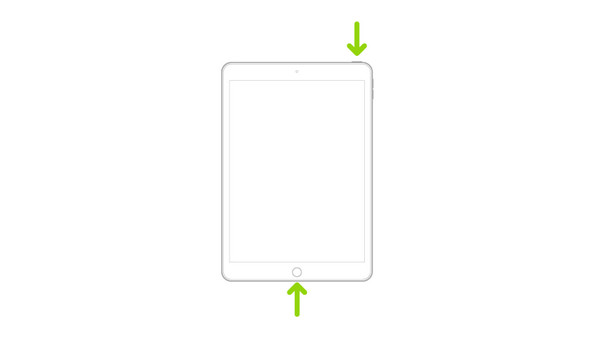
If you want to know more methods to fix iPad issues, move on.
FoneLab enables you to fix iPhone/iPad/iPod from DFU mode, recovery mode, Apple logo, headphone mode, etc. to normal state without data loss.
- Fix disabled iOS system problems.
- Extract data from disabled iOS devices without data loss.
- It is safe and easy to use.
Part 3. How to Factory Reset iPad
A factory reset is another reset type you can perform when your iPad malfunctions. This technique is considered the most crucial among them. Once you perform this method, it will erase all the data and settings you set up on your iPad. Your iPad will return to its state when you buy it.
We suggest backing up your iPad data before performing the factory reset. This way, you will have a copy of your data and can restore or access it anytime. There are various cloud-based storage options, but iCloud is the most recommended one because it is the built-in backup feature of Apple devices, such as iPads. See how to perform this technique below.
Step 1Please ensure you have already backed up the stored data on your iPad using the associated iCloud account. After that, open the Settings app and choose the General button on the initial interface to see more options for the procedure.
Step 2At the bottom of the screen’s main interface, tap Erase All Content and Settings. A small dialog box will be shown on the screen. Please confirm the action using it. For security purposes, the iPad will require you to enter the Apple ID password. Ensure that you enter it correctly for a faster procedure.
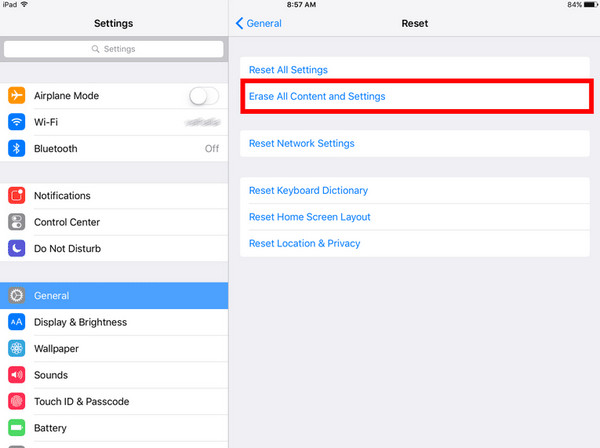
Part 4. Other Techniques to Fix iPad Malfunctions
Aside from learning how to reboot an iPad, isn't it beneficial and convenient to learn other techniques to fix iPad malfunctions? In this post section, you will see some of them as we list them below. To discover them, please continue browsing and reading this section.
FoneLab enables you to fix iPhone/iPad/iPod from DFU mode, recovery mode, Apple logo, headphone mode, etc. to normal state without data loss.
- Fix disabled iOS system problems.
- Extract data from disabled iOS devices without data loss.
- It is safe and easy to use.
Option 1. Update iPadOS Version
Apple, the manufacturer of iPads, sometimes releases new updates to give users a better experience. Did you know these updates can fix minor or major issues on your iPad, such as bugs and glitches? This happens when users make suggestions or report experiencing minor issues on Apple devices. The good thing about this procedure is that it is very easy to perform.
However, not all iPadOS versions are supported by your iPad, especially if not by its model. Let's check if your iPad supports Apple's newly released update for the iPadOS versions. Then, update it by following the detailed steps below.
Step 1Open or unlock the iPad using the passcode if necessary. After that, navigate to the Settings application of your iPad and tap the General button on the options shown on the next interface. A new set of lists will be displayed on the screen. Tap the Software Update button among them to see more options.
Step 2You will see the screen loading at the bottom section. This only means the Apple device searches for updates for the iPadOS version. If it finds an available update, tap the Download and Install icon on the screen. The updating process will start immediately; you only need to wait a few seconds or minutes to finish it. Please note that the procedure will last depending on the strength of your internet connection.
In addition, you can get the latest iPadOS updates to your Apple device by turning on the Automatic Updates feature. You only need to toggle the slider at the top of the iPad screen.
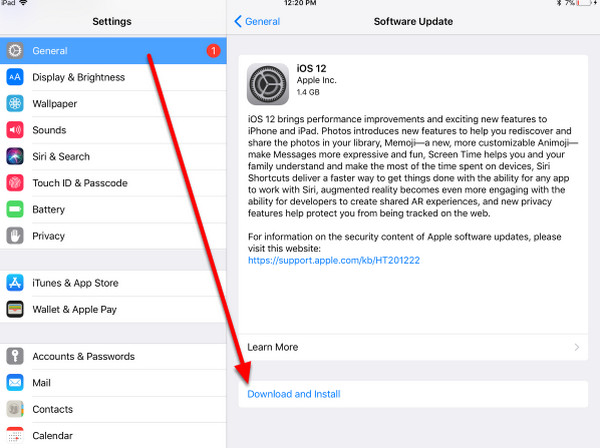
Option 2. Reset All Settings
But what if the settings on your iPad are malfunctioning, which is why minor or major issues are happening? If that's the case, you do not need to erase all the content and settings on your iPad. You only need to erase all the settings set to the mentioned Apple device to return them to their original state. Please note that this procedure can’t be undone.
The Wi-Fi network, keyboard settings, and more will be changed. If you want to use this technique, please follow the detailed instructions below for the best results.
Step 1Locate the Settings application on your iPad and tap its icon once you see it. As mentioned above, you will see the application's main interface. Choose the General button among all of the options listed on the screen. After that, please select the Transfer or Reset iPad button for more options.
Step 2The tool will show you the next interface; you only need to tap the Reset button. 6 options will be listed on the screen. Please choose the Reset All Settings button to return all the iPad settings to their default state.
Option 3. Use FoneLab iOS System Recovery
Last but not least, you can use FoneLab iOS System Recovery. This software is built to fix minor and major issues on your iPad and other iOS devices. In fact, it supports 50+ iPad and iPhone issues. It includes screen issues, system malfunctions, and more. The good thing about this software is that it lets you choose between its 2 repair modes: Standard and Advanced. Do you want to know more about the tool? We will explain its features once you read and follow the detailed steps below.
FoneLab enables you to fix iPhone/iPad/iPod from DFU mode, recovery mode, Apple logo, headphone mode, etc. to normal state without data loss.
- Fix disabled iOS system problems.
- Extract data from disabled iOS devices without data loss.
- It is safe and easy to use.
Step 1Tick the Free Download button on the software's website and wait for the downloading process to end. Set up the tool afterward, and the computer will launch it automatically. Once the software is shown on the computer, please click the iOS System Recovery button.

Step 2The software's supported malfunctions will be posted on the next interface. Afterward, click the Start button to continue with the process.
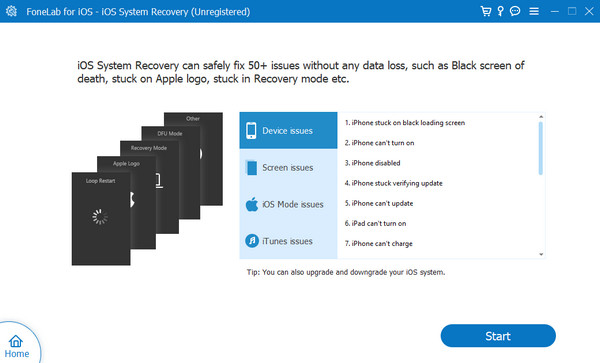
Step 3Please choose between the Standard Mode or Advanced Mode. You will see their function by reading their descriptions under their names. After that, you must connect the iPad to the computer utilizing a USB or lightning cable. Click the Optimize or Fix button. Please download the firmware package by clicking the Next button. The tool will immediately fix the issue on the iPad.
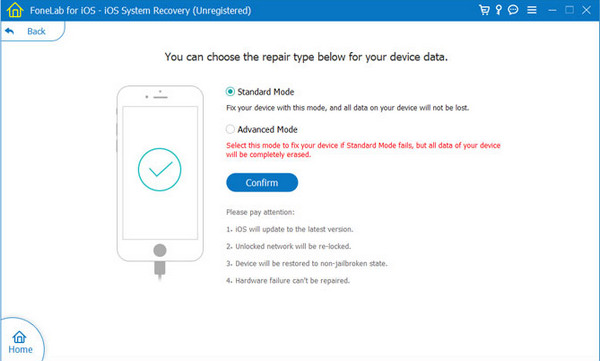
FoneLab enables you to fix iPhone/iPad/iPod from DFU mode, recovery mode, Apple logo, headphone mode, etc. to normal state without data loss.
- Fix disabled iOS system problems.
- Extract data from disabled iOS devices without data loss.
- It is safe and easy to use.
Part 5. FAQs about How to Reboot iPad
Do I need to reboot my iPad for performance regularly?
Rebooting regularly can boost your iPad's performance by removing the temporary files stored on it. However, it is not recommended that the Apple device be rebooted daily. Some individuals reported that they experienced more issues on their iPads after they had done this.
Will I lose any unsaved work when I perform a forced restart on my unresponsive iPad?
Unfortunately, yes. You will lose all the unsaved work when you perform a force restart on your unresponsive iPad. In most cases, it happens that way. The good thing is that they are applications that save your work even though your device is turned off unexpectedly, such as Microsoft Word. It only means that it still depends on the application you use on your iPad if the force restart procedure will lose the unsaved work.
FoneLab enables you to fix iPhone/iPad/iPod from DFU mode, recovery mode, Apple logo, headphone mode, etc. to normal state without data loss.
- Fix disabled iOS system problems.
- Extract data from disabled iOS devices without data loss.
- It is safe and easy to use.
That's how iPads reboot! We hope that this post has helped you with the procedure mentioned. The other bonus tips have also been posted for your future reference. It includes the factory reset and force restart. In addition, alternative troubleshooting methods when you encounter minor iPad issues are also included. Among all of them, FoneLab iOS System Recovery stands out because it can fix minor and major problems.
