- Unlock Apple ID
- Bypass iCloud Activation Lock
- Doulci iCloud Unlocking Tool
- Factory Unlock iPhone
- Bypass iPhone Passcode
- Reset iPhone Passcode
- Unlock Apple ID
- Unlock iPhone 8/8Plus
- iCloud Lock Removal
- iCloud Unlock Deluxe
- iPhone Lock Screen
- Unlock iPad
- Unlock iPhone SE
- Unlock Tmobile iPhone
- Remove Apple ID Password
Efficient Guide for iPad Reset All Settings Conveniently
 Updated by Lisa Ou / March 07, 2024 16:30
Updated by Lisa Ou / March 07, 2024 16:30What does Reset All Settings do on iPad? I was exploring the device's features when it suddenly malfunctioned, so I think I tweaked something, causing it to develop a fault. My brother, who knows a little about iOS devices, said I should reset all its settings, but first, I want to ensure it is effective. And if so, how do I do the reset properly? Hope you can help.
There are various reasons users reset all settings on an iPad, and it's mainly to troubleshoot. For instance, like the scenario above, you have accidentally tweaked something on Settings that caused it to act up. On the other hand, your iPad may have faced software glitches, or you wish to improve its performance. Regardless, resetting all settings could fix the problem.
Meanwhile, the Reset All Settings option on the iPad returns the device to its defaults. It doesn't affect the content or other data; it only restores all system settings to the device's factory defaults. That said, browse the methods prepared below to perform the reset processes on your iPad successfully. There are also guidelines to assist you, so go ahead.
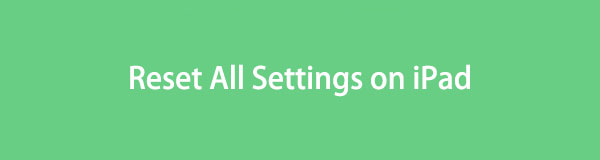

Guide List
Part 1. Reset All Settings on iPad Settings App
The Settings app allows you to manage the functions, services, and more on an iPad and other devices. So, as mentioned, once you unintentionally tweak something, it could cause malfunctions on the device. But don’t worry; Settings also allows you to remove all the changes or tweaks you have made by processing the Reset All Settings option. This way, the issue that may have caused your iPad to be faulty will disappear. Besides, this method is the default and easiest procedure to reset all your iPad settings.
Imitate the unchallenging operation below to master how to manually reset an iPad on the Settings app:
Step 1Visit the Settings app on your iPad and navigate to the General section. If you scroll down the screen, the Transfer or Reset iPad option will be at the bottom. So, tap it to go on.
Step 2Next, hit the Reset option on the lowermost area of the following screen, and the reset menu will be presented. From there, choose the Reset All Settings tab, enter your device password, and confirm the reset to finish the process.
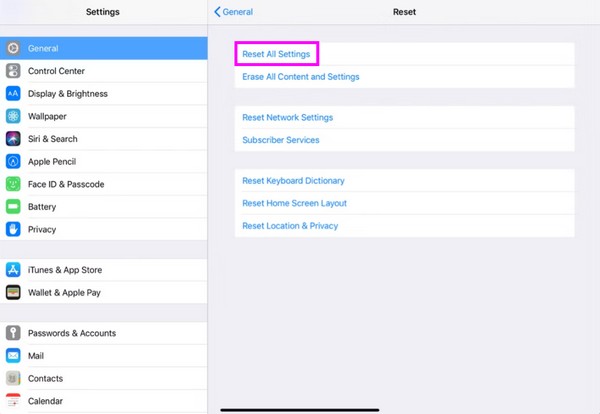
If you planned to reset all settings to fix a problem, but it didn’t work even after performing the above process, the issue may not be as simple as you think. If so, the methods below could be more suitable. After all, they also reset all settings on your iPad.
Part 2. Reset All Settings on iPad with FoneLab iOS System Recovery
FoneLab iOS System Recovery is an all-around program that can reset all your iPad’s settings. It is a versatile tool that can do multiple things, like system and data recovery. Thus, it allows you to reset by fixing the device issue, making the process more convenient and beneficial. Besides, it doesn’t only reset settings and repair iPad problems.
FoneLab enables you to fix iPhone/iPad/iPod from DFU mode, recovery mode, Apple logo, headphone mode, etc. to normal state without data loss.
- Fix disabled iOS system problems.
- Extract data from disabled iOS devices without data loss.
- It is safe and easy to use.
FoneLab iOS System Recovery also has data backup, restore functions, and more. Your iPad will automatically reset once you choose the Standard repair mode, including all settings. Also, it is more advantageous because it allows you to navigate the procedure on the program interface; thus, it doesn’t matter if your iPad is malfunctioning or has an issue. The iPad and its settings will be reset regardless, within only a few moments.
Accept the secure guidelines below as a model for iPad reset all settings with FoneLab iOS System Recovery:
Step 1Access a computer browser to enter the main FoneLab iOS System Recovery page. You will then see Free Download on its left portion, so click it to secure the program file. You will use it to process the installation, and you can anticipate it to operate within minutes. Once the status bar is completed, pick the Start option to run the tool on the computer.
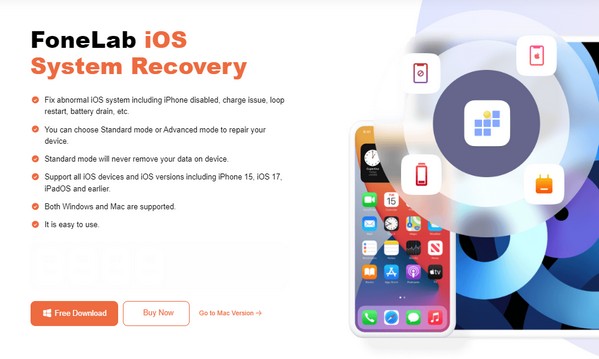
Step 2The key features will greet you on the program’s key interface. Click the iOS System Recovery box, then tick the Start tab on the following screen. This way, the repair types will be shown on the screen, and you can pick the Standard mode for resetting the device, including its settings. Next, click Confirm.
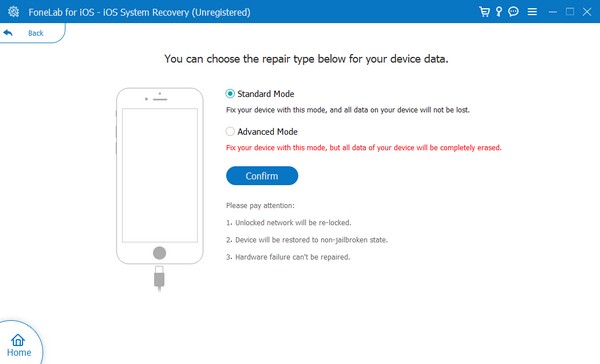
Step 3The connection between your iPad and the computer will be through a lightning cable, so attach it for the tool to recognize the device. Then, enter the iPad Recovery mode using the on-screen directions, and the firmware package will download to fix the possible issue and reset the iPad.
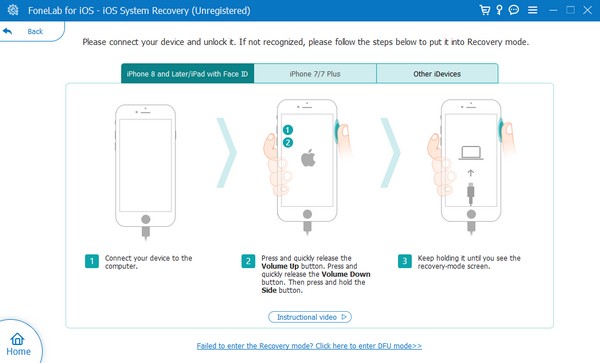
FoneLab enables you to fix iPhone/iPad/iPod from DFU mode, recovery mode, Apple logo, headphone mode, etc. to normal state without data loss.
- Fix disabled iOS system problems.
- Extract data from disabled iOS devices without data loss.
- It is safe and easy to use.
Part 3. Reset All Settings on iPad through iTunes or Finder
iTunes and Finder are programs developed by Apple for their product users. They are mainly used to manage the devices’ content, but they will also be effective if you want to reset, restore, troubleshoot, etc. You only need to navigate the appropriate program for your computer, and all the necessary options will be presented. Finder will automatically be available on its apps if your computer runs a newer macOS version. On the other hand, iTunes is the appropriate and compatible program if it runs Windows or older macOS.
Act under the simplified procedure below to manually reset an iPad through iTunes or Finder:
Step 1Initiate the iTunes or Finder program on your desktop and attach the ends of a lightning cable to your iPad and computer. A device symbol will display on the upper section of the interface once the program detects your iPad, so click it.
Step 2Your iPad Apps, Music, Movies, TV Shows, and more options will then be displayed. Thus, select the Summary tab and hit Restore iPad on the right to reset the device with its settings. Meanwhile, confirm your decision and enter your password if prompted.
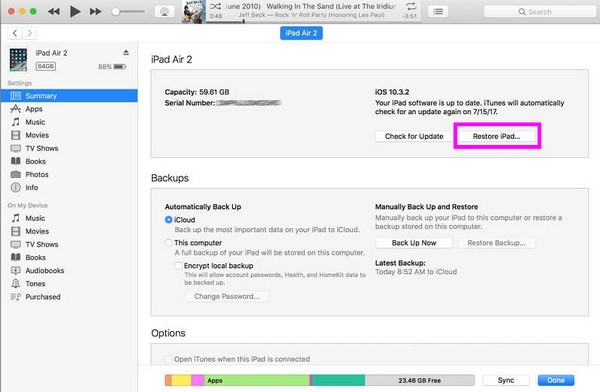
Important Note: Remember that this and the previous part erases everything on the iPad, not just the settings. Unfortunately, these are the only available options that can reset all settings on your iPad, and the only official one is in the first part. But if it doesn’t solve your problem, there will be no choice but to perform the Part 2 or 3 methods.
FoneLab enables you to fix iPhone/iPad/iPod from DFU mode, recovery mode, Apple logo, headphone mode, etc. to normal state without data loss.
- Fix disabled iOS system problems.
- Extract data from disabled iOS devices without data loss.
- It is safe and easy to use.
Part 4. FAQs about Reset All Settings on iPad
What is the difference between iPad reset vs erase all content?
To clarify, an iPad reset and erase all content are not in the same classification. Instead, Erase All Content is among the choices under the Reset option. If you click Reset on the iPad, Reset All Settings, Reset Network Settings, Erase All Content and Settings, etc., will be shown. Meanwhile, if you select Erase All Content, it will delete everything on the iPad.
Can I cancel the reset process once it's started?
Unfortunately, you can't. Once the reset starts, it can no longer be stopped; thus, ensure you are certain about your decision when resetting on an iPad.
Fixing device issues is among the uses of resetting all settings. Hence, using the official method or a reliable tool, like FoneLab iOS System Recovery, is important to be sure your iPad or other devices will be safe before, during, and after the reset procedure.
FoneLab enables you to fix iPhone/iPad/iPod from DFU mode, recovery mode, Apple logo, headphone mode, etc. to normal state without data loss.
- Fix disabled iOS system problems.
- Extract data from disabled iOS devices without data loss.
- It is safe and easy to use.
