Recover the lost/deleted data from computer, hard drive, flash drive, memory card, digital camera and more.
Proven Solutions to Fix iMac Stuck on Loading Screen Issue
 Updated by Lisa Ou / June 22, 2022 09:20
Updated by Lisa Ou / June 22, 2022 09:20Apple devices like the iMac are one of the excellent computers today. But, even great devices can encounter errors. And with the iMac, one of the most common reported issues is the iMac is stuck on the loading screen. As a result, they are worried that they might be unable to access their files on their computers. Yet, there's good news that we prepared to cheer you up. We provided 4 different ways on how to fix the iMac stuck on loading screen and how you can recover files after fixing it.
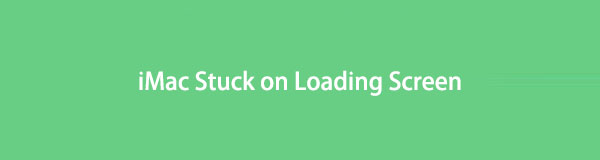

Guide List
FoneLab Data Retriever - recover the lost/deleted data from computer, hard drive, flash drive, memory card, digital camera and more.
- Recover photos, videos, documents and more data with ease.
- Preview data before recovery.
Part 1. Why is iMac Stuck on Loading Screen
Several reasons can cause your iMac to be stuck on the loading screen with an Apple logo. It could be because there is an error in the OS of your iMac, software, or hardware. And here are the 4 most common and possible causes why your iMac is stuck on the loading screen.
1. Corrupted Operating System
It is one of the leading causes of your iMac being stuck on the loading screen. Also, if you haven’t updated your OS and it is still running the old one, this can cause the iMac to hang on the loading screen.
2. Peripheral Hard Drives
Peripheral devices malfunctioning or not compatible with your device can also be the culprit for your iMac being stuck on the loading screen.
3. Unsuccessful System Upgrade
When your system does not have a backup to recover or cannot retrieve the previous version for some reasons, it may cause your iMac to freeze on the loading screen.
4. RAM Module Failure
iMac can get stuck on the loading screen because of the failure or malfunctioning of the RAM Module Failure.
These are the most common reasons you are experiencing errors on your iMac, like it being stuck on the loading screen. Now, move on to the following fixes. You can try to fix this type of issue.
Part 2. How to Fix iMac Stuck on Loading Screen
You do not need to worry when having a problem with your iMac being stuck on the loading screen. Because there are a lot of fixes, you can use to solve issues like this. And so, we listed some of the proven solutions you can try.
Method 1. Remove All Peripheral Devices & Restart iMac
When facing an iMac stuck on the loading screen, the easiest way and first thing you should try is disconnecting the peripherals. Most of the time, due to the malfunctioning devices, your computer won’t boot or because they aren’t compatible with your device. With that, follow these steps to solve it:
Step 1Firstly, shut down your iMac.
Step 2Then, remove all the peripheral devices connected to your computer.
Step 3Finally, restart your iMac.
Some users reported that the problem was in the plugged peripheral devices, but it resolved the error after removing them.
FoneLab Data Retriever - recover the lost/deleted data from computer, hard drive, flash drive, memory card, digital camera and more.
- Recover photos, videos, documents and more data with ease.
- Preview data before recovery.
Method 2. Use the Terminal
Using the terminal, you can use the set of commands so you can fix the iMac stuck on the loading screen. Here’s how to do it:
Step 1First off, turn on your iMac, then press and hold the Command + S.
Step 2Then, when the Terminal launches, run these commands:
- mount -uw /
- sync
- Reboot
Step 3Once you run the commands, check if you can boot to your iMac system. If not, enter the first two commands again, but run these commands instead:
- mount -uw /
- mv /Library/Extensions/*.kext /
- mv /Library/LaunchAgents/*.plist /
- mv /Library/LaunchDaemons/*.plist /
- sync
- Reboot
If you can boot back to your iMac, try removing all the third-party applications since the third-party apps may be causing this issue on your iMac.
Method 3. Format the Disk and Install macOS Again
After doing the above methods, which still didn’t work, you can format the disk and install the macOS again. But note that you need a stable internet connection to complete this way. Now, learn how to do it with this guide.
Step 1To start, restart your iMac, and while it boots, press and hold the keys Command + R.
Step 2When the Apple logo appears, release the keys. If required, enter the administrator.
Step 3Next, select Disk Utility and choose the disk you wish to erase.
Step 4Then, set the name according to your preference and select APFS or MacOS Extended (Journaled) as the format. Finally, set the Scheme to GUID Partition Map and hit the Erase button.
When the process is done, go back to the macOS recovery screen and select the option to reinstall macOS. There you go!
Once you’re done fixing your iMac stuck on the loading screen, recover data from it using the most powerful tool you can use. Jump to the following part of this post to discover it.
Part 3. How to Recover Data After iMac Stuck on Loading Screen
Mac FoneLab Data Retriever is a reliable and versatile tool for recovering deleted or lost files from computers and other devices. The program can recover almost all data types. Moreover, it is so easy to use and comprehend that even beginners can enjoy using it. When you have already fixed your iMac stuck on the loading screen, you can start retrieving your data efficiently and effectively with this tool. See and follow the steps below.
FoneLab Data Retriever - recover the lost/deleted data from computer, hard drive, flash drive, memory card, digital camera and more.
- Recover photos, videos, documents and more data with ease.
- Preview data before recovery.
Step 1To start with, download and run the Mac FoneLab Data Retriever on your iMac. Make sure that you install the correct version for your computer.
Step 2After which, open the tool, and select the Mac Data Recovery to restore deleted/lost files from your iMac.
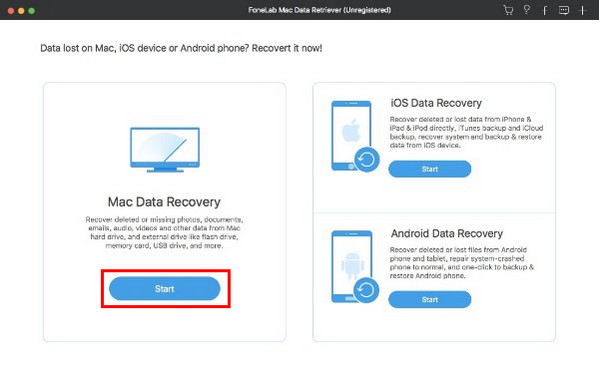
Step 3Next, select the file type you want to retrieve. To recover, you can choose Image, Audio, Video, Email, Document, and Others. Or you can also check the box beside Check all file types. And click the Scan button.
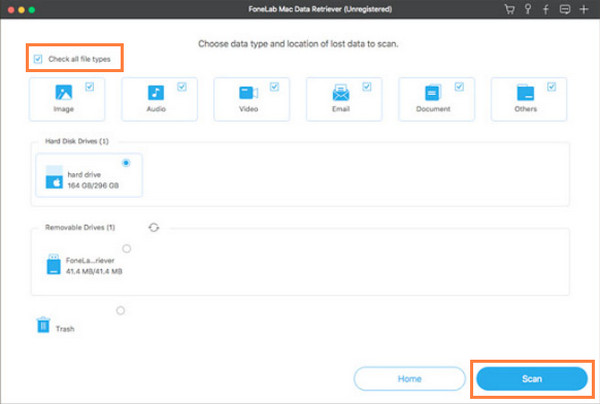
Note: If you can’t find the data you want to restore from the result, click the Deep Scan mode.
Step 4Then, you can preview the files before recovering them. You can also search for the data you wish to retrieve from the result. Once you see the files you want to recover, select files by clicking the box beside the file name.
Step 5Lastly, click the Recover button to restore your iMac data that has been deleted and lost, and ensure that there is enough space on your chosen location folder to restore them. Please wait for a few minutes, and that’s it!
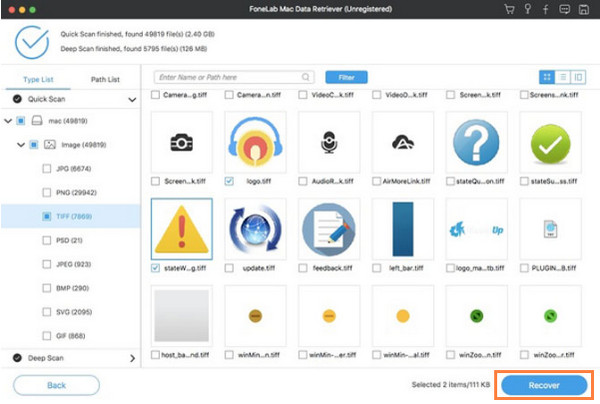
Indeed, this is the tool you can depend on to recover your deleted/lost files from your computer, like iMac. So, download it for free and have a try!
Part 4. FAQs About iMac Stuck on Loading Screen
1. Why is my iMac taking forever to load?
When you find your iMac running slowly, there are a lot of potential causes that you can check. One of the reasons is that your computer's startup disk does not have enough free disk space. This might cause your iMac to load longer than usual. You can try Mac Sweep to clear storage on Mac.
2. How can I force to start an iMac?
To force restart iMac, press and hold the Command + Control + Power keys or Eject button until your screen becomes black. That's it!
To wrap it up, this is how you can fix your iMac stuck on the loading screen and how to recover data from it after solving the issue on it. Mac FoneLab Data Retriever is indeed the best tool you can utilize in recovering your data. Try and download it for free.
FoneLab Data Retriever - recover the lost/deleted data from computer, hard drive, flash drive, memory card, digital camera and more.
- Recover photos, videos, documents and more data with ease.
- Preview data before recovery.
If you have any questions or suggestions, write them in the comment section below.
