- Unlock Apple ID
- Bypass iCloud Activation Lock
- Doulci iCloud Unlocking Tool
- Factory Unlock iPhone
- Bypass iPhone Passcode
- Reset iPhone Passcode
- Unlock Apple ID
- Unlock iPhone 8/8Plus
- iCloud Lock Removal
- iCloud Unlock Deluxe
- iPhone Lock Screen
- Unlock iPad
- Unlock iPhone SE
- Unlock Tmobile iPhone
- Remove Apple ID Password
Repair iPad Preparing Update Using Prominent Solutions
 Posted by Lisa Ou / June 28, 2024 09:00
Posted by Lisa Ou / June 28, 2024 09:00 Good day! Would anyone please suggest solutions for an iPad stuck on preparing updates? Upgrading my iPadOS is inevitable because if not, the device won't allow me to use some of the new features and services. However, I made a mistake since the update was stuck in preparation. Something must have gone wrong, so please suggest some fixes. Thank you!
Devices like iPads are designed for users to update occasionally. That's because technology slowly develops as time passes, improving the devices' design, functions, and more. As a result, users must perform the updates to keep up with the enhancements. However, iPadOS updates are not always guaranteed success; sometimes, they lead to malfunctions.
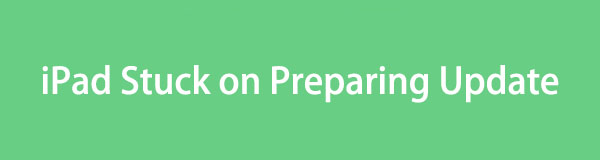
One problem you may encounter when performing the process is getting stuck preparing updates. Thankfully, various fixes are available, and the most effective ones are introduced in the succeeding parts. Necessary details about each solution, including step-by-step directions, will be given, so use them to your advantage and fix the problem.

Guide List
Part 1. How to Fix iPad Stuck on Preparing Update through Deletion
The users’ first instinct is to delete a damaged file when it malfunctions. It is also the case when encountering a defective update file. If your iPadOS has been stuck on preparing updates, it must mean the update file is damaged and can’t function properly. Thus, deleting it first is the appropriate action to take. Later, you can just re-download it to ensure no interruptions during the process. This way, the update file won’t be defective and lead your iPadOS to such a situation or problem. After all, deleting the update takes minutes or seconds at most.
Stick to the stress-free procedure underneath to repair an iPad stuck on preparing updates through deletion:
Step 1Browse your iPad’s Home screen to locate and select the Settings app. Once opened, move to the General section, then tap the iPad Storage tab immediately.
Step 2The list of installed apps will be shown on the next screen, but keep scrolling until the iPadOS update is displayed. Then, click it and tick Delete Update next. When a popup option appears, select Delete Update again to confirm the deletion of the iPadOS update.
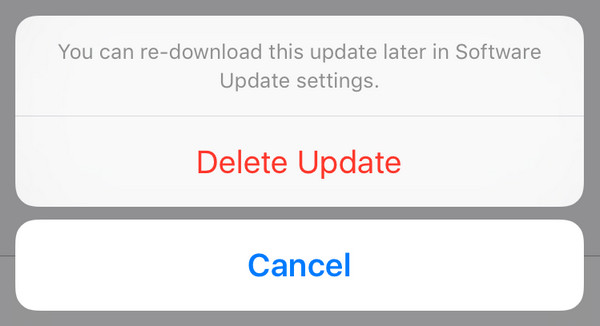
Remember that deleting the update allows you to download the file again without issues. However, this solution might not be the best option if the problem has nothing to do with a damaged update file. Instead, proceed to the other fixes below.
FoneLab enables you to fix iPhone/iPad/iPod from DFU mode, recovery mode, Apple logo, headphone mode, etc. to normal state without data loss.
- Fix disabled iOS system problems.
- Extract data from disabled iOS devices without data loss.
- It is safe and easy to use.
Part 2. How to Fix iPad Stuck on Preparing Update with FoneLab iOS System Recovery
Meanwhile, here is FoneLab iOS System Recovery if the update deletion doesn’t work. Unlike the previous part, this program doesn’t have conditions to resolve the update problem. No matter what issue your iPad is in, it will find the appropriate firmware to fix the damage that causes your iPadOS to be stuck preparing updates. You are also not required to have prior knowledge regarding repair tools since its interface and functions are user-oriented.
FoneLab iOS System Recovery can also resolve other system errors. It can fix an abnormal iOS or iPadOS that causes your device to be disabled, stuck in a looping restart, and more. Thus, this tool is a trustworthy solution for your device problems. Besides, its Standard and Advanced modes make its repair function more beneficial since they prevent unwanted deletion of your data or content. The tool has also been guaranteed to be helpful by many.
FoneLab enables you to fix iPhone/iPad/iPod from DFU mode, recovery mode, Apple logo, headphone mode, etc. to normal state without data loss.
- Fix disabled iOS system problems.
- Extract data from disabled iOS devices without data loss.
- It is safe and easy to use.
Understand the proper operation below as a sample for fixing an iPad preparing update with FoneLab iOS System Recovery:
Step 1Save the repair tool’s installer by accessing the FoneLab iOS System Recovery webpage and pressing Free Download. The file will be saved to the computer’s Download section, so access it and double-click the installer. The installation will then be processed, and the essential components will be downloaded. Later, you can launch the program.
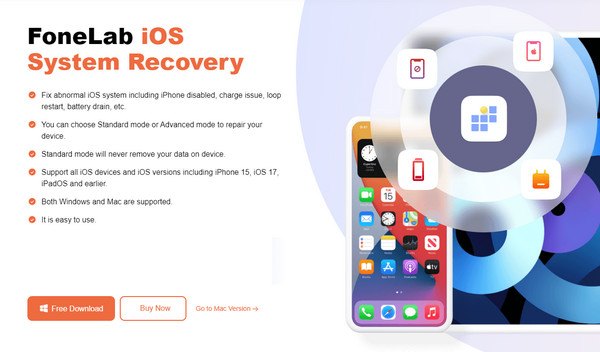
Step 2The tool’s functions, including the iOS System Recovery, are displayed on its main interface. Hence, click it and hit Start when the supported device issues are shown. The repair categories will appear next. Pick Advanced or Standard mode, depending on the repair type you like. Ensure you understand their descriptions before clicking Confirm.
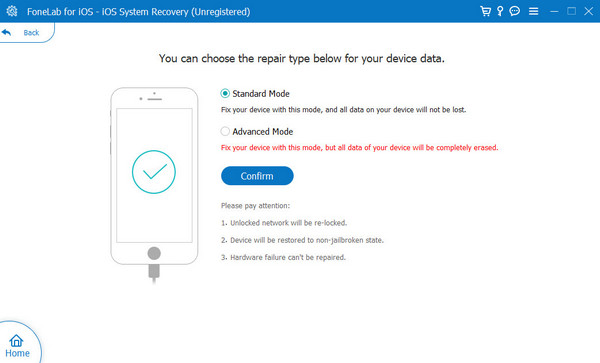
Step 3Afterward, it’s time to boot your iPad to Recovery mode using the following screen’s guidelines. The options on the upper part will help you display the appropriate instructions by choosing your device’s correct model. Later, manage the downloaded firmware update, as it will help you repair the abnormal iPadOS and let your system update properly later.
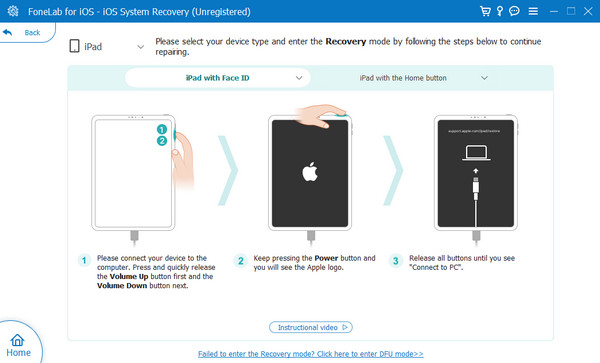
FoneLab enables you to fix iPhone/iPad/iPod from DFU mode, recovery mode, Apple logo, headphone mode, etc. to normal state without data loss.
- Fix disabled iOS system problems.
- Extract data from disabled iOS devices without data loss.
- It is safe and easy to use.
Part 3. How to Fix iPad Stuck on Preparing Update by Resetting Network Settings
Resetting your iPad’s network settings, on the other hand, is the most suitable solution if an unstable internet causes the issue. Sometimes, an iPad or other device gets stuck in a certain situation because of poor connection. After all, updating an iPadOS requires the internet, so it’s unsurprising if this is what your device experiences. Don’t worry; a network settings reset can be done within seconds if you perform the correct steps. It is done on the Settings, and the process is simple, thanks to the app’s straightforward interface.
Imitate the useful guidelines underneath to fix an iPad update stuck on preparing an update by resetting the iPad’s network settings:
Step 1Tick the Settings application on your iPad’s Home screen, revealing the options. From there, select General, followed by the Transfer or Reset iPhone > Reset option on the app’s following interface.
Step 2Once the popup reset options materialize, you will see Reset Network Settings on the upper part. Select it to perform the reset, removing all the saved WiFi networks, cellular settings, passwords, etc. Your internet will then be refreshed, so connect to a stable internet.
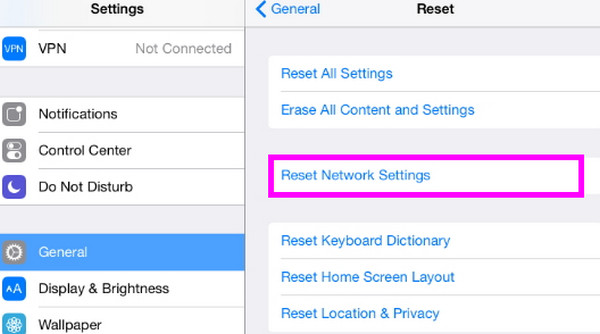
Part 4. FAQs about iPad Stuck on Preparing Update
Why can't my iPad move on from preparing the update?
You can examine why your iPad has been stuck while preparing the system update. But among the first ones you can suspect is a damaged update file. Perhaps an interruption occurred while downloading the update on your iPad, which is why an error occurred during the update. On the other hand, it can also be an unstable internet, bugs, glitches, etc. Regardless, you can trust the fixes above to resolve this.
Can I speed up my iPad that's preparing the update?
Yes, you can. If you notice the update is too slow or doesn't move, an issue may be the cause, but luckily, solutions are available. You may restart or re-download the update, fix system problems, or have a poor internet connection. Once these possible problems are resolved, preparing your iPad update can speed up.
FoneLab enables you to fix iPhone/iPad/iPod from DFU mode, recovery mode, Apple logo, headphone mode, etc. to normal state without data loss.
- Fix disabled iOS system problems.
- Extract data from disabled iOS devices without data loss.
- It is safe and easy to use.
Thanks for hanging with us to gather information regarding your iPad that's stuck on preparing the update. We assure you that the solutions introduced above are reliable and efficient.
