fix iPhone/iPad/iPod from DFU mode, recovery mode, Apple logo, headphone mode, etc. to normal state without data loss.
- Empty Trash
- Delete Mail App
- Clear Cache on Mac
- Get More Storage on Mac
- Make Chrome Use Less RAM
- Where is Disk Utility on Mac
- Check History on Mac
- Control + Alt + Delete on Mac
- Check Memory on Mac
- Check History on Mac
- Delete An App on Mac
- Clear Cache Chrome on Mac
- Check Storage on Mac
- Clear Browser Cache on Mac
- Delete Favorite on Mac
- Check RAM on Mac
- Delete Browsing History on Mac
iPhone Stuck on Preparing Update [4 Safe Methods to Try]
 Updated by Lisa Ou / Nov 14, 2023 09:15
Updated by Lisa Ou / Nov 14, 2023 09:15Greetings! I am in an urgent situation where I need access to my iPhone. The thing is, my sister told me that Apple has released the new iOS version. I updated my iPhone iOS version excitedly. However, when the iPhone preparing updates, it got stuck! I do not know what to do now on my iPhone issue. Can you help me, please? Thank you!
It is really exciting to update the iOS version of your iPhone. But this excitement can turn into disappointment if your iPhone gets stuck. If so, what solution may be applied? In this matter, you can use the methods posted in this post below.
![iPhone Stuck on Preparing Update [4 Safe Methods to Try]](/images/ios-system-recovery/iphone-stuck-on-preparing-update/iphone-stuck-on-preparing-update.jpg)

Guide List
Part 1. Why iPhone Stuck on Preparing Update
Before anything else, you must first know why iOS preparing updates get stuck. The reasons will be visible below.
- Poor or Slow Internet Connection - When updating a new iOS version on your iPhone, the process needs a strong internet connection. If there are network issues, it may interfere with the updating procedure.
- Apple Server Issues - After Apple releases the new iOS version, iPhone users will be eager to update their phones. This issue can cause traffic or high server congestion, leading to the mentioned issue.
- Hardware Issues - Having hardware issues when updating iOS versions can affect the process. But this issue is the most rare one. The most common hardware issue that can affect the updating process is a failing battery.
- Not Enough Storage Space - The updating iOS version process needs a large space on your iPhone. If your phone does not have enough storage space, the update process can be stuck because it cannot store the files it needs on your iPhone.
Part 2. Fix iPhone Stuck on Preparing Update
Now that you know what caused iOS stuck on preparing updates, learn how to fix it. Choose the method that you will use below.
Method 1. Reboot iPhone
Issues on our iPhones are inevitable–minor or major issues. With the help of rebooting the iPhone, you can fix the minor ones. The process may also resolve the issue of stuck preparing iPhones for software updates. However, the rebooting process for each model of iPhone does not have the same buttons to click. See how below.
iPhone Model X, 11, 12,13, or Later: Push and hold the Volume or Side button. Do not release it until you see the Power-Off slider appear. Use the slider to turn off the iPhone after 30 seconds. Later, turn on the iPhone by pressing and holding the Side button. Release it once you see the Apple Logo.
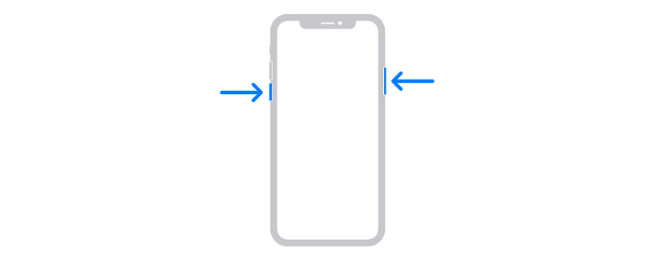
iPhone Model 6, 7, 8, or SE (2nd or 3rd Generation) - Push and hold the Side button. Release it once you see the Power-Off slider. Drag it afterward, and the iPhone will turn off after 30 seconds. Turn on the iPhone by pressing and holding the Side button until the Apple Logo is seen.
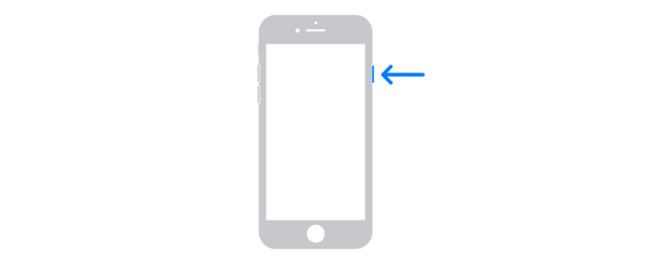
iPhone Model SE (1st Generation), 5, or Earlier - Push and hold the Top button and release it after you see the Power-Off slider. Drag the slider afterward to turn off the iPhone after 30 seconds. Later, turn on the iPhone by pressing and holding the Top button. You will see the Apple logo if the process is successful.
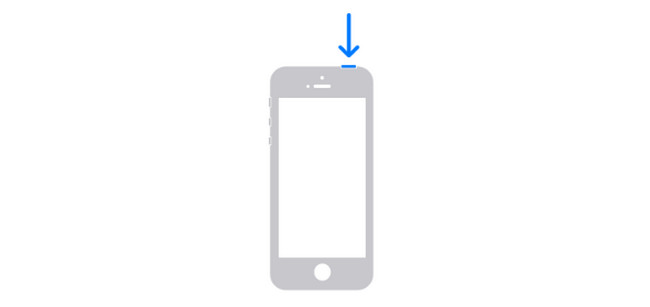
FoneLab enables you to fix iPhone/iPad/iPod from DFU mode, recovery mode, Apple logo, headphone mode, etc. to normal state without data loss.
- Fix disabled iOS system problems.
- Extract data from disabled iOS devices without data loss.
- It is safe and easy to use.
Method 2. Reset Network Settings
It was mentioned that the strength of your internet connection can be the cause of why your iPhone is stuck on updates. Why not reset network settings? See how below.
Step 1Please open the Settings application on your iPhone by tapping its icon on the iPhone main interface. After that, please swipe down and choose the General button at the top. Later, swipe down the iPhone screen and locate the Transfer or Reset iPhone button. Tap it once you see it.
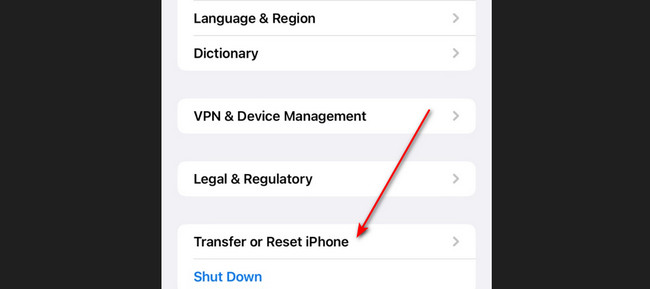
Step 2You will be directed to the new screen. Please choose the Reset button. Options will be shown afterward. Choose the Reset Network Settings button to reset the network settings on your iPhone.
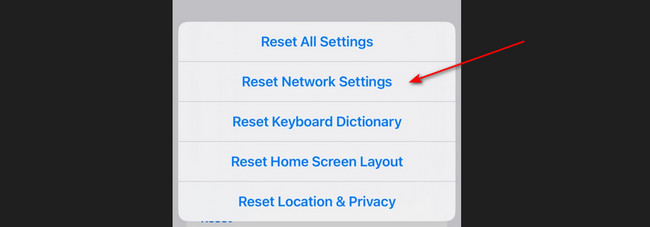
Method 3. Update iOS with Finder/iTunes
If you cannot update the iOS version of your iPhone on itself, try it on the computer! See how below.
Launch Finder or iTunes on your computer. After that, join your iPhone to the computer via a lightning cable. Later, select your iPhone on the left. Click General. Later, choose the Check for Update button. Select the Download and Update if there’s an available update. Follow the onscreen detailed instructions and enter your password if needed.
If you use iTunes on Windows, click the iPhone at the top after you connect it to your computer. Choose the Summary button and click the Check for Update button. Click the Update button if there’s an available iOS version for your iPhone.
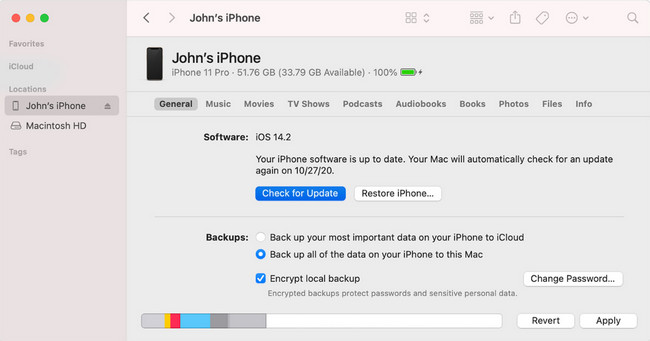
Method 4. Try FoneLab iOS System Recovery
A third-party tool can also help you to fix your iPhone stuck on preparing updates. If so, use FoneLab iOS System Recovery. It can also resolve other iPhone issues. It includes battery drain, loop restart, disabled iPhone, and more. The tool has 2 repair modes. You will know more about them upon testing the software. Additionally, it supports all iPhone models.
FoneLab enables you to fix iPhone/iPad/iPod from DFU mode, recovery mode, Apple logo, headphone mode, etc. to normal state without data loss.
- Fix disabled iOS system problems.
- Extract data from disabled iOS devices without data loss.
- It is safe and easy to use.
Please see how FoneLab iOS System Recovery works to fix the issues. Please proceed.
Step 1Please download the tool. You only need to tick the Free Download button. Set it up afterward and launch it.
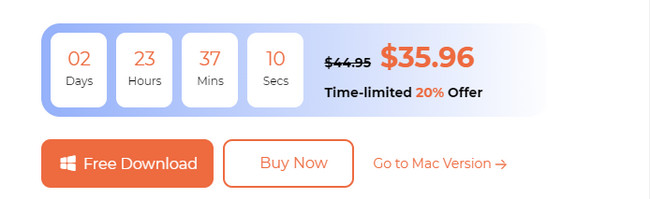
Step 2Connect your iPhone to the software. The supported iPhone issues that the tool supports will appear. Click the Start button to move forward.
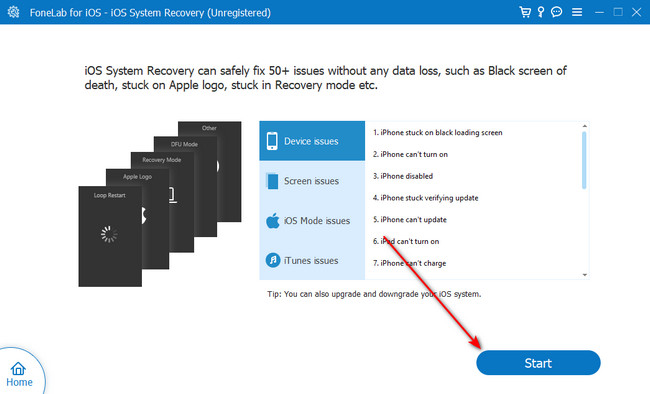
Step 3Choose between the Standard Mode or Advanced Mode. Please read their instruction upon choosing one of them. Click the Confirm button afterward.
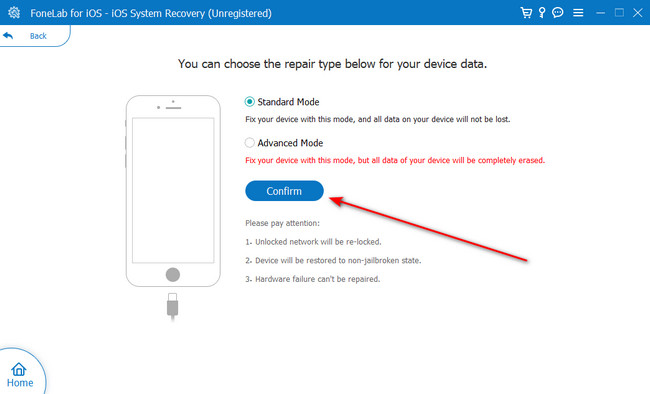
Step 4Follow the onscreen instructions on how you put your iPhone in recovery mode. After that, follow the onscreen instructions. Click the Optimize or Repair button to start fixing the iPhone issue.
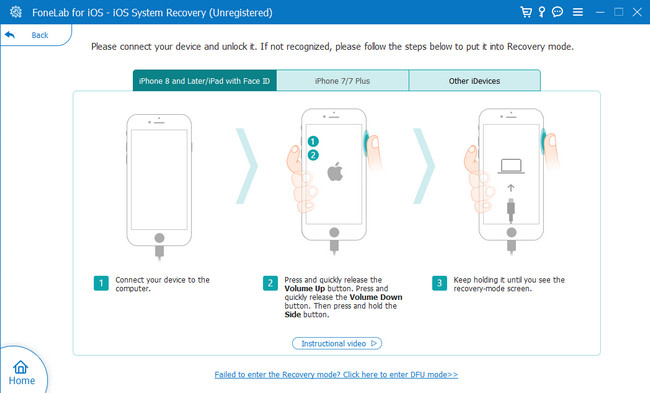
FoneLab enables you to fix iPhone/iPad/iPod from DFU mode, recovery mode, Apple logo, headphone mode, etc. to normal state without data loss.
- Fix disabled iOS system problems.
- Extract data from disabled iOS devices without data loss.
- It is safe and easy to use.
Part 3. FAQs about iPhone Stuck on Preparing Update
1. How long should the iPhone be stuck on preparing updates?
When updating the iOS version of the iPhone, it will load for a few minutes to prepare for the update. Most of the time, the estimated minutes in that process are only 10 to 30 minutes. If you think that the procedure length exceeded too much of the given time, your iPhone stuck on preparing updates. If so, use the methods of this post to fix it.
2. Can I turn my iPhone off while preparing an update?
No. You cannot turn off your iPhone while preparing for an update. If you turn off or accidentally turn off your iPhone during the update, there's a possibility that the update files will be corrupted. Also, the operating system of your iPhone will become unresponsive. Or worse, it will experience glitches and unknown issues.
For sure, you never want your new iPhone stuck on preparing updates. But these issues are inevitable. If it has already happened, we are to the rescue! See the methods of this post that we have posted. Do not forget to try FoneLab iOS System Recovery. It is the most effective tool you will ever use to fix the mentioned issue. Do you have more questions? Join our discussions by commenting below. Thank you!
FoneLab enables you to fix iPhone/iPad/iPod from DFU mode, recovery mode, Apple logo, headphone mode, etc. to normal state without data loss.
- Fix disabled iOS system problems.
- Extract data from disabled iOS devices without data loss.
- It is safe and easy to use.

