Recover the lost/deleted data from computer, hard drive, flash drive, memory card, digital camera and more.
Mac Won't Start In Safe Mode: 4 Hassle-Free Process
 Updated by Lisa Ou / June 22, 2022 09:20
Updated by Lisa Ou / June 22, 2022 09:20Users can boot their Macs into safe mode when experiencing problems on computers like Mac to find and solve various issues. But, there are instances when they fail to start in safe mode to fix OS-related errors. If you are one of them, do not worry. You are in the right post to read if you are looking for the best solutions you can use to fix this issue. Here's a walk-through guide to solve problems about Mac won't start in Safe Mode. Afterward, boot your Mac in Safe Mode again and immediately recover your data using a reliable tool mentioned in this post.
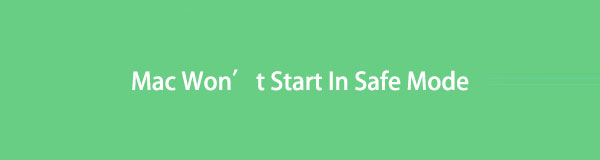

Guide List
FoneLab Data Retriever - recover the lost/deleted data from computer, hard drive, flash drive, memory card, digital camera and more.
- Recover photos, videos, documents and more data with ease.
- Preview data before recovery.
Part 1. Why Mac Won't Start in Safe Mode
If your Mac takes forever to boot in Safe mode, there are potential causes for these cases. It could be because of the following:
- Temporary bug in macOS
- OS-related problems
- Security settings limitations on Mac
- Keyboard issues
But, cheer up! You can still fix these issues that cause your Mac won’t start in Safe Mode. If you want to know how, please move on to the next part of this post.
Part 2. How to Fix Mac Won't Start in Safe Mode
If your Mac doesn’t respond at all when starting up in Safe Mode or it takes longer to load in Safe Mode, here are the 4 solutions we collected that you can perform to fix the issues.
Method 1. Force Shutdown the Mac
Temporary bugs can cause the abnormal performance of Mac; this includes your Mac won’t start in Safe Mode. When this happens on your Mac, you can try to force shutdown your computer. Here’s how to do it:
Step 1First, press and hold the Power button until your screen goes dark.
Step 2Then, force shut down your Mac using these keyboard shortcuts:
To force shut down Mac and safely close application
Press the Command + Option + Control + Power/Eject/Touch ID keys.
To force shut down without safely closed apps.
Press the Command + Control + Power/Eject/Touch ID buttons
Step 3Please wait a few seconds, and try to boot your Mac into Safe Mode again. That’s it!
Try another method if this doesn’t help you fix the problem in starting your Mac in Safe Mode.
FoneLab Data Retriever - recover the lost/deleted data from computer, hard drive, flash drive, memory card, digital camera and more.
- Recover photos, videos, documents and more data with ease.
- Preview data before recovery.
Method 2. Option Key
When Safe Mode isn’t working on your Mac, solve this error by simply holding the Option key while booting your system. To do it, follow the steps below.
Step 1Firstly, turn off your Mac completely.
Step 2Next, press and hold the Option key, then press the Power button until the screen becomes black.
Step 3Afterward, the list of drives will appear on your Mac screen. Choose your drive and press the Enter button.
Once you’re done doing that, it should resolve your issue on your Mac won’t start in safe mode.
Method 3. Check the Security Settings
There are times that your security settings can trigger this type of issue. It could be the FileVault and Firmware passwords blocked the access to Safe Mode. To solve this issue, better to disable these two features. Follow the provided steps below to do this:
Step 1Begin by restarting your Mac and holding the Command + R while booting.
Step 2Next, enter your firmware password. Then, select the language and proceed to Utilities.
Step 3After which, go to Startup Security Utility. And select Turn Off Firmware Password.
Step 4Lastly, enter your firmware password again to disable it successfully. There you go!
After following all these steps, try re-accessing the Safe Mode.
Method 4. Reset SMC & NVRAM
You can fix hardware not functioning errors by resetting SMC or System Management Controller, such as keyboard issues that cause your Mac won’t start. You can also try to reset the NVRAM or the Non-Volatile Random-Access Memory to fix the same issue. Now, to do it, follow these steps:
Reset SMC on Mac:
Step 1First of all, shut down your Mac.
Step 2Next, press and hold down the Shift + Option + Control keys. And press the Power key.
Step 3Then, release the keys after 20 seconds.
Step 4Finally, let your Mac finish the process. And that’s it!
Reset NVRAM on Mac:
Step 1First, completely shut down your Mac.
Step 2Then, restart your Mac. And press and hold the Option + Command + P + R key combination.
Step 3To proceed, release the keys when you hear the second startup sound or once the Apple logo appears and disappears twice. (For a T2-based Mac). There you have it!
These are the methods you can use to solve the issue on Mac that won’t boot in Safe Mode.
Do you want to recover the data you’ve deleted/lost during resolving the issue on your Mac? Jump to the following part of this post.
Part 3. How to Recover Data from Mac with FoneLab Data Retriever
Are you looking for a reliable tool you can use to recover your essential data from the fixed Mac that won’t start in Safe Mode? Mac FoneLab Data Retriever is here to help you. With it, you can professionally and ultimately recover every bit of your data that has been deleted or removed. Not just that, it also allows you to retrieve different file types from computers, hard drives, memory cards, etc. And do not worry; it will not destroy the original data of your files.
FoneLab Data Retriever - recover the lost/deleted data from computer, hard drive, flash drive, memory card, digital camera and more.
- Recover photos, videos, documents and more data with ease.
- Preview data before recovery.
What’s more, it is available both on Mac and Windows. Now, use it by following the tutorial guide below.
Step 1To start with, download Mac FoneLab Data Retriever on your Mac. Ensure that you use the correct version for your device.
Step 2Afterward, launch the tool on your Mac. Then, select the Mac Data Recovery from the functions.
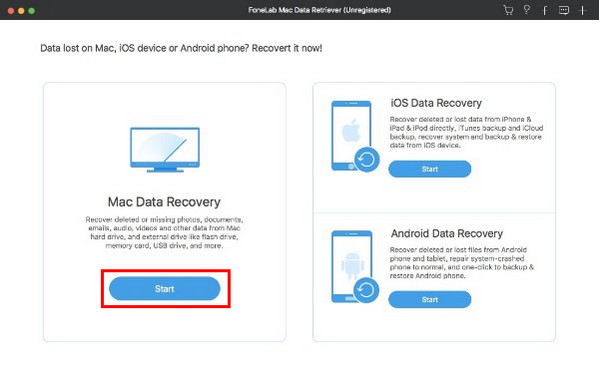
Step 3Subsequently, select the file type you wish to retrieve, or you can select Check all file types and hit the Scan button. If you can’t locate the data, try the Deep Scan mode.
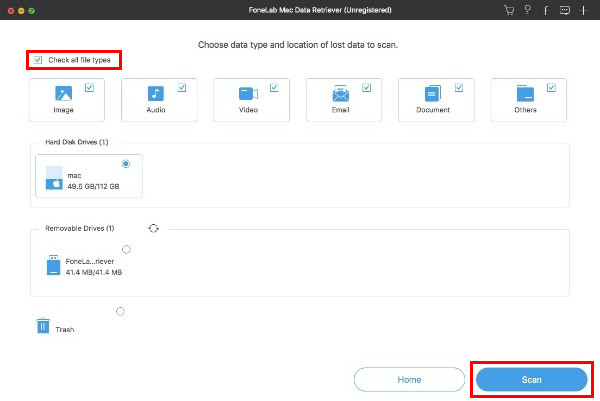
Step 4Once the scanning scanned the deleted files from your Mac, you can preview them before recovering them. Then, select them.
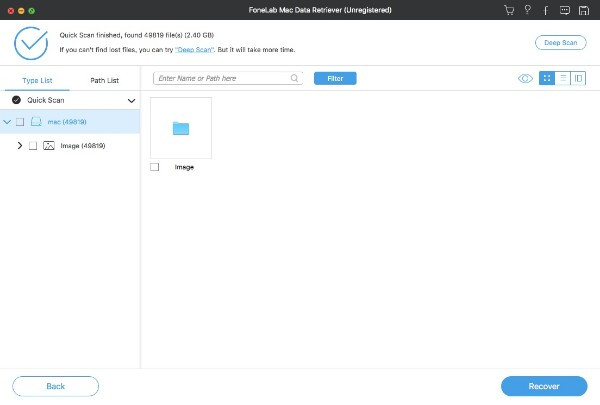
Step 5Finally, click the Recover button to restore your Mac data. Wait for a few minutes, and that’s it!
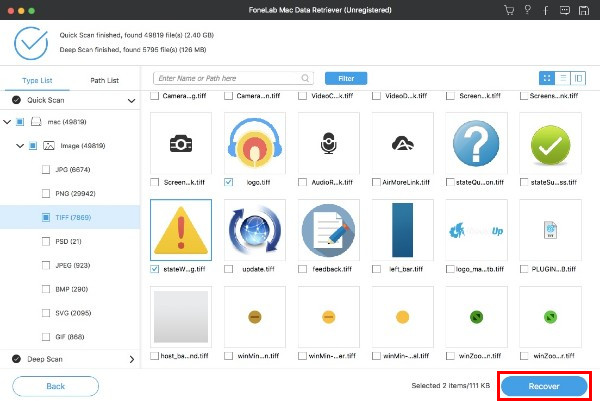
FoneLab Data Retriever will indeed help you recover your data in a hassle-free way. Try and download it for free now!
Part 4. FAQs About Mac Won't Start in Safe Mode
1. How to turn on a Mac desktop without a power button?
Unfortunately, you cannot turn a Mac desktop without a power button. Yet, you can turn off your Mac using your keyboard.
2. What to do when Mac won't boot to Recovery Mode?
You can do many things when your Mac doesn't boot to recovery mode; you can check your keyboard, use a bootable installer, reset SMC, time machine backup, and many more.
To sum it up, when encountering a problem like mac won't start in Safe Mode, fixing it should never be complicated. With the help of these techniques, you can quickly solve this type of problem. Also, with Mac FoneLab Data Retriever, you can conveniently retrieve your deleted/lost data. Make your decision now.
FoneLab Data Retriever - recover the lost/deleted data from computer, hard drive, flash drive, memory card, digital camera and more.
- Recover photos, videos, documents and more data with ease.
- Preview data before recovery.
