Recover the lost/deleted data from computer, hard drive, flash drive, memory card, digital camera and more.
My ASUS Laptop Won't Turn On: 4 Recommended Solutions [2023]
 Updated by Lisa Ou / June 22, 2022 09:20
Updated by Lisa Ou / June 22, 2022 09:20ASUS computers won't turn on is one of the most common problems many users report. When encountering this type of problem, it is indeed frustrating. In fact, this issue can not only be experienced with ASUS laptops but also with other computers. So, if you are using other laptops, you can also read our guide to fix why your laptop won't turn on. Luckily, you have come to the right place to look for ways how can you fix your ASUS laptop.
But before jumping to the solutions, you should understand why your laptop won't turn on. Read and apply the methods carefully to prevent having worse problems.
![My ASUS Laptop Won't Turn On: 4 Recommended Solutions [2023]](/images/data-retriever/my-asus-laptop-wont-turn-on.jpg)

Guide List
FoneLab Data Retriever - recover the lost/deleted data from computer, hard drive, flash drive, memory card, digital camera and more.
- Recover photos, videos, contacts, WhatsApp, and more data with ease.
- Preview data before recovery.
Part 1. Why ASUS Computer Won't Power On
The problem why the ASUS laptops won’t boot up is divided into two different cases; one ASUS laptop won’t turn on, but the lights are on, and ASUS won’t turn on with no light. And a lot of reasons are responsible for this error. Take a look at the possible reasons listed below:
- Drained, damaged, or discharged battery
- Faulty/Inadequate Power Supply
- Malfunctioning Peripheral Devices
- Damaged AC Adapter
- Software/Hardware Issues
Now that you know the potential causes why your ASUS laptop won’t power on, let us move on to a list of ways to solve the problem.
Part 2. How to Fix ASUS Laptop Won't Power On
Here are the different ways to fix your ASUS laptop that won’t turn on.
Solution 1. Check the Battery
The first thing you can check is the battery of your ASUS laptop when it won’t turn on. If there are any issues with your laptop’s battery, it is more likely that your device will not turn on.
If your battery is removable, try removing it and connecting the laptop to power source directly with charing cable. Check if it is working or not. If so, the problem is your battery.
Also, try charging the battery and then wait for a few minutes; if it is charged, it might be possible that your battery is drained. So, charge it before using it again.
After trying these steps but your laptop won’t turn on still, the problem is not on your battery.
FoneLab Data Retriever - recover the lost/deleted data from computer, hard drive, flash drive, memory card, digital camera and more.
- Recover photos, videos, contacts, WhatsApp, and more data with ease.
- Preview data before recovery.
Solution 2. Remove All Accessories or Peripheral Devices Plugged In
If you are in a situation where the ASUS laptop won’t turn on, but the power light is on, it could be because some accessories and peripheral devices are connected to your device and cause errors. Such as a wireless mouse, sound system, pen drive, and more.
Try removing all these and check if your ASUS laptop will turn on normally. If nothing happens, move on to the next solution.
Solution 3. Hard Reboot the Laptop
Most of the time, hard rebooting the laptop has proved that it can fix some device issues. It also worked for ASUS laptops to fix it won’t turn on. Follow the instruction to do it:
Step 1Firstly, reboot your laptop. When the ASUS logo appears, press the f9 key.
Step 2Next, click the Enter button when the Windows Boot Manager screen appears. Then, select the Language and Other Preferences as you want. And hit the Next button.
Step 3Afterward, choose among the three options:
- Recover Windows to first partition only,
- Recover Windows to entire HD;
- Recover Windows to entire HD with two partitions, and click the Next button.
Step 4Finally, you just need to follow the on-screen instructions to complete the hard rebooting procedure. And that’s it!
Solution 4. Re-install RAM
After trying all the methods mentioned above, none of them worked; you can try re-installing the RAM. There is a high chance that your RAM gets corrupted or fails for various reasons. As a result, your ASUS laptop won't turn on.
To re-install the RAM, take out your RAM slowly and clean it with a soft damp cloth. Then, re-install it properly to avoid damaging it. Next, check if the slot is damaged or not, remove and reinstall the RAM and confirm if you have placed it correctly. And that’s it!
These are the 4 solutions you can try to fix your ASUS laptop that won’t turn on. When you’re done resolving this issue, rescue your data immediately to prevent data loss.
Part 3. How to Recover Data from ASUS Laptop with Fonelab Data Retriever
One of the best platforms you can use to recover data from your computers and laptops, memory cards, flash drives, etc., is FoneLab Data Retriever. This tool allows you to conveniently and professionally retrieve your essential data on your devices. It also supports almost all types of data to restore. After solving the issue on your ASUS laptop, try to recover the data you’ve lost/deleted during the process. Here is the complete tutorial on how to use it.
FoneLab Data Retriever - recover the lost/deleted data from computer, hard drive, flash drive, memory card, digital camera and more.
- Recover photos, videos, contacts, WhatsApp, and more data with ease.
- Preview data before recovery.
Step 1First of all, download and install the FoneLab Data Retriever on your ASUS laptop. Then, it will launch automatically after the installation process.
Step 2After that, on the main interface, select the file types you wish to recover from your laptop. You can also choose the Check all file types and hit the Scan button.
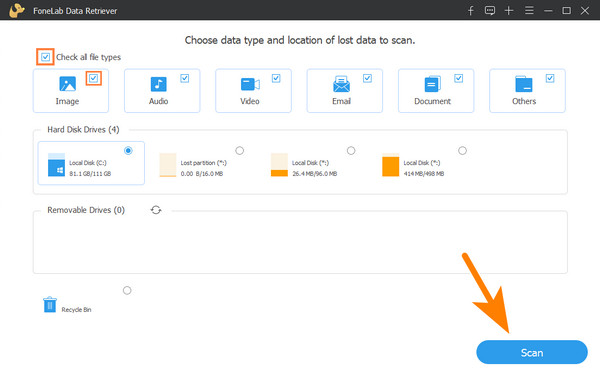
Note: If you can’t find the solutions you wish to retrieve, try the Deep Scan mode.
Step 3When the scanning procedure is finished, select the file/s you wish to recover by clicking the box beside the filename.
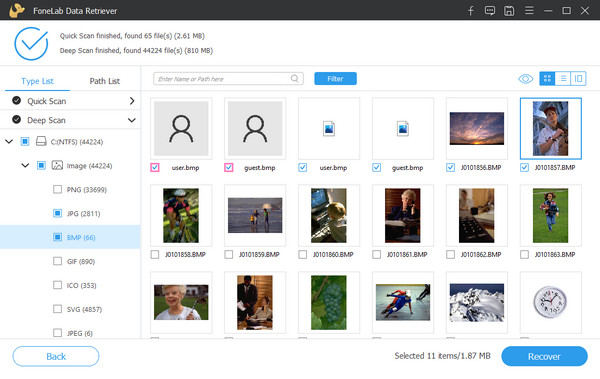
Step 4Last but not least, click the Recover button and select the location where you want to save the recovered data. That’s it!
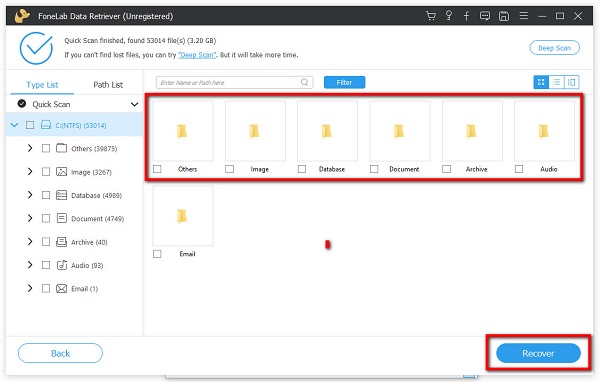
It is indeed easy, right? FoneLab Data Retriever is the tool you can use to recover your data effectively. And it is the most recommended program for recovering deleted/lost files.
Part 4. FAQs About ASUS Laptop Won't Boot Up
1. What to do when the computer won't boot past the ASUS screen?
There are many ways to fix this kind of issue, including restarting your computer, removing any external hard drives, clearing the CMOS memory, checking the boot order, and much more.
2. Why did my ASUS laptop suddenly shut down?
Many reasons can trigger your laptop to shut down. For example, if you're using it for more hours, it will surely get overheated, so your laptop might automatically shut down. Also, if there are damages to the power cable, the faulty power supply can cause your device to shut down.
3. How do I fix the ASUS laptop that won't boot from USB?
The solution you can try to fix the ASUS laptop that won't boot from USB is to check if it is bootable, if the laptop supports USB rebooting, change settings on an EFI/EUFI, check the file system of your USB drive, and so on.
To summarize, the above-mentioned ways should fix the ASUS laptop screen that won't turn on. We also highly suggest you use FoneLab Data Retriever to recover essential data from your device because of its commendable functions and features.
FoneLab Data Retriever - recover the lost/deleted data from computer, hard drive, flash drive, memory card, digital camera and more.
- Recover photos, videos, contacts, WhatsApp, and more data with ease.
- Preview data before recovery.
We hope we have helped you with your needs. And it is our pleasure to hear something from you. Just write your comment and suggestions in the comment section below.
