Recover the lost/deleted data from computer, hard drive, flash drive, memory card, digital camera and more.
PC Did Not Start Correctly Error: Causes and Solutions
 Updated by Lisa Ou / March 25, 2022 09:20
Updated by Lisa Ou / March 25, 2022 09:20The majority of the internet audience uses their personal computers to browse webpages, interact with friends, watch movies, play games, and many more. PCs also allow people to do and finish their jobs efficiently. Yet, there are some instances that people cannot avoid while using their PCs. One of the most common problems is when they open their computers, saying, "Your PC did not start correctly." But, do not panic when encountering this kind of situation. Instead, know the reasons and ways to fix this kind of error. Good thing that you are in this post. Keep reading until you see what you are looking for.
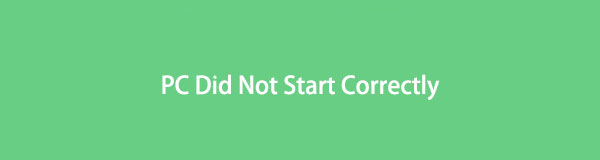

Guide List
Part 1. Why Your PC Couldn't Start Properly
Automatic Repair, Your PC did not start correctly: a form of an error prompt in computers. When it occurs, users might not be able to boot their PCs completely. Worse is they cannot also access their data from their computers. And there are tons of causes that can trigger this error. See the following causes below.
- Abrupt Power Interruption
- Recent Hardware Change
- PC Operating System Upgrade
- File System Corruption
- Corrupt MBR or BCD files
- New Installed Softwares or Drivers
FoneLab Data Retriever - recover the lost/deleted data from computer, hard drive, flash drive, memory card, digital camera and more.
- Recover photos, videos, contacts, WhatsApp, and more data with ease.
- Preview data before recovery.
These are just some of the possible causes why there is a message “Your PC did not start correctly.” If you encountered this error for the first time, you can try restarting your PC as usual and see if this message pops up again. Try the solutions we have listed in the following parts if the message appears again.
Part 2. How to Fix PC Did Not Start Correctly
When experiencing PC does not start correctly, do not panic or worry. There are 4 methods that you can perform to help you fix the issue. And if your PC won’t restart to make differences, apply the following solutions for diagnosing your PC.
Method 1. Launch System File Through Command Prompt
System File Checker allows you to repair corrupted system files on your PC. On Windows, you need to run the Command Prompt, and you can start to do a file system check. Here’s how you can do it.
Step 1On Windows, run the command prompt. To do so, hit the Windows key button and type command prompt, and right-click to choose the Run as Administrator option.
Step 2Next, type sfc/scannow and press the Enter key. Insert a bootable drive into your PC.
Step 3Then, choose your language according to your preference, and click the Next button. Then, click the Repair your computer on the right-bottom corner of the window.
Step 4After which, select Troubleshoot under the Choose an option section to reset your PC or see advanced options. Then, select Command Prompt.
Step 5Subsequently, type sfc/scannow and hit Enter, and it will rerun the System File Checker. Then, type exit and press the Enter key. Finally, restart your PC.
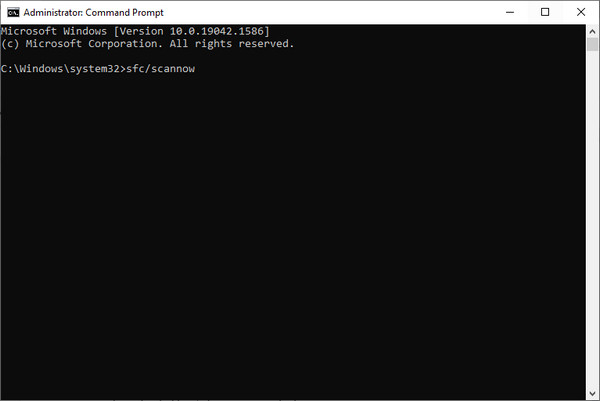
Method 2. Do A System Restore
One cause your PC did not start correctly is because a third-party tool or recent hardware change or upgrade its system. With that, run the System Restore to recover your system back where and when the issue didn’t happen.
Step 1Firstly, on the error scream of your PC, click Advanced Options.
Step 2Next, select System Restore from the options.
Step 3Afterward, select a target operating system. Finally, follow the on-screen instructions to restore the operating system. There you have it!
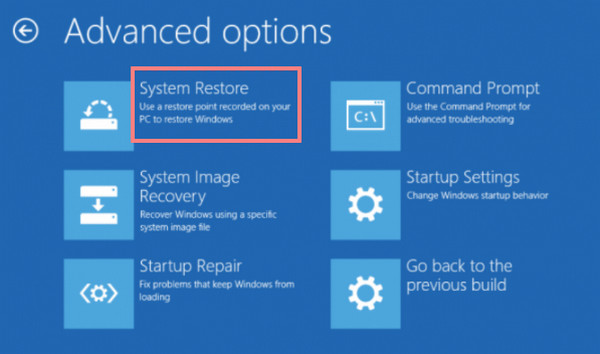
FoneLab Data Retriever - recover the lost/deleted data from computer, hard drive, flash drive, memory card, digital camera and more.
- Recover photos, videos, contacts, WhatsApp, and more data with ease.
- Preview data before recovery.
Method 3. Run the Startup Repair
Another method to fix your PC did not start correctly, try to run the Startup Repair tool. To do it, click Advanced Options > Startup Repair. And sign in to your user account and wait for the process to be completed. Finally, restart your PC and see if it works. If not, try doing the following method.
Method 4. Delete New Software or Drivers
When installing new software or drivers, you're supposed to boot your PC into Safe Mode. The newly inserted software or drivers could be the main culprit why your PC did not start correctly if your PC can be booted into Safe Mode. And so, if your PC runs as usual under safe mode, the best way to solve the error is by uninstalling these drivers or software. See how on the steps below.
Step 1First off, insert the bootable drive into your PC and boot from it.
Step 2Then, select your language preferences, and tick the Next button.
Step 3After that, click Repair your computer > Troubleshoot > Advanced options.
Step 4Next, click the Startup Settings option and Restart.
Step 5Lastly, press the F4 key to boot your PC into Safe Mode.
Step 6Right-click the program or go to Settings > Apps > Apps & features to uninstall the apps. That’s it!
These are the solutions you can perform to solve your problem. If none of them worked for the error, you can go to the repair shop to diagnose the issue with your PC.
Are you in a situation where you suddenly lost and accidentally deleted data from your PC after the above-mentioned issues? We sincerely suggest you to use FoneLab Data Retriever to recover your essential files from your computer.
Part 3. How to Recover Data from PC with FoneLab Data Retriever
Have you deleted the important files you stored on your PC and didn’t know how to retrieve them? Do not worry. FoneLab Data Retriever can help you retrieve the files. With a versatile and professional tool like this, you can recover files such as photos, videos, documents, emails, and more deleted and lost. Further, retrieving these files will not save or alter the data in the raw version of your file.
What’s more? It is available for both Mac and Windows, so there is no need to worry if you use either. If you have any files from your computer that you want to recover, here is the complete guide using FoneLab Data Retriever.
FoneLab Data Retriever - recover the lost/deleted data from computer, hard drive, flash drive, memory card, digital camera and more.
- Recover photos, videos, contacts, WhatsApp, and more data with ease.
- Preview data before recovery.
Steps on How to Recover Data from PC with FoneLab Data Retriever:
Step 1First and foremost, download and install the tool on your computer. Follow the installation process, then launch it to retrieve the file you’ve lost.
Step 2On the main interface, put a checkmark to the file type you want to recover on the main interface and tick the Scan button at the bottom. If you can’t find the data you want to recover, try the Deep Scan feature.
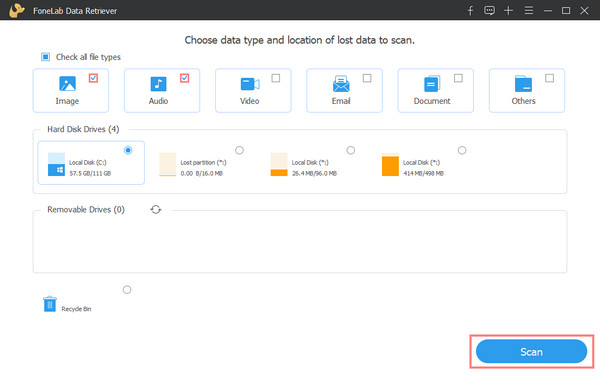
Step 3After which, start choosing the files you want to recover by clicking the box beside the filename to put a check on it.
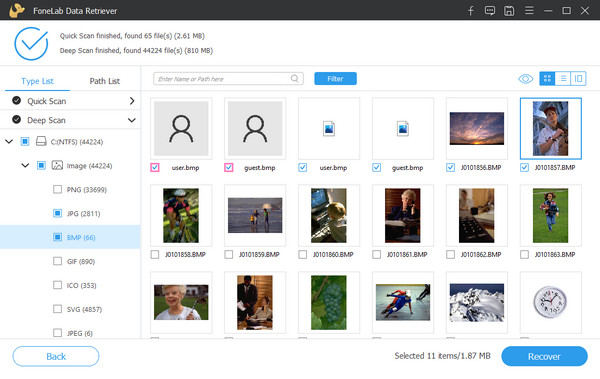
Step 4At this final point, click the Recover button to start retrieving your files. And that’s it!
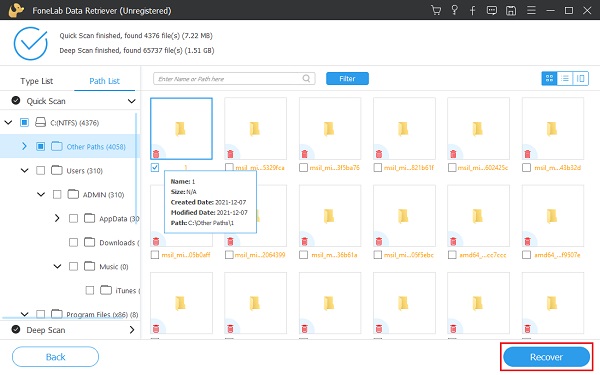
That’s all about FoneLab Data Retriever to recover your data from your PC. The interesting part is that you can utilize this tool even if you are a beginner. That is why we highly recommend this program.
Part 4. FAQs About PC Did Not Start Correctly
1. How long does it take to diagnose your PC with Startup Repair?
After choosing the Startup Repair, it'll diagnose, and it takes time. It also depends on whether there are open applications or not before the repairing process. If you used an external device in booting your PC, it typically takes 1 hour or 2 to finish it. 3 hours could be the maximum time.
2. Does System Restore will delete all my data from my PC?
Of course, not. System Restore only restores your system settings and files. And it will not affect any of your data from your PC. There is nothing to worry about in selecting System Restore from the Advanced Options.
Conclusion
Here are the 4 solutions in fixing the error "Automatic Repair, Your PC did not start correctly." As well as the best method to recover your deleted and lost files with FoneLab Data Retriever. We hope that we have helped you with your problems and we would also like to hear from you. Just write down below any comments.
FoneLab Data Retriever - recover the lost/deleted data from computer, hard drive, flash drive, memory card, digital camera and more.
- Recover photos, videos, contacts, WhatsApp, and more data with ease.
- Preview data before recovery.
