Recover the lost/deleted data from computer, hard drive, flash drive, memory card, digital camera and more.
Leading Ways How to Change Hard Drive from Read Only on Mac
 Updated by Somei Liam / Nov 29, 2022 09:20
Updated by Somei Liam / Nov 29, 2022 09:20It is hard to identify why the hard disk drive of your Mac device only reads its files. This kind of interruption is very hassling, especially in a hurry. For instance, you have a presentation on your work. You are the representative for your department to discuss your project proposal. One hour before the presentation, you think everything is ready until you check your hard drive and modify the file. Unfortunately, this drive is read-only. In this kind of urgent situation, what will you do? There are reasons why this happened to your hard disk. Next time, you need to identify what causes it to avoid this incident and know the solution with the help of FoneLab Data Retriever for your read-only hard drive.
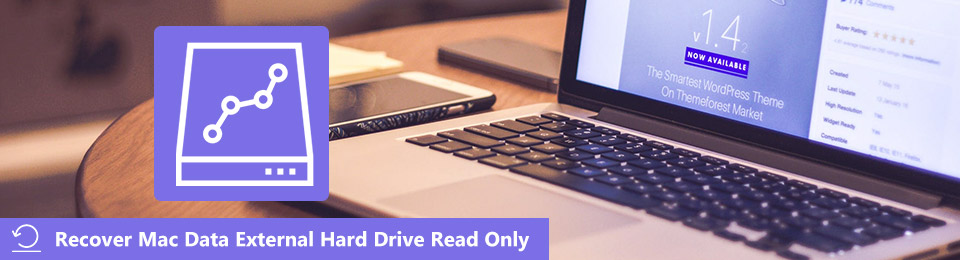

Guide List
Part 1. Why Mac External Hard Drive Only Read
To find any solution when Mac external hard drives only read, you must identify the reasons and causes of it. For this reason, you will come up with the right solutions and better results. You will waste your time if you perform trial and error. That's why you need to be sure and specific with the procedure you are using to save time. However, here are some reasons why your hard drive only reads.
- .The file system you are using is one Mac does not support. You can choose the correct file system to run on your device. For this reason, the Mac will not corrupt the files on your hard drive.
- .There are possibilities that the device ignores the permission on the hard drive. You can double-check it on the utility section of your Mac.
- .A blank hard disk drive can also be a cause of why it only reads. You have to make sure that your hard drive has files and documents.
The reason above only includes some of them. These are the common reasons why your hard drive only reads. There are solutions below to fix these problems related to your hard drive. These solutions do not need any professional skills. Even a beginner like you can perform them without the help of somebody.
Part 2. How to Recover Data from A Read-Only External Hard Drive on Mac Using FoneLab Data Retriever
It is challenging to find data recovery software that is trustworthy and safe to use easily from countless options. Once the files and documents are essential, you will have second thoughts about using software or troubleshooting. Mac FoneLab Data Retriever is efficient software that is safe and retrieves your files without destroying your files. It will help you learn how to make a drive, not only read. Aside from that, you will not need to worry about what type of data and format your files have. This software supports various formats of documents, images, videos, audio, email, and more. If this is your first time retrieving your files, don’t worry because this tool is easy to access, and you can use it.
FoneLab Data Retriever - recover the lost/deleted data from computer, hard drive, flash drive, memory card, digital camera and more.
- Recover photos, videos, documents and more data with ease.
- Preview data before recovery.
Step 1On the Mac FoneLab Data Retriever page and look for the Switch to Mac button. Afterward, click the Free Download button to start the downloading process. Depending on your internet connection, you need to wait for seconds or minutes. Set up the tool afterward, and install and launch it directly.
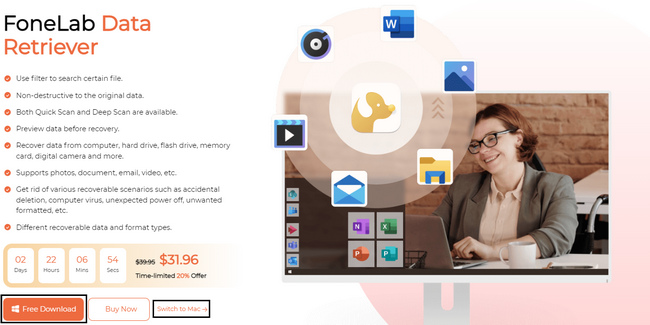
Step 2The software will let you choose what device you are using. In this case, click the Start button on Mac because it is your device.
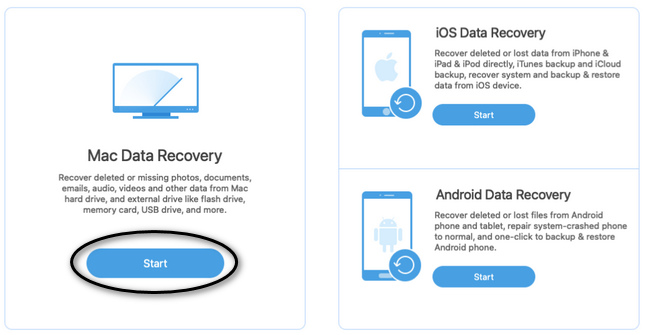
Step 3Before scanning, you will see the different types of data and their locations. Examples are images, audio, videos, emails, and more. Under those, select the External Hard Drive below the Removable Drives section. Later, click the Scan button to start the process.
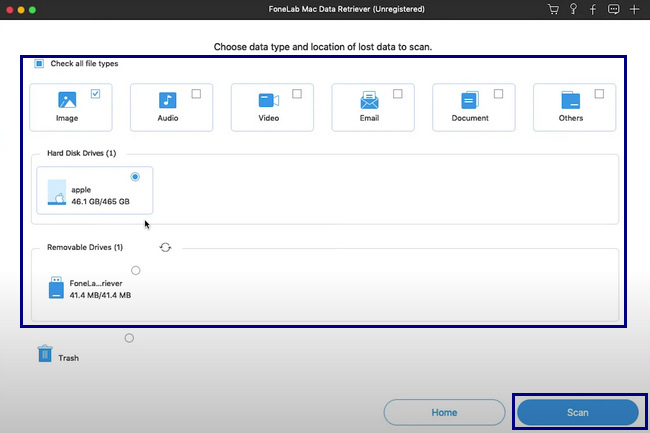
Step 4Click the Filter button to locate your files. Once you modify the date and time of your files, click the Apply button on the main interface to filter them.
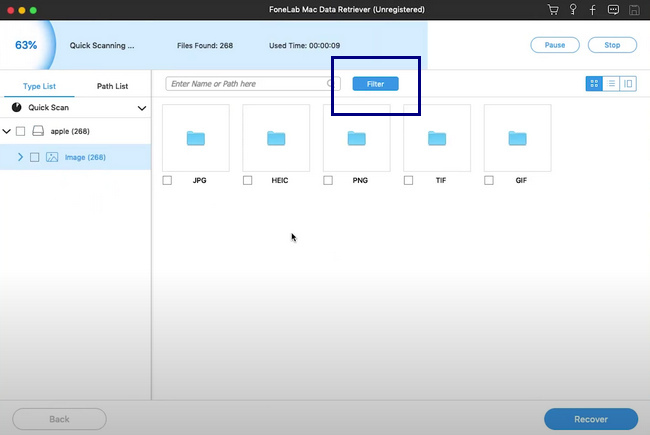
Step 5The Path and Type list of your files is on the left side of the software. Choose the data that you want to retrieve. Tick the Recover button to start the process. It will take time, depending on the number of files you retrieve. Finally, you will see the lost files you want to return after recovery.
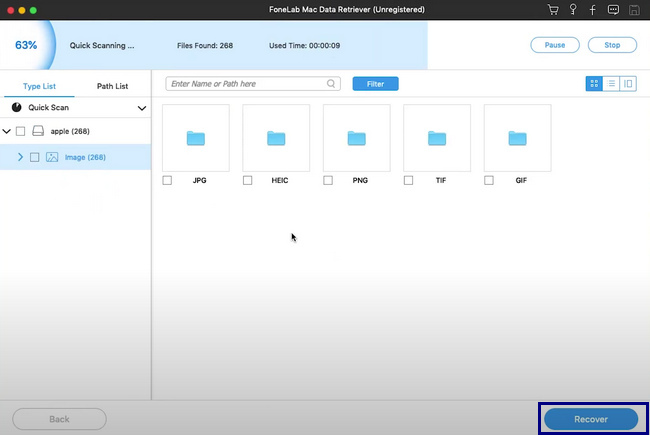
FoneLab Data Retriever - recover the lost/deleted data from computer, hard drive, flash drive, memory card, digital camera and more.
- Recover photos, videos, documents and more data with ease.
- Preview data before recovery.
Part 3. How to Fix Mac External Hard Drive Only Read
Other people don't want to download any software because of some reasons. Their devices may run out of storage or need internet access to download them. However, if you prefer to do some troubleshooting, it is also possible. It would be best if you were specific about the process or method you will use. There are cases in which you can delete your files permanently. If you need to learn how to change read-only files on Mac without any errors in the process, consider the ways below. They are possible ways to fix your problem, but before doing this troubleshooting, you need to back up your files to avoid losing them.
Way 1. Check and Repair Hard Disk Drive If there are Errors
Repairing and checking your hard disk drive is the essential troubleshooting guide you must perform. In this case, you will identify the problem on your devices or hard drives.
Step 1Launch the Finder of your Mac device. For quick access, type in Disk Utility on the search bar. You will see the software, then click it to launch it.
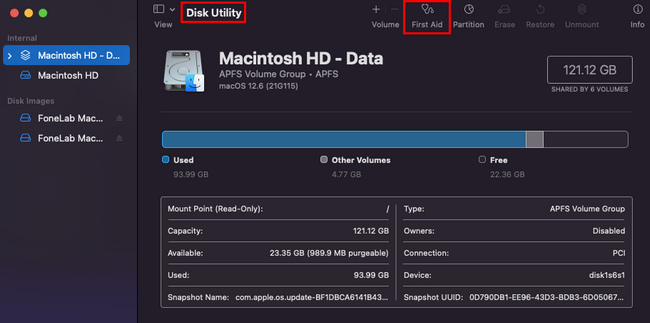
Step 2On the top of the main interface, click the First Aid button. Afterward, you can now click the Run button. In this case, it will check your hard drive to see if there are errors.
Way 2. Reformat Your External Hard Drive
Before using this troubleshooting guide, it is necessary to back up your files. After formatting the hard disk drive, there are tendencies that you will lose some files. This way is for the safety and security purposes of your essential files.
Step 1Look for the Finder of the device and search for Disk Utility. Afterward, launch the software, and you will see the hard drives of your Mac. Click the hard drive that you need to reformat. Click the Erase button once you choose the right hard drive.
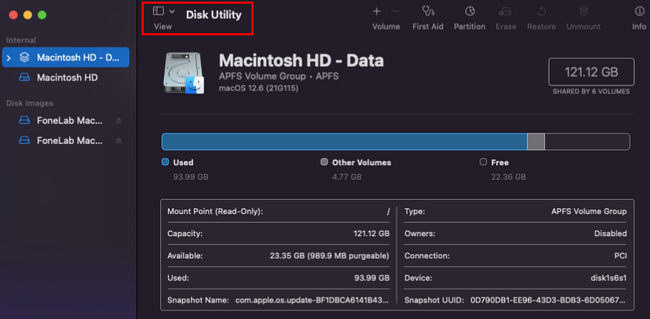
Step 2Rename the Hard Disk depending on your preference, and choose a proper file system that Mac supports.
Step 3Once the Hard Disk is ready, you can click the Erase button on the main interface to start the reformatting process. You only need to wait for the operation and not interrupt it for better results. When you successfully reformat the hard drive, check it immediately.
FoneLab Data Retriever - recover the lost/deleted data from computer, hard drive, flash drive, memory card, digital camera and more.
- Recover photos, videos, documents and more data with ease.
- Preview data before recovery.
Part 4. FAQs of Mac External Hard Drive Only Read
1. Why is my hard drive read-only?
You must check the format of the hard drive you are using. If it corrupts some files, it is incompatible with the device.
2. What does it mean when a hard drive is read-only?
It means you can only read and copy the data on your device. In this case, the device will not allow you to write or modify the data or files on the hard drive.
Choosing the best solution to fix your problem with your hard drive is challenging. At the end of this article, it assures you that you have achieved the proper troubleshooting to resolve your read-only hard disk drive. Once you settle the problem, you can use Mac FoneLab Data Retriever to recover the files you lost. Download it now!
FoneLab Data Retriever - recover the lost/deleted data from computer, hard drive, flash drive, memory card, digital camera and more.
- Recover photos, videos, documents and more data with ease.
- Preview data before recovery.
