Recover the lost/deleted data from computer, hard drive, flash drive, memory card, digital camera and more.
Recovery Photoshop File: Most Convenient Methods to Do It [2023]
 Updated by Somei Liam / Dec 09, 2021 09:40
Updated by Somei Liam / Dec 09, 2021 09:40Adobe Photoshop is the most widely-used photo editing and manipulation software. It can be used extensively, from full-featured photo editing to making detailed digital paintings and sketches that look like they were done by hand. Since this tool uses a large amount of data, the computer usually creates a temporary or temp file. Because additional storage must be made to accommodate extra memory and the existing file. And temp files are used to store and move data, manage settings, assist with data recovery, as well as handle multiple users.
Do you want to know where the Photoshop Temp File is on your computer? And, what would you do if the files from your Photoshop were unsaved or deleted? Find out as you go along in this post.
![Recovery Photoshop File: Most Convenient Methods to Do It [2023]](/images/data-retriever/recover-photoshop-file-on-windows.jpg)

Guide List
1. Find Photoshop Temp File
Are you wondering what a temp file is? Actually, temp files are commonly known as temporary files. It is created by your operating system, especially when you are running or completing programs on your computer that consume large amounts of data. As an example, if you're working with graphics, video, or media editing applications, your computer will generate temporary files to save and keep the information as you get further. Thus, it is helpful to prevent data loss for most accidental situations.
One of the best examples of a tool that allows the computer to create a temp file is Photoshop. If you want to know where this temp file is located on your computer, you may see and follow the instructions below. But note that, when you close the program, the temporary file will also be deleted.
Steps to Find the Photoshop Temp File:
Step 1On the keyboard of your computer, press the Windows and R buttons at the same time.
Step 2Then, a dialog run will appear. Simply type temp files.
Step 3After that, a folder where all your temp files will be opened. Then, you will see all the folders or text documents that are all about Photoshop.
And, that’s it! You have finally viewed and accessed the Photoshop temp file location easily and quickly. Next, we have an alternative way to recover your photoshop files if you ever had deleted or unsaved them. Discover FoneLab Data Retriever in the following part of this post.
FoneLab Data Retriever - recover the lost/deleted data from computer, hard drive, flash drive, memory card, digital camera and more.
- Recover photos, videos, documents and more data with ease.
- Preview data before recovery.
2. Recover Photoshop File with FoneLab Data Retriever
One of the best alternatives to recover photoshop files that were unsaved and deleted is FoneLab Data Retriever. The tool will help you recover the lost or deleted data from your computer, hard drive, flash drive, memory card, digital camera, and a lot more. If you are looking for a perfect partner to recover photoshop files that you have accidentally deleted or unsaved, this tool will assure you that.
And, you can try its Deep Scan mode if you can’t really find your files. Though it will take more time, this mode can help you get more files after scanning. Below are the steps to recover your photoshop files using FoneLab Data Retriever.
Steps on How to Recover Photoshop File with FoneLab Data Retriever:
Step 1First, you need to download and install FoneLab Data Retriever on your computer. Then, launch the tool.
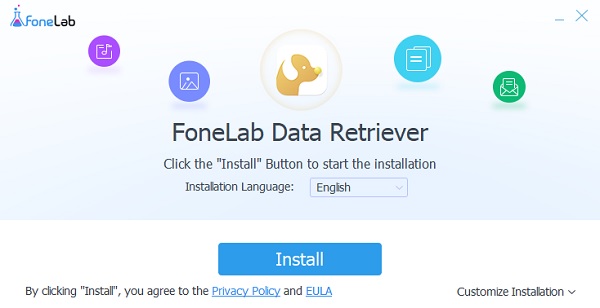
Step 2After that, you will see the main interface of the tool. Then, choose what data type to scan and to be recovered. Since it is Photoshop, check the box beside the file type.
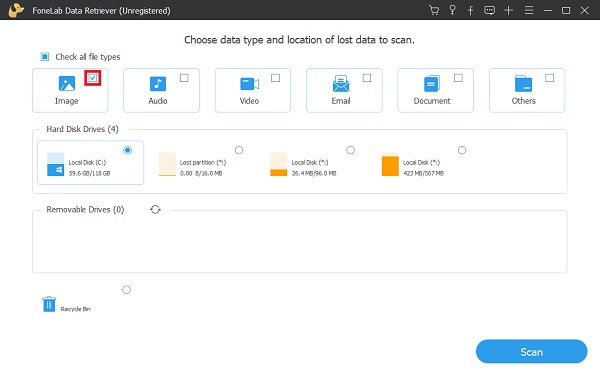
Step 3Then, click the Scan. It will begin to scan all the photos on your computer. After the scanning process, find where the photoshop image is located.
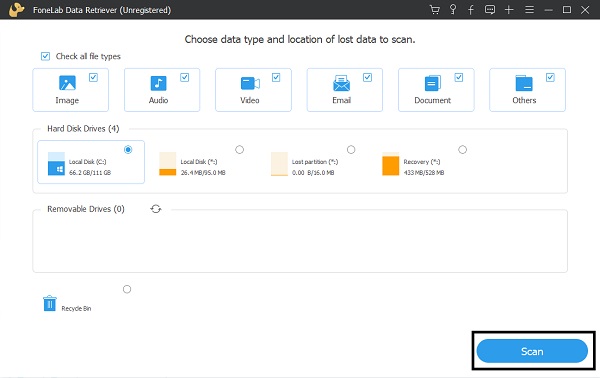
Step 4Subsequently, check the box under the photoshop image beside its name. Finally, click the Recover button to finish the recovery procedure.
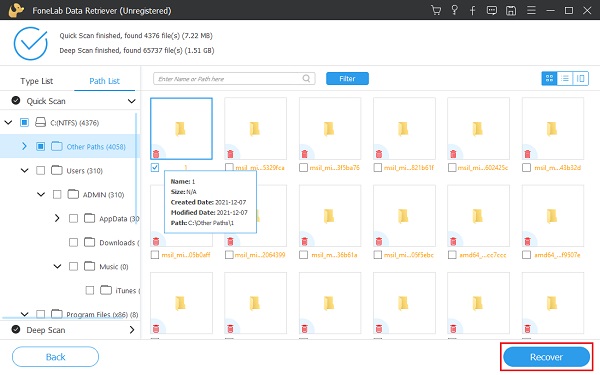
You can now finally regain the unsaved or deleted photoshop file. That’s how you can retrieve files with FoneLab Data Retriever without much hassle. And, you will not be bothered anymore with this kind of issue, for you have now solutions.
FoneLab Data Retriever - recover the lost/deleted data from computer, hard drive, flash drive, memory card, digital camera and more.
- Recover photos, videos, documents and more data with ease.
- Preview data before recovery.
3. FAQs Recovery Photoshop File
1. Is deleting temporary files safe?
Yes. Temporary files are used to temporarily store data and do not rely on the data stored in the file. However, deleting an active temporary file may result in program issues. Many programs lock the file while in use to prevent it from being erased, which helps avoid difficulties. When a program generates a temporary file, it is removed once the document or program that used it has been closed. If all programs have been closed and temporary files have not been erased, they can be safely deleted.
2. How can I open a PSD file that has been recovered?
To open a recovered PSD file, select Recover previous version from the context menu when right-clicking on the PSD file. Access files you require in the list and click the Restore button. Now open Photoshop and look for the PSD file you just recovered. Make a note of it and keep it.
3. Where are my Photoshop temp files?
It's in C:\Users\User\AppData\Local\Temp. You may follow the instructions above to find your Photoshop. Then, you may look for the Photoshop Temp File list. Photoshop Temp are the Photoshop temp files, there is no folder.
To summarize, we have successfully done a photoshop recovery file. Not just that, we now know the temp file location, specifically of Photoshop. But, bear in mind that FoneLab Data Retriever is a tool that is indeed good and dependable. You can recover or retrieve files from your Photoshop program using this tool whenever you unsaved or deleted them from your Photoshop program on your computer. It will be the best fit for this kind of needs. In addition, it will guarantee that all your data will be safe upon retrieving. Overall, it is your decision on what tool or method you will use.
FoneLab Data Retriever - recover the lost/deleted data from computer, hard drive, flash drive, memory card, digital camera and more.
- Recover photos, videos, documents and more data with ease.
- Preview data before recovery.
