- Part 1. How to Recover Photoshop Files on Mac with FoneLab Data Retriever
- Part 2. How to Recover Photoshop Files on Mac from AutoRecovery Folder
- Part 3. How to Recover Photoshop Files on Mac from Trash Bin
- Part 4. How to Recover Photoshop Files on Mac with Time Machine
- Part 5. How to Recover Photoshop Files on Mac through Temporary Folder
- Part 6. FAQs about Recovering Photoshop Files on Mac
Recover the lost/deleted data from computer, hard drive, flash drive, memory card, digital camera and more.
5 Excellent Procedures to Recover Photoshop Files on Mac Quickly
 Updated by Lisa Ou / Jan 03, 2023 09:20
Updated by Lisa Ou / Jan 03, 2023 09:20It is enjoyable to edit pictures on Mac that you can post on social media. In particular, if your editing software is easy to manage and user-friendly. Adobe Photoshop is one of the incomparable editing software that you can use. You can edit your pictures and add text, stickers, and more! Many people ask if Photoshop autosave feature works. Yes, this tool saves your work while you are currently editing it.

However, there are some rare cases in which your files are missing on Photoshop. There are many possible reasons why that happens. It can be because of a device error or the tool itself. Anyway, you don't have to worry. You can utilize FoneLab Data Retriever and other Mac data recovery tools.

Guide List
- Part 1. How to Recover Photoshop Files on Mac with FoneLab Data Retriever
- Part 2. How to Recover Photoshop Files on Mac from AutoRecovery Folder
- Part 3. How to Recover Photoshop Files on Mac from Trash Bin
- Part 4. How to Recover Photoshop Files on Mac with Time Machine
- Part 5. How to Recover Photoshop Files on Mac through Temporary Folder
- Part 6. FAQs about Recovering Photoshop Files on Mac
Part 1. How to Recover Photoshop Files on Mac with FoneLab Data Retriever
Recovering data and files on Photoshop is possible with Mac FoneLab Data Retriever. The quality of the image is an essential thing to consider. This software can retrieve files without losing the quality of your pictures! It has features that will not destroy the original file during recovery. Aside from that, it supports many recoverable scenarios. For instance, you are editing a picture when you want to save it, but unfortunately, the Mac shut down. In this case, you did not save the file on your device. Do not worry, and this tool can still recover it. To know the procedure of Photoshop recovery, move on.
FoneLab Data Retriever - recover the lost/deleted data from computer, hard drive, flash drive, memory card, digital camera and more.
- Recover photos, videos, contacts, WhatsApp, and more data with ease.
- Preview data before recovery.
Step 1Click the Free Download button to have the FoneLab Data Retriever on your Mac. You must wait for at least a few seconds for the device to finish downloading it. After that, the device will ask you to set up the tool. Install it and Launch it instantly on your device.
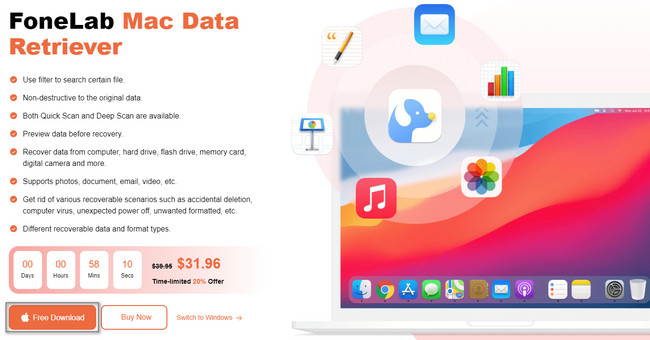
Step 2The device will ask you the type of device you want to use. Under the Mac Data Recovery, click the Start button. For this reason, the software will give you features related to Mac to recover your Photoshop files.
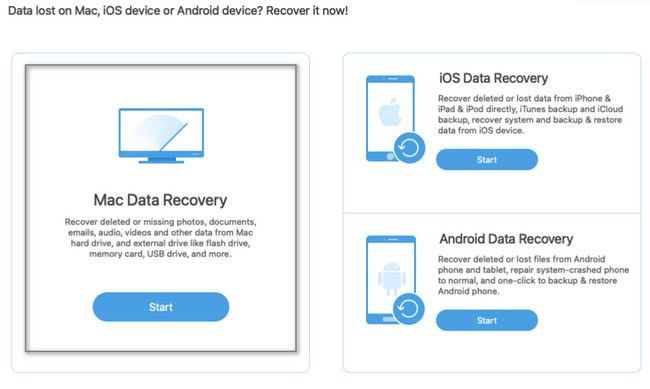
Step 3The data type the tool supports on the main interface is listed at the top. Since you are looking for your unsaved or corrupted files, click the box in the Image section. In this case, it will locate the pictures on your device. Afterward, click the Scan button to start finding your Photoshop files.
Note: You can click the Trash Bin section if you only accidentally delete your files. This tool is one of the unique features of FoneLab Data Retriever. It is advisable to use it.
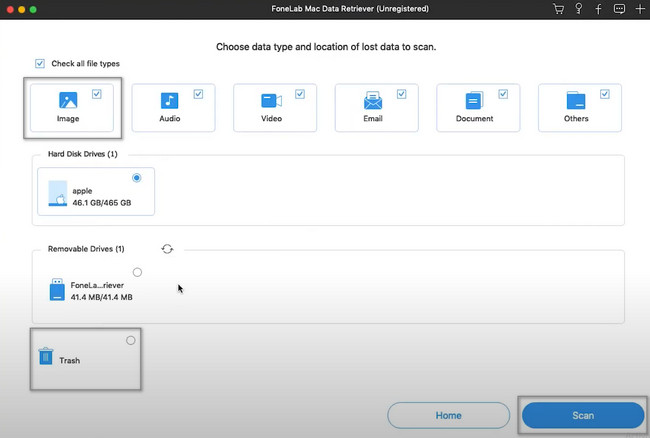
Step 4If you know the exact date and time of your lost images, use the Filter button. You only need to enter the required information, then click the Apply button after. You will see the percentage of the process at the top. Once you notice that it is done, you can click the data folder on the left. Click them to view the files you want to recover. After adding the images to the list of the recovery process, click the Recover button.
Note: Do not interrupt the process to avoid repeating the process.
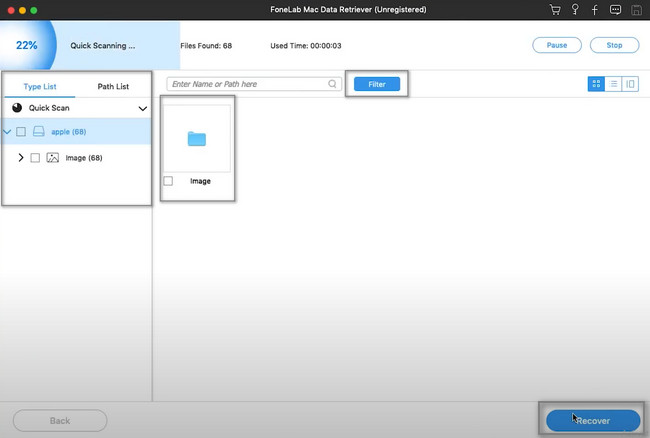
Mac FoneLab Data Retriever is the quickest tool to recover your Photoshop files. However, if you do not want to use a third-party tool, they are about Mac tools.
FoneLab Data Retriever - recover the lost/deleted data from computer, hard drive, flash drive, memory card, digital camera and more.
- Recover photos, videos, contacts, WhatsApp, and more data with ease.
- Preview data before recovery.
Part 2. How to Recover Photoshop Files on Mac from AutoRecovery Folder
The AutoRecovery folder of Mac backs up your files. In case your files crash, you can still see them using this folder. You will not see these folders easily because they are hidden on the device. You will only see them once you use the efficient tool to look for your files quickly. Later, you will discover it. Besides that, you can recover unsaved Photoshop files on Mac using it. To learn how to perform it, scroll down for its simple steps.
Step 1On the main interface, look for the Go button at the top of your device. You will see many options. On the drop-down options, select the Documents section. After that, you need to wait until there is a pop-up on your screen.
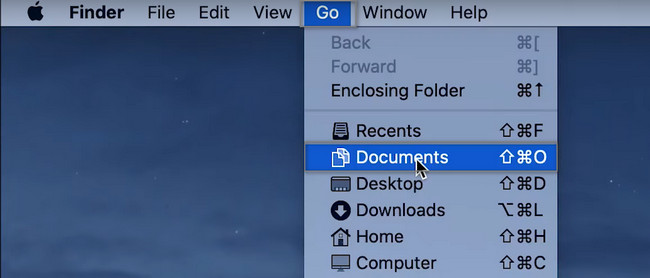
Step 2On the search bar, you must put the code ~/Library/Containers/Library/Preferences/AutoRecovery. Later, search for the Photoshop files you want to recover. Later, you only need to drag them onto the main screen of your Mac. In this case, the device will automatically bring back your folders.
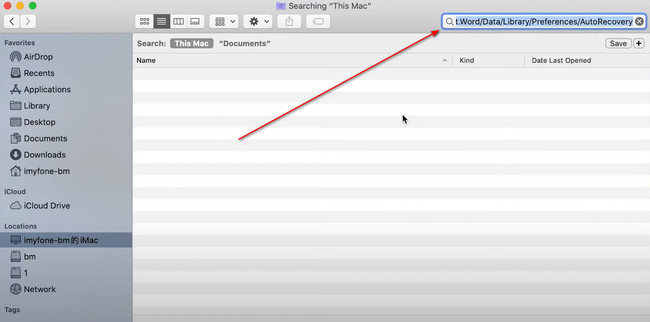
Part 3. How to Recover Photoshop Files on Mac from Trash Bin
If you do not know where your files are, it is advisable to use all the tools of your Mac. The quickest way tool that you can consider is this trash bin. It is the most straightforward method for recovering Adobe files. Most of the time, it is only located on the main screen of your Mac. Another good thing about this tool, it is easy to know if it contains no files. You only need to look for the trash can icon. Later, once you see that the can has no crumpled papers, it is empty. If you like to use this, you can refer below.
Step 1On the main interface of your device, look for the Trash Can icon, then click it. Another way to do that, you can launch the Finder, then type in Trash Bin on its search bar. Once you see it, double-click it to launch.
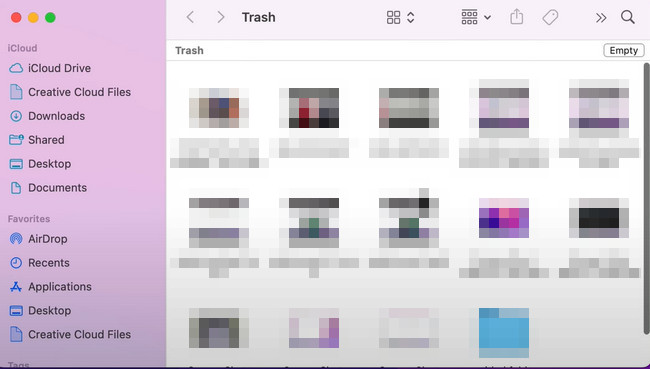
Step 2Once you launch it, locate the photos you want to recover. After that, right-click the image and select Put Back on the choices of the pop-up window. After this procedure, you can locate your files in their original places before they went missing on your Mac.
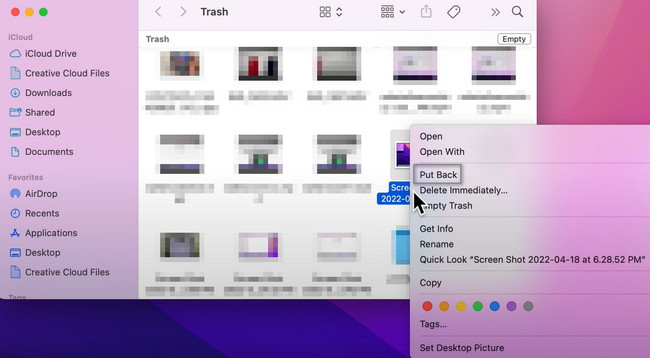
Part 4. How to Recover Photoshop Files on Mac with Time Machine
Using this built-in Mac tool can make your data backup process simple. The only thing you must do is activate it. If not, you cannot wholly use this excellent tool. Anyway, it is more than backing up your files. You can also see your Photoshop file location. If you cannot find them, you can use this built-in tool to recover them. It is manageable for a beginner like you because you only have to locate it on your device. It will also show you the date of the files where it is backed up. If you are interested in using this device tool, you can rely on the following troubleshooting guides.
Step 1Using the Finder of your Mac, click the Application section on its left. For quick access to the tool, you can type in Time Machine on the search bar. On the other hand, you can also look for the device tool by scrolling down on Finder. Once you locate it, click the device tool, then wait for it to launch.
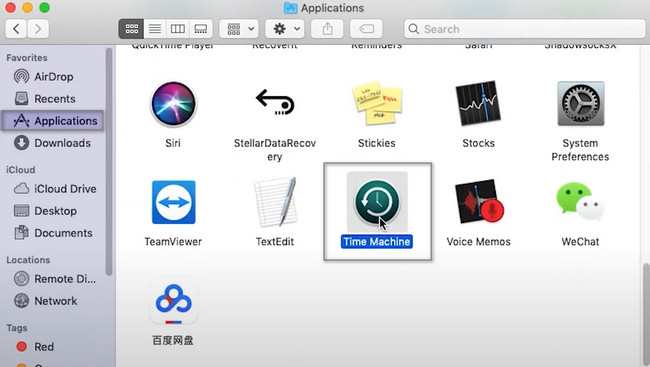
Step 2Locate the images you want to recover. After that, you need to right-click it. There will be a pop-up on your screen, then choose the Restore ‘name of your file’ to’’ button. In this case, the tool will automatically recover your picture. It will bring it back to its original location on your Mac.
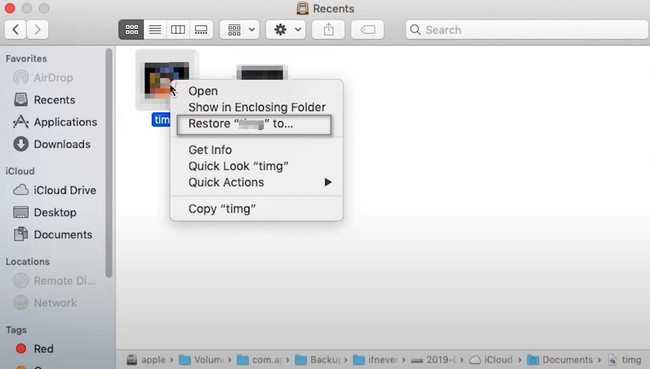
FoneLab Data Retriever - recover the lost/deleted data from computer, hard drive, flash drive, memory card, digital camera and more.
- Recover photos, videos, contacts, WhatsApp, and more data with ease.
- Preview data before recovery.
Part 5. How to Recover Photoshop Files on Mac through Temporary Folder
The temporary folders have many functions. It can store data files and cache files that are temporary, and they can be seen in any location of your device. The operating system you use is responsible for creating these folders. To give you an idea, you are about to download a tool. Once you are done downloading it, the operating system will create folders that are not similar to the other software you downloaded. In this matter, their folders will not have the same names. Fortunately, you can also use this to retrieve files. To discover how to recover Photoshop files, move on.
Step 1On the main interface, search for the Finder using your Mac device. Afterward, press the Command, Shift, and G keys on your keyboard simultaneously. In this case, a search bar will pop up at the top of your device. It will require you to type something. All you must do is type in the /tmp code. Later, it will direct you to the Temporary Folder of Mac.
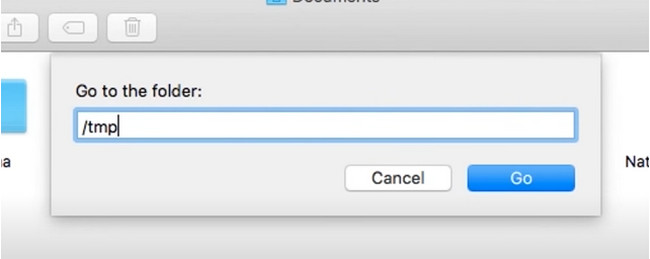
Step 2Look for the Photoshop files in the Temporary Folder. After you locate them, you only need to drag the images to the main screen of the Mac. The tool will automatically recover the files. If you want to save it to a new folder, it is possible.
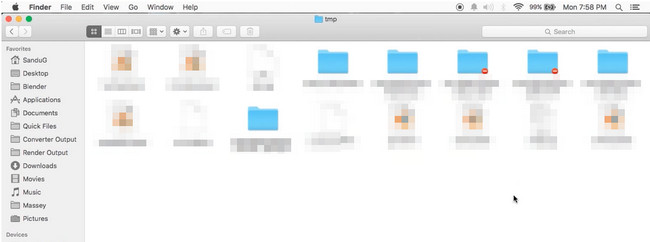
FoneLab Data Retriever - recover the lost/deleted data from computer, hard drive, flash drive, memory card, digital camera and more.
- Recover photos, videos, contacts, WhatsApp, and more data with ease.
- Preview data before recovery.
Part 6. FAQs about Recovering Photoshop Files on Mac
1. How to revert to the original files in Photoshop?
You only need to click the File > Revert To buttons. Afterward, you can click the Browse All Versions button and select the original version of the image.
2. How to recover PSD files in Photoshop?
Open the Photoshop auto-recover folder, then click the Show Hidden Files. Later, once you see your files, recover them and put them in a safe location.
The 5 methods above are the safest and most reliable methods to recover Photoshop files. Mac FoneLab Data Retriever is the leading among them all because of its features. To know more about this software, utilize it on your Mac!
FoneLab Data Retriever - recover the lost/deleted data from computer, hard drive, flash drive, memory card, digital camera and more.
- Recover photos, videos, contacts, WhatsApp, and more data with ease.
- Preview data before recovery.
