Recover the lost/deleted data from computer, hard drive, flash drive, memory card, digital camera and more.
Best Audio Recorders for Android to Record Your Audio Activities
 Updated by Lisa Ou / Sept 10, 2024 09:20
Updated by Lisa Ou / Sept 10, 2024 09:20Hi! We have a meeting tomorrow. My boss told me to record the session and review it afterward. This is important for the company since the meeting concerns a partnership for some products. However, I only have my Android phone with me. Are there audio recorders for Android? Any recommendations are highly appreciated. Thank you in advance!
Surely, you are aware that countless audio recorders are built for Android phones. However, it is difficult to determine which one to use because they experience some unexpected issues.
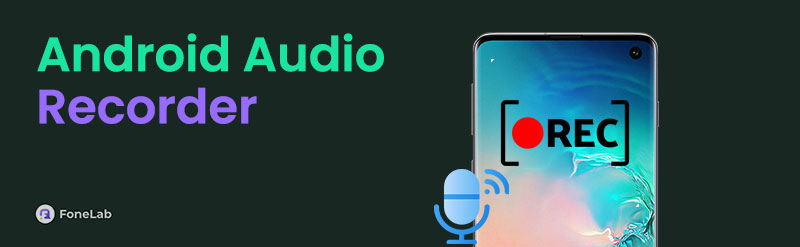
Eyes here! This post features the best audio recorders for Android phones, and you will also learn how to record audio on Android with a powerful program on computer. Continue browsing to discover them.

Guide List
Part 1. Built-in Audio Recorder on Android
Some Android phones have built-in audio recorders. Most of them are the latest versions that are manufactured for multiple companies. This section is for you if your phone has it. In contrast, skip this part of the article to discover the best audio recorders for Android on the following parts. Continue with the steps below to learn how will Android record audio.
Step 1Go to the Home Screen section of the Android phone. Then, swipe the Bar button on the screen side section. Options will be shown afterward. Alternatively, swipe down the Notification Bar at the top of the screen. Active tiles will appear. Tap the Recorder button to start the recording.
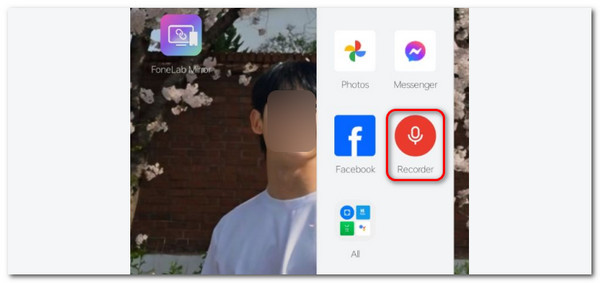
Step 2Tap the time interval at the top left corner to access the app. Then, choose the Pause button at the bottom center. Later, tap the Save button at the top right corner to end the recording session. Rename your file and tap the Save button to keep it on your Android phone.
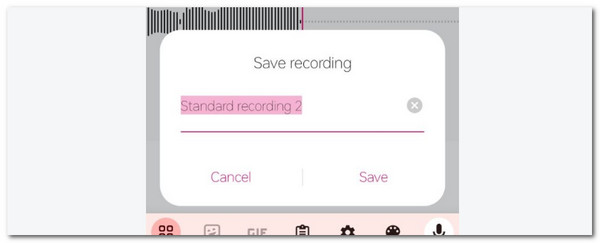
FoneLab Data Retriever - recover the lost/deleted data from computer, hard drive, flash drive, memory card, digital camera and more.
- Recover photos, videos, contacts, WhatsApp, and more data with ease.
- Preview data before recovery.
Part 2. Video Recorder Audio Sound MP3
Video Recorder Audio Sound MP3 offers advanced settings options for audio recording. It enables you to transcribe the recorded audio in various languages around the globe. In addition, this tool also allows you to choose the recording format. However, it only supports 5 formats, including AAC, M4A, AMR, MP3, and WAV.
Moreover, this Android screen recorder with audio has annoying ads that might interfere with the audio recording session. See the quick steps below on how to record audio on Android.
Step 1Download the application on your Google Play Store and search for its name. Then, tap the Open button to access it on your Android phone. Later, tap the Settings button at the top right of the screen if you prefer to adjust the settings. Then, tap the Circle button at the bottom center to record the audio on your Android phone.
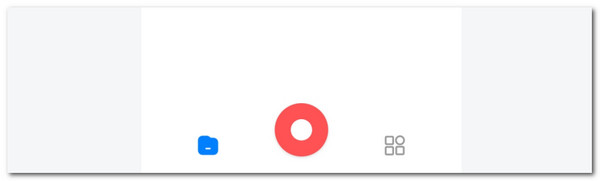
Step 2Once you've finished recording the audio, tap the Box button at the bottom right to stop the session. Then, rename the recorded audio and tap the Save button to keep it on the phone.
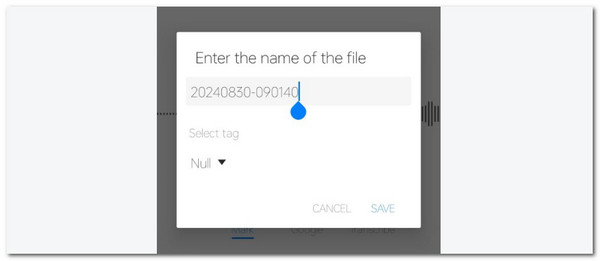
Part 3. Voice Recorder & Voice Memos
This app’s interface is almost the same as the built-in tool of an Android phone. The difference is the ads posted in this app. Voice Recorder & Voice Memos has high ratings on the Google Play Store because it is convenient. However, the advanced features of this app are not free because a subscription is needed. Please follow the steps below to learn to use one of the best Android audio recorders.
Step 1Install the app on your Android phone using the Google Play Store and open it afterward. Then, allow the permissions it requires from your Android phone microphone. Later, tap the Microphone button at the bottom center to start the audio recording.
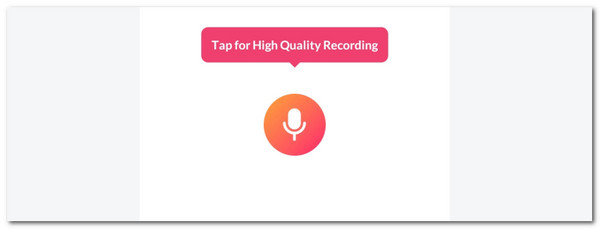
Step 2The audio recording will begin. Then, tap the Check button at the bottom right to stop the session. Afterward, rename the recorded audio and choose the Save button in the newly popped-up dialog box to save it on your Android phone.
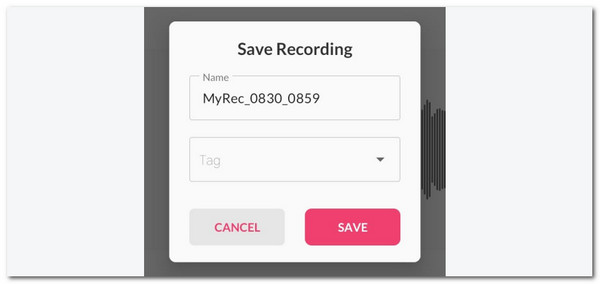
FoneLab Data Retriever - recover the lost/deleted data from computer, hard drive, flash drive, memory card, digital camera and more.
- Recover photos, videos, contacts, WhatsApp, and more data with ease.
- Preview data before recovery.
Part 4. Voice Recorder
Voice Recorder has a simple interface that will be advantageous for novices. Its procedure is also straightforward and can be performed in a few seconds. The only drawback we see in this app is the pop-up ads. See how to use this app by imitating the steps below.
Step 1Install and open the application on your Android phone. Then, tap the Microphone button at the center to start the audio recording.
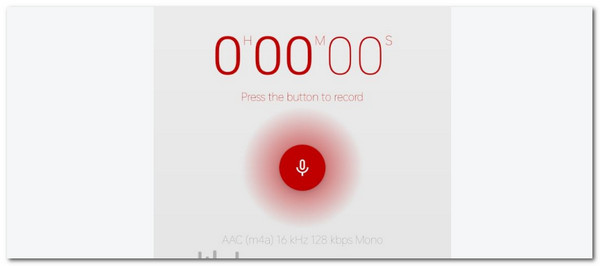
Step 2Tap the Box button at the center. Then, rename the recorded audio and save it afterward.
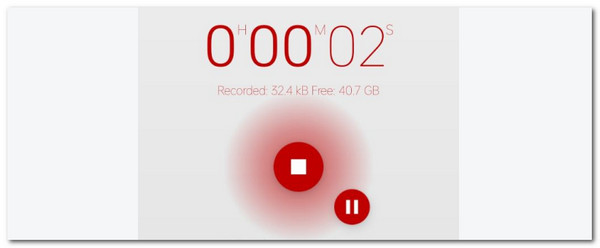
If you would like more features for Android audio recording rather than audio recorder apps on Android, you can move to the next part.
Part 5. FoneLab Screen Recorder
Here’s the best Android audio recorder for computers! FoneLab Screen Recorder is available on Macs and Windows operating systems. Its Phone Recorder feature is built to mirror your Android phone and capture its Android screen and audio activities. You can wirelessly mirror the Android phone to the computer or via a USB connection. See how to use this software below.
FoneLab Data Retriever - recover the lost/deleted data from computer, hard drive, flash drive, memory card, digital camera and more.
- Recover photos, videos, contacts, WhatsApp, and more data with ease.
- Preview data before recovery.
Step 1Download the software on your computer. Tick the Free Download button to do that. Then, click the downloaded file to set up the tool based on the requirements. Your computer will launch it afterward.

Step 2Click the Video Recorder button at the top left of the main interface to see more recorder features. After that, choose the Phone Recorder button on the list.
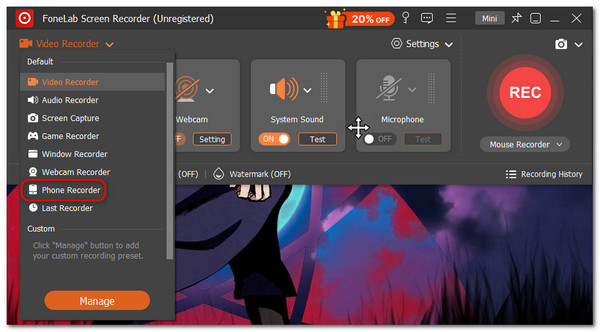
Step 3Grab a USB cable if you choose the USB Connection option. In contrast, download FoneLab Mirror on your Android phone to enter the code from the computer. Later, the Android phone screen will appear on the screen. Go to the Recording Content section and enable the Speaker feature. Tick the Record button to start the audio recording. Then, click the Box button to end the session. Save the recorded audio by clicking the Export Now button.
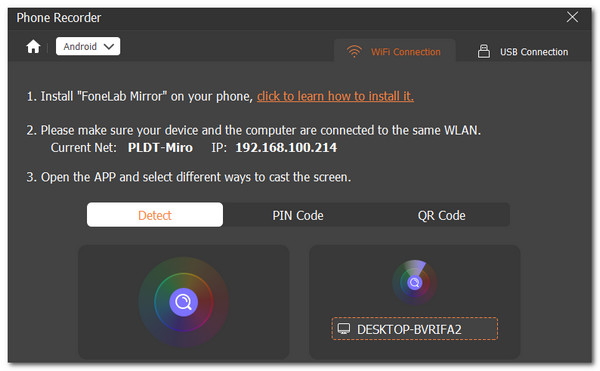
Part 6. FAQs about Audio Recorders on Android
1. How to record better audio on Android?
Recording audio on your Android phone must be of high quality for better understanding when you listen to it. There are tips to capture a better voice or system sound on your phone. The first thing that must be performed is cleaning the physical microphone on your phone and positioning it properly where you will record. In addition, it is suggested that you mute your notifications because the tone might be recorded, which would be unnecessary.
2. Why is my phone not recording audio?
Physical damages might have been encountered if you cannot use the phone's audio recording. In addition, third-party app incompatibilities can also be the reason why the issue is experienced. The reason is that some applications do not allow smartphones to screen or audio record their operations.
To summarize, some of the top picks for Android audio recorders are included in this post. They have features you expect for the audio recording processes. In addition, you will know the software that can record smartphones on your computer: FoneLab Screen Recorder. Do you have more queries about the topic? Leave them at the end of this post in the comment section. Thank you!
FoneLab Data Retriever - recover the lost/deleted data from computer, hard drive, flash drive, memory card, digital camera and more.
- Recover photos, videos, contacts, WhatsApp, and more data with ease.
- Preview data before recovery.
