- Unlock Apple ID
- Bypass iCloud Activation Lock
- Doulci iCloud Unlocking Tool
- Factory Unlock iPhone
- Bypass iPhone Passcode
- Reset iPhone Passcode
- Unlock Apple ID
- Unlock iPhone 8/8Plus
- iCloud Lock Removal
- iCloud Unlock Deluxe
- iPhone Lock Screen
- Unlock iPad
- Unlock iPhone SE
- Unlock Tmobile iPhone
- Remove Apple ID Password
iPhone Hard Reset: What is It and How to Perform It Properly
 Updated by Lisa Ou / Sept 14, 2024 16:30
Updated by Lisa Ou / Sept 14, 2024 16:30Hi! These days, I often experience glitches when opening my iPhone. In addition, its operations stop for some lagging and crashing issues. I do not know why these malfunctions are happening. My brother told me to hard reset iPhone 12 when I encountered the problem. How to do a hard reset on iPhone? Please teach me how. Thank you!
Compared to other troubleshooting ways on your iPhone, you can only perform hard reset 4 ways. It depends on the model of the iPhone you currently have. Let's see how to perform the procedure and other additional tips in this post. Continue browsing for more details.
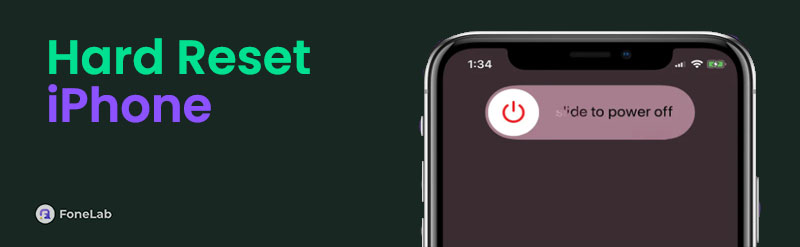

Guide List
Part 1. How to Hard Reset iPhone
A hard reset on your iPhones or other devices is often executed when minor issues occur. Some of the issues included are lagging and crashing malfunctions. The reason is that the iPhone will be unresponsive when you counter them. A hard reset procedure does not require you to toggle or tap buttons or sliders on the iPhone screen. Using the technique, you can restart the iPhone to fix the issues.
There are 4 ways to hard reset on iPhone. The hard reset process varies depending on your iPhone model and the available buttons. See their separate procedures on the list below.
Hard Reset iPhone with Face ID
Press your iPhone's Volume Up physical button and release it quickly afterward. Do the same technique with the Volume Down button under the previous one. Then, press and hold the Side physical button until the Apple Logo is shown.
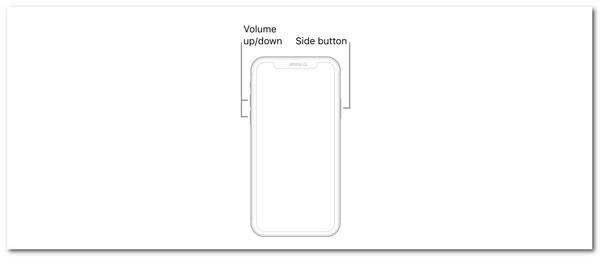
Hard Reset iPhone SE (2nd Generation and Later) or 8:
Press and immediately release the Volume Up physical button on the iPhone. Then, repeat the procedure with the Volume Down physical button. Finally, press the Side physical button to see the Apple Logo on your screen.
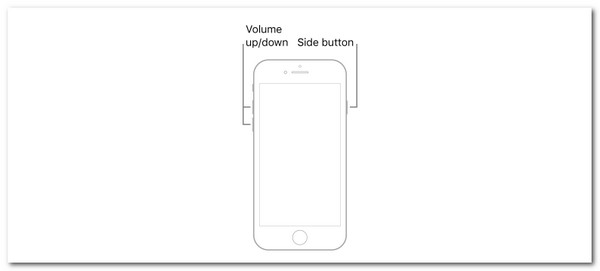
Hard Reset iPhone 7:
Please press the Volume Down and Sleep/Wake physical buttons together. Then, release them when you see the Apple Logo icon on the iPhone screen. This only means that the force restart procedure has been completed successfully.
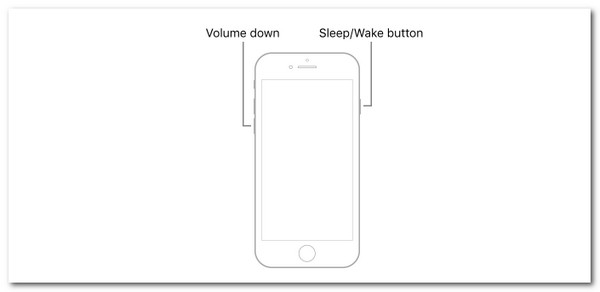
Hard Reset iPhone SE (1st Generation) or 6s:
Press the iPhone's Home and Side/Wake physical buttons to start the procedure. Then, release them when you see the Apple Logo screen.
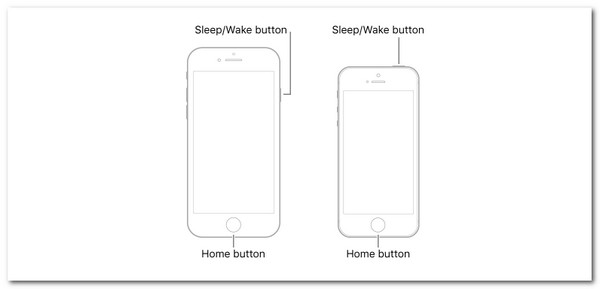
Part 2. How to Soft Reset iPhone
Another iPhone reset procedure is a soft reset. In contrast, performing a soft restart or reboot requires you to toggle sliders on the screen. It is not recommended for crashing issues. Like the force reset, the soft reset procedure will vary for the iPhone model you process. See their procedures as you scroll down.
FoneLab enables you to fix iPhone/iPad/iPod from DFU mode, recovery mode, Apple logo, headphone mode, etc. to normal state without data loss.
- Fix disabled iOS system problems.
- Extract data from disabled iOS devices without data loss.
- It is safe and easy to use.
Soft Reset iPhone Without A Home Button
Press the Volume or Side button and hold them until the Power-off slider is shown on the iPhone screen. Later, toggle the slider to turn off the iPhone. Wait for a few seconds and turn on the iPhone. You only need to press and hold the Side button. Then, wait for the Apple Logo screen to be seen.
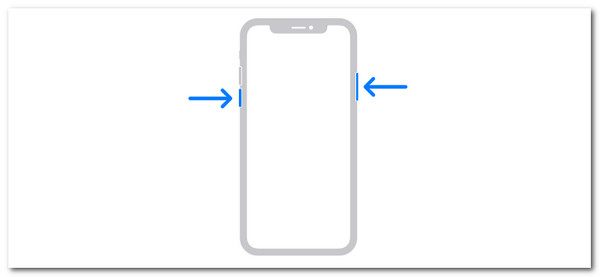
Soft Reset iPhone With Home and Side Buttons
Press the Side physical button until the Power-off slider appears on the iPhone. Then, use the Slider to switch off the iPhone. Wait a few seconds, then turn on the iPhone. You only need to push and hold the Side button. Then, wait for the Apple Logo screen to appear.
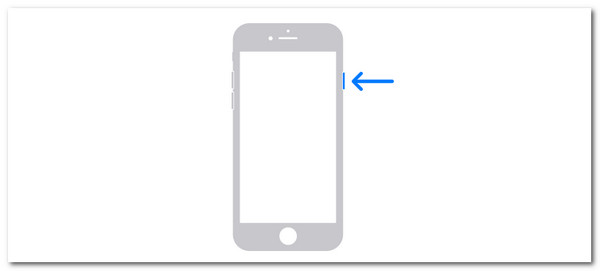
Soft Reset iPhone With Home and Top Buttons
Press the Top button on your iPhone until the Power-off slider displays. Then, you need to utilize the Slider to turn off your iPhone. Wait a few seconds, then turn on your iPhone. You merely have to press and hold the Top button. Then, wait for the Apple logo to be shown.
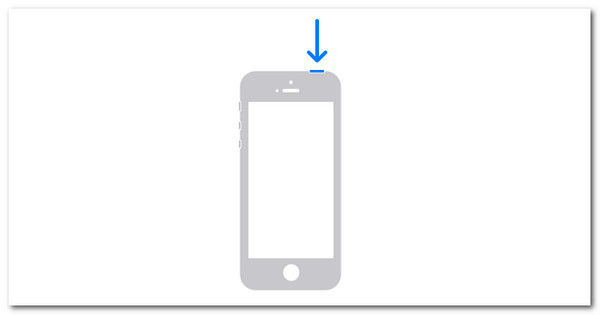
FoneLab enables you to fix iPhone/iPad/iPod from DFU mode, recovery mode, Apple logo, headphone mode, etc. to normal state without data loss.
- Fix disabled iOS system problems.
- Extract data from disabled iOS devices without data loss.
- It is safe and easy to use.
Part 3. How to Factory Reset iPhone
The previous iPhone reset procedures are performed for minor issues. You can perform another reset process on the mentioned device: a Factory Reset. This reset type is crucial because it will delete all your iPhone's stored data and settings. You should back up your iPhone data before performing this technique. Please follow the steps below.
Step 1Tap the Settings app on the iPhone's Home Screen. Then, choose the General button on the options list. You will be directed to a new interface later. Swipe down the screen and tap the Transfer or Reset iPhone button for more options. Finally, choose the Erase All Content and Settings button at the bottom of the screen.
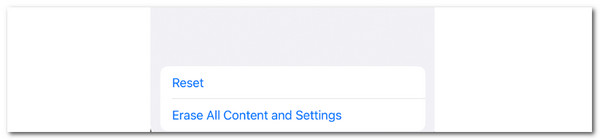
Step 2Your iPhone will undergo verification. Please enter your iPhone and Apple ID passcode. Then, confirm the factory reset procedure by tapping the Continue button on the next screen. Wait for the process to end and set up your iPhone.
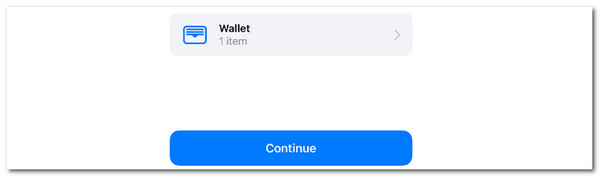
Part 4. How to Fix Issues on iPhone with FoneLab iOS System Recovery
Undeniably, the previous reset procedures for minor iPhone issues are the most convenient for fixing them. Let’s say you experience major problems on your iPhone, including screen or system issues. What will you do? Well, FoneLab iOS System Recovery will help! This tool has 2 repair modes to do that: Standard Mode and Repair Mode. Later, you will know their functions as you follow the detailed steps below.
FoneLab enables you to fix iPhone/iPad/iPod from DFU mode, recovery mode, Apple logo, headphone mode, etc. to normal state without data loss.
- Fix disabled iOS system problems.
- Extract data from disabled iOS devices without data loss.
- It is safe and easy to use.
Step 1Tick the Free Download button on the website and set up the tool afterward. Later, launch it on the computer to start the procedure.

Step 2Click the iOS System Recovery button. Then, click the Start button to continue. Later, plug the iPhone into your computer using the USB cable. Click the Fix button to proceed.
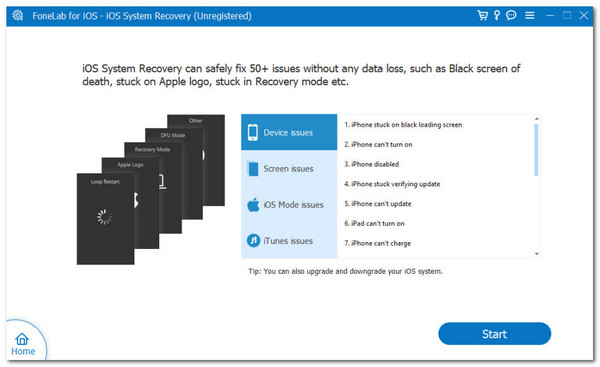
Step 3Choose the repair mode you prefer: Standard Mode or Advanced Mode. You will see their functions under their names. Then, click the Confirm button to see the firmware package. Click the Next button to download it, and the tool will start fixing the iPhone malfunctions.
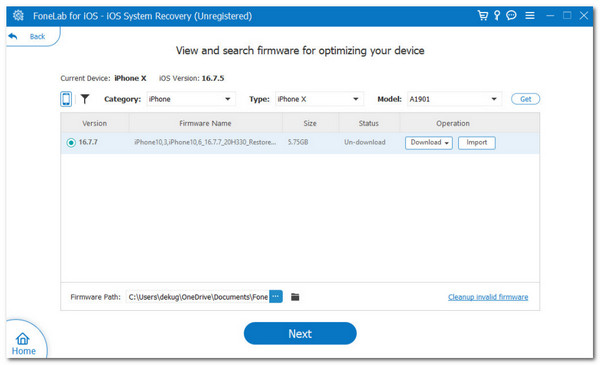
FoneLab enables you to fix iPhone/iPad/iPod from DFU mode, recovery mode, Apple logo, headphone mode, etc. to normal state without data loss.
- Fix disabled iOS system problems.
- Extract data from disabled iOS devices without data loss.
- It is safe and easy to use.
Part 5. FAQs about How to Hard Reset iPhone
Will a hard reset delete everything on my iPhone?
No. The hard reset technique will not delete everything on your iPhone or even a single piece of data. It will only give your iPhone a fresh restart when encountering lagging or crashing issues. However, if you are still worried about the procedure, you can back up your iPhone data using cloud-based storage, such as iCloud or Google Drive.
Can you factory reset a lost iPhone?
You cannot manually factory reset the lost iPhone using the default setting. However, you can perform alternative methods. For example, you can use the Find My feature on your iPhone instead.
Learning how to hard reset an iPhone is easy with the help of this article. It gives you the step-by-step procedures to perform it. In addition, it introduces FoneLab iOS System Recovery as an alternative for the reset procedures to fix minor issues on your iPhone. Leave any comments or suggestions before if there are any. Thank you!
FoneLab enables you to fix iPhone/iPad/iPod from DFU mode, recovery mode, Apple logo, headphone mode, etc. to normal state without data loss.
- Fix disabled iOS system problems.
- Extract data from disabled iOS devices without data loss.
- It is safe and easy to use.
