- Unlock Apple ID
- Bypass iCloud Activation Lock
- Doulci iCloud Unlocking Tool
- Factory Unlock iPhone
- Bypass iPhone Passcode
- Reset iPhone Passcode
- Unlock Apple ID
- Unlock iPhone 8/8Plus
- iCloud Lock Removal
- iCloud Unlock Deluxe
- iPhone Lock Screen
- Unlock iPad
- Unlock iPhone SE
- Unlock Tmobile iPhone
- Remove Apple ID Password
How to Force Reset iPhone Correctly and Quickly
 Posted by Lisa Ou / June 12, 2024 09:00
Posted by Lisa Ou / June 12, 2024 09:00 I took out my old iPhone 11 and found a few problems. I want to force reset this iPhone 11, as I have checked on the internet that it might help. But how do I force reset iPhone 11? Thanks!
Force resetting also means restarting the iPhone. After performing the steps, you will not lose your data.
Besides, more powerful but simple methods will be introduced in this article; please move on.


Guide List
Part 1. How to Force Reset iPhone Correctly
As you might know, there are different ways to restart your iPhone. You can ask Siri to execute the command or do this on the Settings app. However, if something is wrong with your iPhone screen, you might encounter difficulties with the mentioned methods. Then, force-resetting your iPhone with buttons will be helpful.
There are differences based on iPhone models; you can check the detailed demonstration below.
iPhone 8 and later: Press and release the volume up button, then the volume down button. Press the Power button until you see the Apple logo.
iPhone 7: Press the volume down and Power buttons until the Apple logo appears.
iPhone 6s and earlier: Press the home and Power buttons together until it restarts.
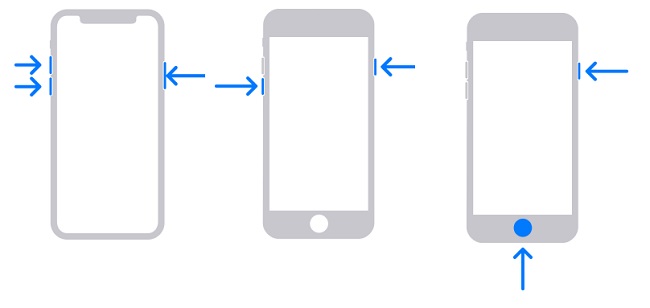
Note: During the procedure, you might see the slider that turns off your iPhone. If your iPhone screen works, you can drag the slider to the right to power it off.
Part 2. How to Fix iPhone If You Can't Force Reset iPhone
All roads lead to Rome. You can always get many ways to get what you want. You will learn 4 effective methods to solve iPhone problems in this part.
Option 1. Reset All Settings
You know, iPhone allows you to customize your device according to your needs. So, you might have enabled many convenient and interesting features on iPhone. However, some of them might have caused issues on the iPhone without reason. Here, you can try resetting all settings on your iPhone to get the issues on the iPhone fixed.
Go to the Settings app on your iPhone, tap General > Transfer or Reset iPhone > Reset All Settings, and confirm that you want to do this. Then, you can confirm that your iPhone is okay.
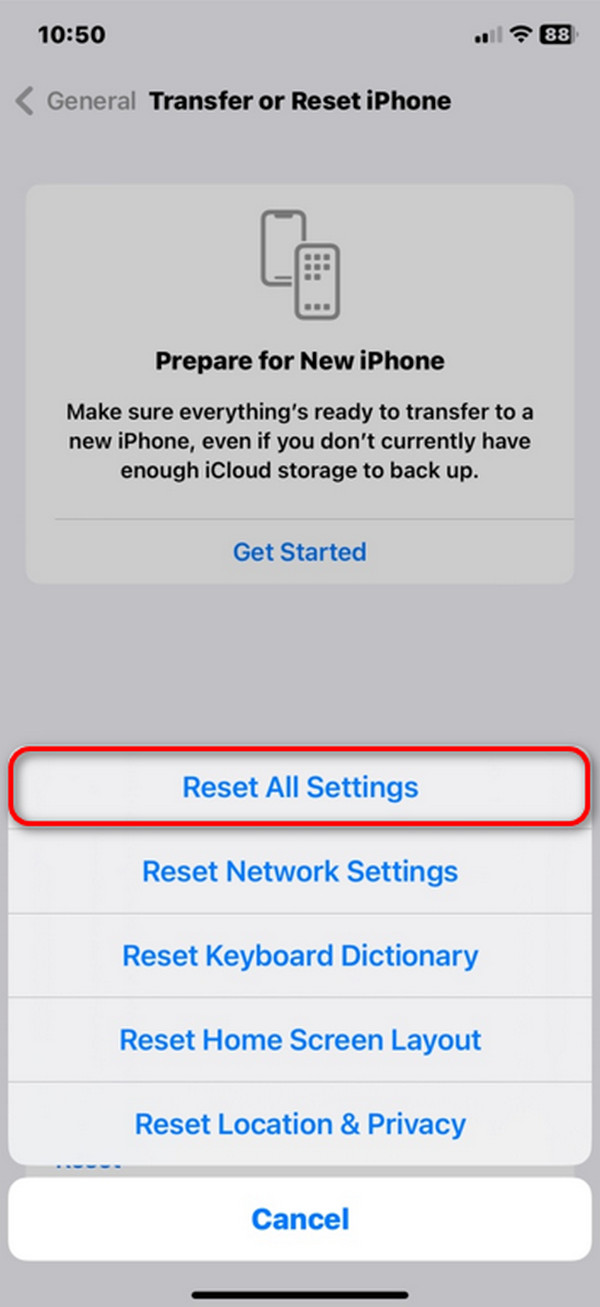
Option 2. Free Up Space
With the smooth running performance and large space on the iPhone, people usually save countless data and files on the device. After a while of data piling up, it might influence the iPhone, like running slower, features not working, screen freezing, etc. In this way, getting more storage on the iPhone will be much more helpful.
First, you can go to Settings > General > iPhone Storage to check your actual data-taking situation. Then, wipe the related data accordingly.
For Photos, you can check the Recently Deleted or Duplicates albums to free up space.
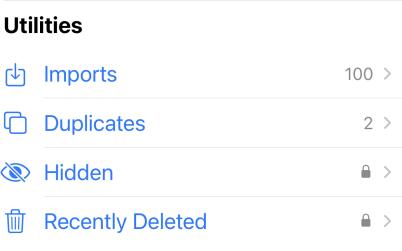
For Apps, deleting unused apps will help you release a lot of space on your iPhone. You can long-press the app icon on the home screen and choose Remove App or go to Settings > General > iPhone Storage > App name > Delete App.
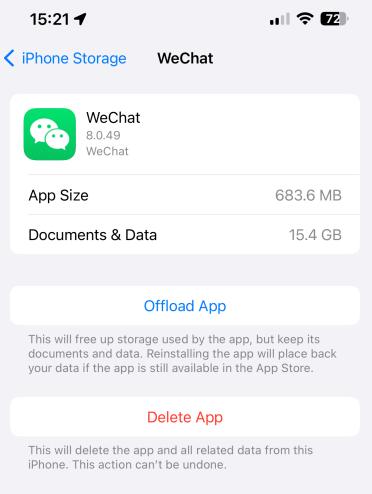
If you have a large System Data type, you can update your iOS versions from Settings > General > Software Update > Download and Install, and then try to get it fixed.
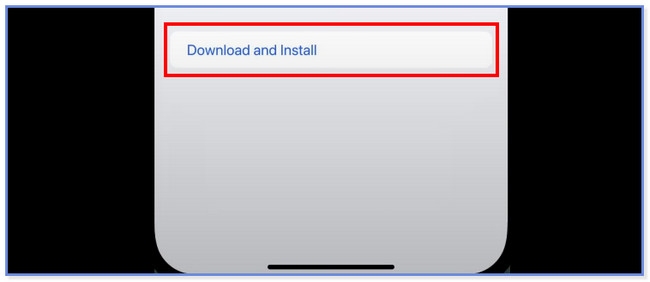
Finally, if you want to clear junk files, cache data, and more, you can also try FoneLab iPhone Cleaner on your computer. It will scan your iPhone and free up space within a few clicks.
Get it from the official site and install it on the computer; you need to plug in your iPhone via a USB cable after that.
FoneLab iPhone Cleaner is the best iOS data cleaner which can easily erase all contents and settings or specific data on iPhone, iPad or iPod Touch.
- Clean unwanted data from iPhone, iPad or iPod touch.
- Erase data quickly with one-time overwriting, which can save you time for plenty of data files.
- It is safe and easy to use.
After detection, choose Free up Space from the left panel and select the features from the options.
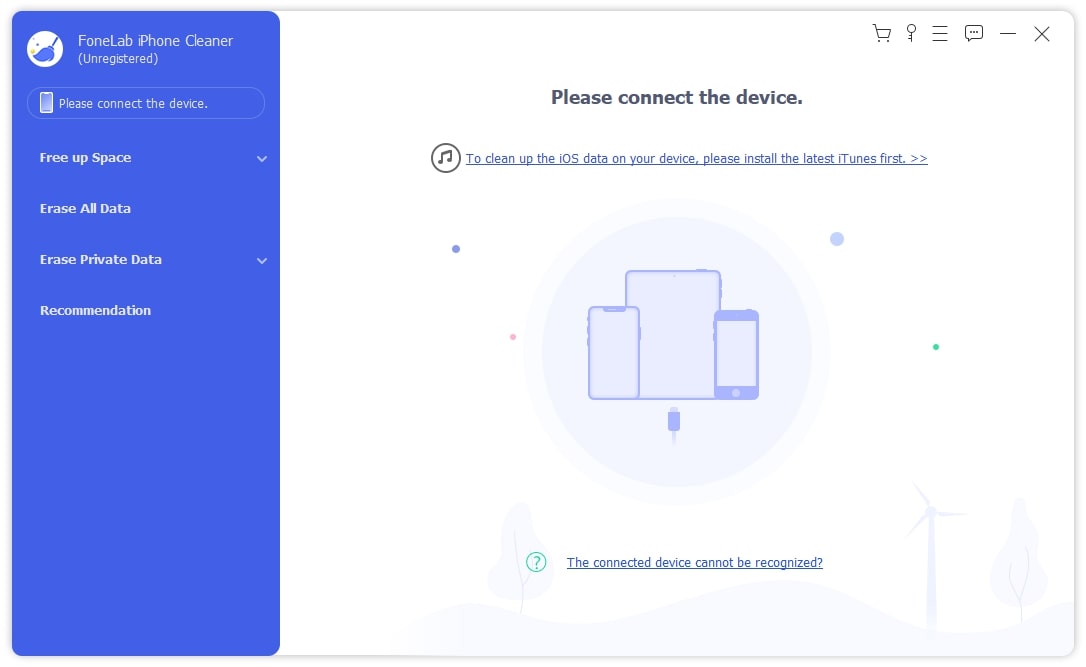
Then, you can see the available data from the list, check the boxes, and click the Erase button.
FoneLab iPhone Cleaner is the best iOS data cleaner which can easily erase all contents and settings or specific data on iPhone, iPad or iPod Touch.
- Clean unwanted data from iPhone, iPad or iPod touch.
- Erase data quickly with one-time overwriting, which can save you time for plenty of data files.
- It is safe and easy to use.
Option 3. FoneLab iOS System Recovery
FoneLab iOS System Recovery is the most recommended tool for fixing iPhone issues. It has Standard and Advanced modes for options, so you can decide whether your iPhone data will be erased. More than 50 types of issues can be fixed with it easily, even if you can operate on your iPhone screen.
Please dive into the detailed tutorial below about how to fix iPhone issues with FoneLab iOS System Recovery.
FoneLab enables you to fix iPhone/iPad/iPod from DFU mode, recovery mode, Apple logo, headphone mode, etc. to normal state without data loss.
- Fix disabled iOS system problems.
- Extract data from disabled iOS devices without data loss.
- It is safe and easy to use.
Step 1Install FoneLab iOS System Recovery on computer and connect iPhone.
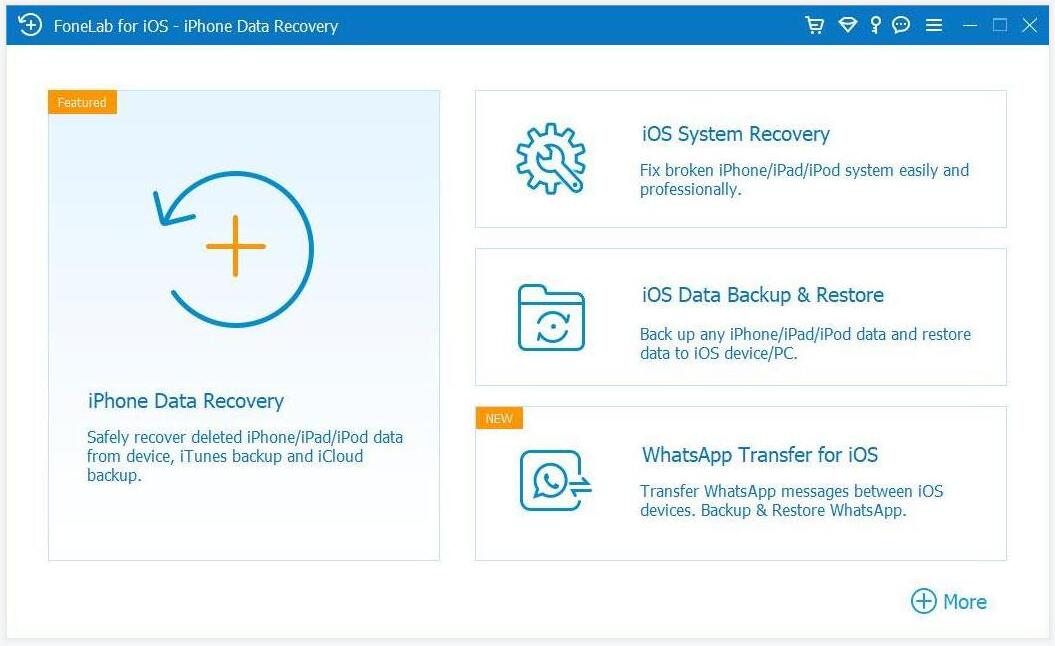
Step 2Choose iOS System Recovery and click Start button.
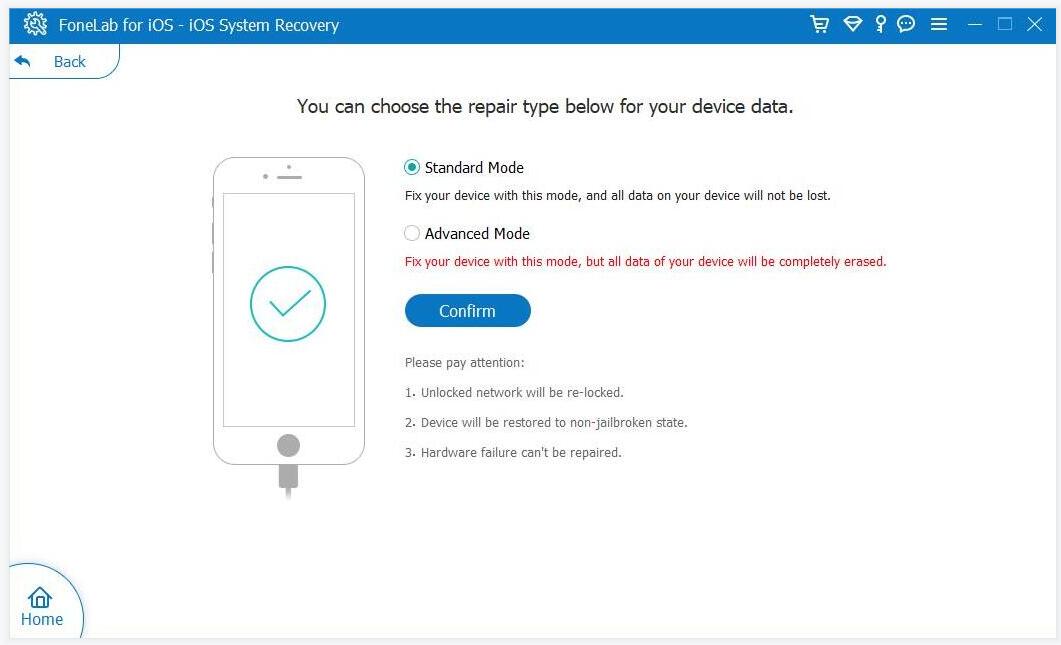
Step 3Confirm your device information and click Next button to begin repairing your iPhone.
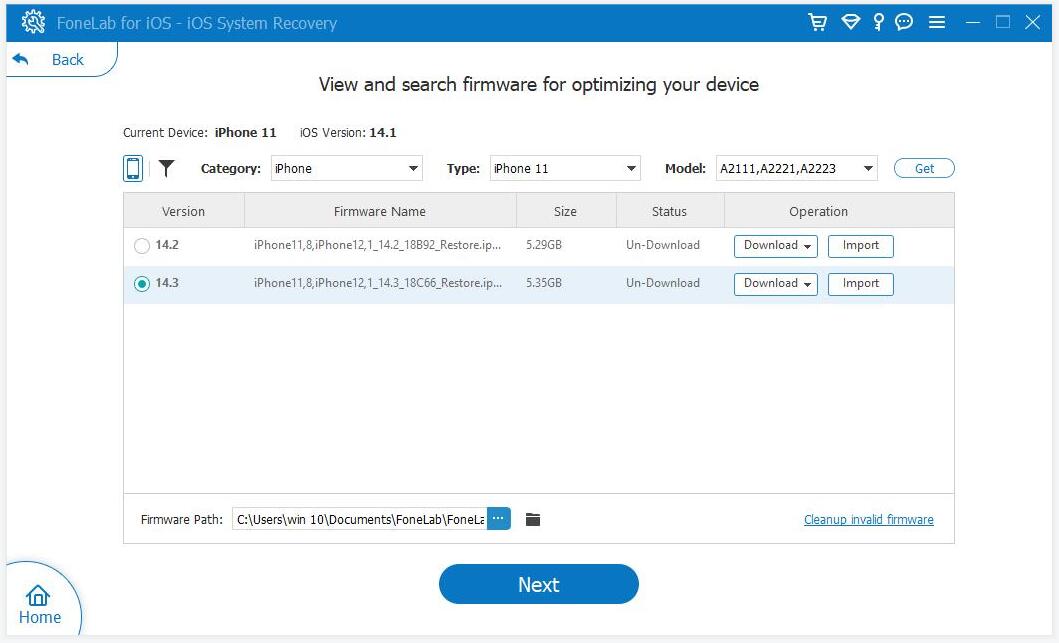
It will download the firmware for your iPhone and fix issues automatically. Please keep your iPhone connected and do not use your iPhone until the procedure is done.
What if you still prefer to use Apple ways to fix it?
FoneLab enables you to fix iPhone/iPad/iPod from DFU mode, recovery mode, Apple logo, headphone mode, etc. to normal state without data loss.
- Fix disabled iOS system problems.
- Extract data from disabled iOS devices without data loss.
- It is safe and easy to use.
Option 4. iTunes/Finder
If your computer can detect your iPhone, you can use iTunes or Finder to fix it by updating or restoring it. Please note that updating the iPhone will not delete iPhone data, but restoring it will.
Simply connect your iPhone to your computer with a USB cable and run iTunes or Finder. After being detected successfully, your device icon will appear on the left side. Click it and then select Summary or General. Then, choose Restore iPhone.
Besides, you can use iPhone recovery mode to connect your computer and device if iTunes or Finder can't detect your iPhone.
Step 1Connect iPhone to computer.
Step 2Power off your iPhone and put the iPhone into recovery mode. It would help if you pressed the button until you see the recovery mode screen.
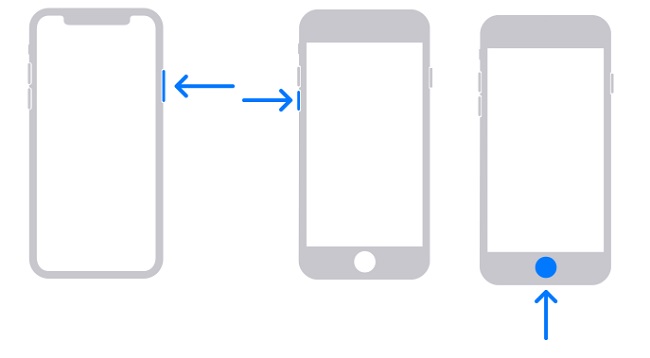
iPhone 8 and later: Press the Power button and connect the iPhone to the computer.
iPhone 7: Press the Volume down button and connect the iPhone to the computer.
iPhone 6s and earlier: Pressing the Home button and connect the iPhone into the computer.
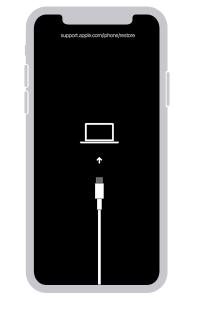
Step 3After detection, choose Restore iPhone on the pop-up window of iTunes or Finder. Confirm your choice and it will begin to erase iPhone.
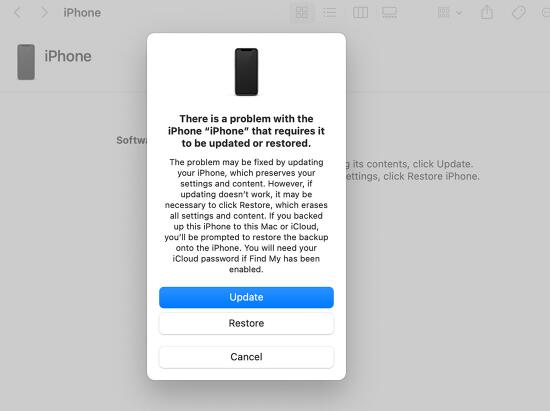
Note: Selecting the Update button will keep your iPhone data, while selecting the Restore button will erase your iPhone and finally give you a brand-new device.
FoneLab enables you to fix iPhone/iPad/iPod from DFU mode, recovery mode, Apple logo, headphone mode, etc. to normal state without data loss.
- Fix disabled iOS system problems.
- Extract data from disabled iOS devices without data loss.
- It is safe and easy to use.
Part 3. FAQs about How to Force Reset An iPhone
How to do a hard reset on an unresponsive iPhone?
You can try buttons in part 1, depending on your iPhone model, to restart your iPhone without additional operations.
How to turn off iPhone when screen is not working?
You can try to ask Siri to do this for you. You can also use button combinations in part 1 to turn off the iPhone.
FoneLab enables you to fix iPhone/iPad/iPod from DFU mode, recovery mode, Apple logo, headphone mode, etc. to normal state without data loss.
- Fix disabled iOS system problems.
- Extract data from disabled iOS devices without data loss.
- It is safe and easy to use.
This article is about force-resetting an iPhone with a correct demonstration and alternatives to fix iPhone issues easily and quickly. You can rely on our program, FoneLab iOS System Recovery, to solve your problems. Why not download and try it now?
