- Unlock Apple ID
- Bypass iCloud Activation Lock
- Doulci iCloud Unlocking Tool
- Factory Unlock iPhone
- Bypass iPhone Passcode
- Reset iPhone Passcode
- Unlock Apple ID
- Unlock iPhone 8/8Plus
- iCloud Lock Removal
- iCloud Unlock Deluxe
- iPhone Lock Screen
- Unlock iPad
- Unlock iPhone SE
- Unlock Tmobile iPhone
- Remove Apple ID Password
Proper Guide on How to Take iPad Out of Recovery Mode
 Updated by Lisa Ou / March 04, 2024 16:30
Updated by Lisa Ou / March 04, 2024 16:30How can I take an iPad out of Recovery mode? My device has been performing poorly since yesterday, and I was told that putting it in Recovery mode would help. Thus, I abided by it immediately without enough knowledge in hopes of getting my iPad's fast performance back. Now, I don't know how to leave the mode. I hope someone lends me a hand. Thanks!
The Recovery mode on iPad or other devices is a well-known failsafe that mends various issues. Hence, people often put their devices in this mode whenever they experience problems. But if your knowledge is insufficient, it is recommended not to navigate the mode, as it could do more bad than good. For instance, you may have difficulty getting out of it.
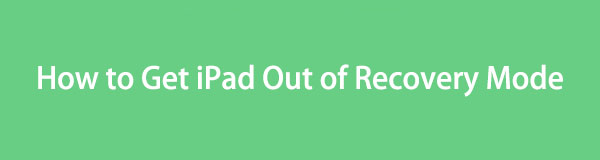
However, if you are already in this situation, there is no need to worry, as this article has your back. Simply browse the following content, and the proper procedures for getting your iPad out of the Recovery mode will be revealed. From the official methods to a strategic one, we guarantee every step below is effective, especially since the guidelines will be detailed.

Guide List
Part 1. How to Get iPad Out of Recovery Mode Properly
Since the Recovery mode is a built-in function on the iPad, it is a given that there is also a default process to get in and out of it. But since you have already entered the mode, it’s time to discuss how you can exit. It’s not that difficult, to be honest. The procedure only requires the iPad buttons, and you won’t have to encounter any complexity at all. Besides, what makes it even easier is that the process is almost similar to how you entered the mode.
Act under the unexacting steps below to understand how to get an iPad out of Recovery mode properly through restarting iPad:
For an iPad without a Home button: Quick-press the Volume Up key, then the Volume Down key subsequently. Following that, long-press the Power key and don’t release it until the iPad completely shuts down. Afterward, use the Power key again to restart the device.
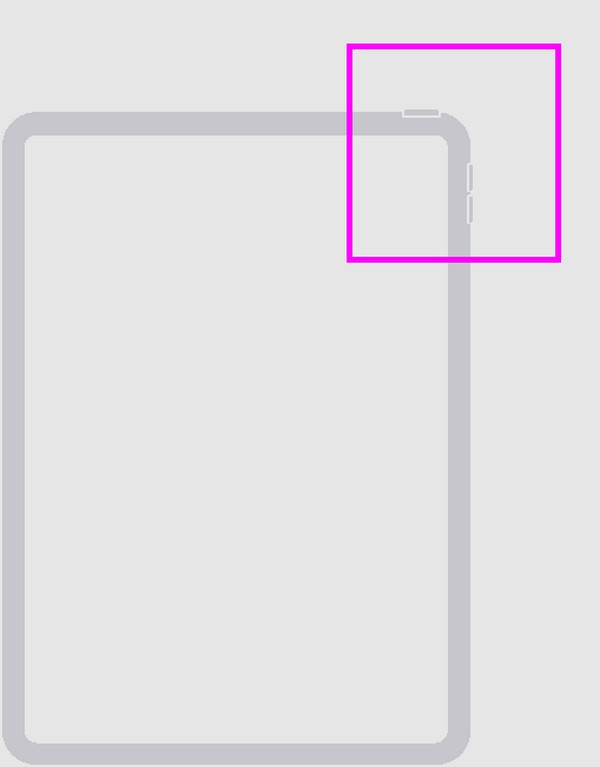
For an iPad with a Home button: Press the Home and Power keys for seconds simultaneously, then release them after the device shuts down. Afterward, restart your iPad by long-pressing the Power key.
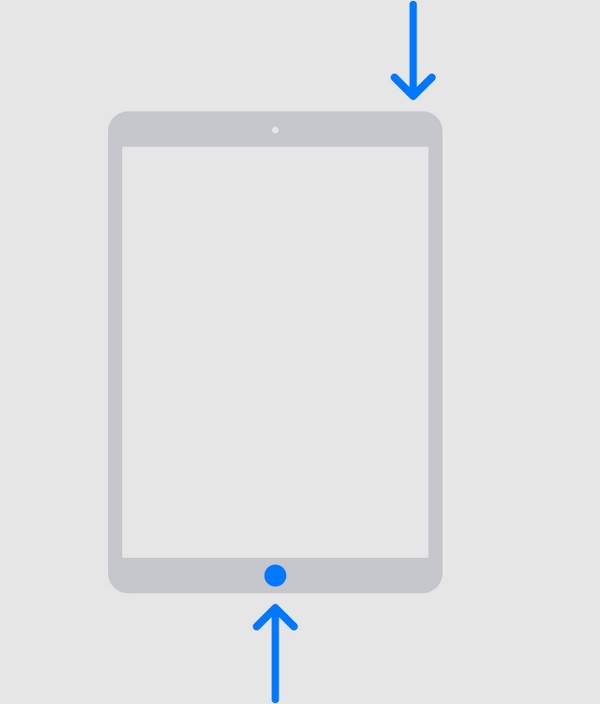
Part 2. How to Get iPad Out of Recovery Mode with FoneLab iOS System Recovery
Perhaps you know enough about the Recovery mode, but the problem lies in the device. The iPad may be facing an unknown issue, causing it to be stuck in the Recovery mode screen. If so, install FoneLab iOS System Recovery and let its function help you repair the system issue. Whether the problem is due to simple bugs and glitches or more advanced issues, it’s no problem since this program can handle an extensive range of device damages.
FoneLab enables you to fix iPhone/iPad/iPod from DFU mode, recovery mode, Apple logo, headphone mode, etc. to normal state without data loss.
- Fix disabled iOS system problems.
- Extract data from disabled iOS devices without data loss.
- It is safe and easy to use.
Unlike other repair tools’ requirements, it’s unnecessary to erase everything on your iPad with FoneLab iOS System Recovery. Thanks to its Advanced and Standard repair modes, the decision is yours whether to delete or keep the device’s content. Aside from that, it can also fix other issues, including an iPadOS or iOS device stuck in verifying updates, can’t turn on, and more. It’s compatible with macOS and Windows and works on many device models.
Identify the trouble-free procedure below as a model for fixing an iPad stuck in Recovery mode and won't restore with FoneLab iOS System Recovery:
Step 1Install FoneLab iOS System Recovery through its program file, which you will get by hitting Free Download on its main site. When saved, click it for the installation to start, automatically downloading the essential components. Later, the repair program will be ready to launch, so click its Start option to run it on your desktop.
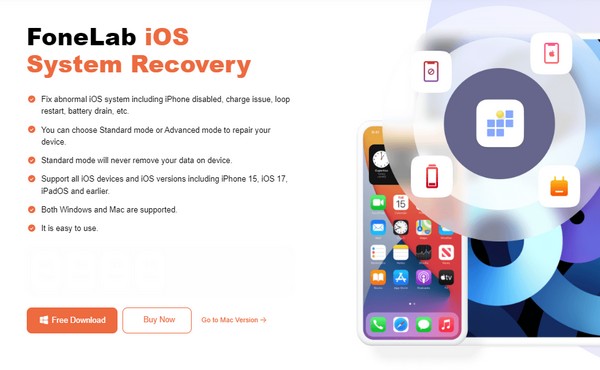
Step 2Next, click the iOS System Recovery feature once the tool’s primary interface is presented. This way, you can select the Start button on the following interface and display the supported repair types, which are Advanced and Standard modes. Click your preferred mode, depending on their descriptions, then hit Confirm afterward to proceed.
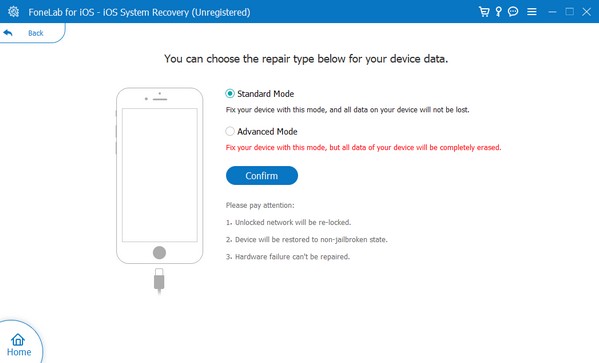
Step 3For the program to detect your iPad, you must attach a lightning cable and link its other end to the computer. Meanwhile, utilize the on-screen instructions to let your iPad navigate the Recovery mode properly. Then, expect a firmware package to be downloaded, as it will be your key to fixing the iPad issue.
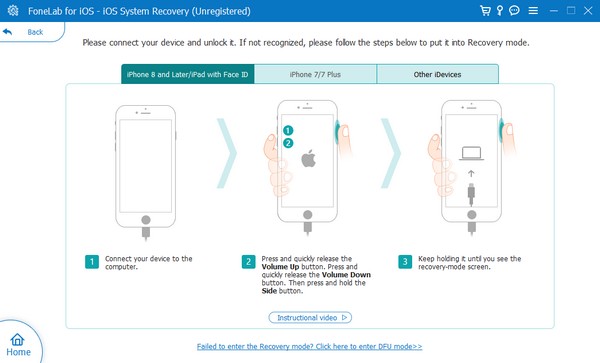
FoneLab enables you to fix iPhone/iPad/iPod from DFU mode, recovery mode, Apple logo, headphone mode, etc. to normal state without data loss.
- Fix disabled iOS system problems.
- Extract data from disabled iOS devices without data loss.
- It is safe and easy to use.
Part 3. How to Get iPad Out of Recovery Mode through iTunes or Finder
Another strategy for getting out of Recovery mode is through iTunes. Like the first option, this is also a default method, but it’s not a simple process. Navigating it on your device and computer will erase everything on the iPad, as the iTunes interface will likely prompt you to do a restore. Whatever issue your device may have been facing will be eliminated, but as mentioned, the deletion will include all your iPad data. Hence, it is strongly recommended that you consider choosing this solution carefully since it puts your device's content at risk.
On the other hand, Finder is an alternative for later macOS users, as iTunes is now mainly for Windows computers and older macOS versions.
Mirror the comfortable guidelines underneath to repair an iPad stuck in Recovery mode through the iTunes program:
Step 1Since your iPad is already booted to Recovery mode, navigate to your computer's iTunes or Finder interface immediately, then attach a USB cable for connection.
Step 2Once the program recognizes your device, it will detect the problem and give you an option to Update or Restore. Choose the Restore tab for the repair and leave the Recovery mode on your iPad successfully.
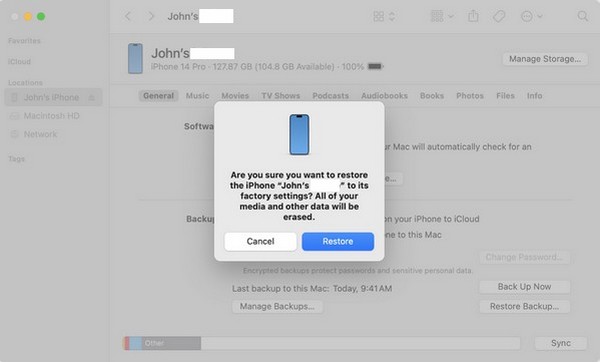
The good news is you can always restore your data if you have saved an iCloud or other backup before such a problem has happened. But if not, kindly return to the previous tool unless you’re ready to lose your files. As we’ve said, the iOS system recovery tool above has repair methods that allow you to keep or delete your data accordingly.
FoneLab enables you to fix iPhone/iPad/iPod from DFU mode, recovery mode, Apple logo, headphone mode, etc. to normal state without data loss.
- Fix disabled iOS system problems.
- Extract data from disabled iOS devices without data loss.
- It is safe and easy to use.
Part 4. FAQs about How to Get iPad Out of Recovery Mode
How long does an iPad stay in Recovery mode when updating?
Updating the iPadOS on Recovery mode typically lasts for 15 minutes. It can also last longer if the internet connection is unstable, but an issue may have occurred if it's already taking so long. If so, we recommend performing the procedures in this article to get your iPad out of the Recovery mode screen safely.
Can I get my iPad out of Recovery mode without a computer?
Yes, you can, using the process in Part 1. It is the primary method to exit Recovery mode and doesn't require a computer. However, it may not work if the iPad has an underlying issue, so trying the other solutions above will help.
All the suggested solutions in this article have been guaranteed, but FoneLab iOS System Recovery is the most recommended if you're interested. Compared to the other solutions, it doesn't risk your data and is advantageous even if you encounter additional problems later. Thus, don't hesitate to get it for your iOS devices.
FoneLab enables you to fix iPhone/iPad/iPod from DFU mode, recovery mode, Apple logo, headphone mode, etc. to normal state without data loss.
- Fix disabled iOS system problems.
- Extract data from disabled iOS devices without data loss.
- It is safe and easy to use.
