Recover the lost/deleted data from computer, hard drive, flash drive, memory card, digital camera and more.
HP Laptop Won't Turn On Error: 4 Professional Ways to Fix It
 Updated by Lisa Ou / June 20, 2022 09:20
Updated by Lisa Ou / June 20, 2022 09:20Are you experiencing problems turning on your HP laptop even after hitting the power button? Situations like this are unavoidable, and it is surely frustrating. Yet, don't sweat it up! There are workarounds you can try to fix this kind of issue for your HP computer. And good thing, you have come to the right place. Here, we listed 3 solutions to fix this issue and the most excellent program you can try to recover your data for your problem HP laptop that won't boot.
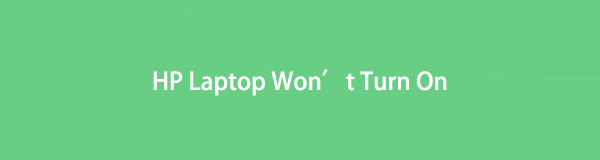
FoneLab Data Retriever - recover the lost/deleted data from computer, hard drive, flash drive, memory card, digital camera and more.
- Recover photos, videos, contacts, WhatsApp, and more data with ease.
- Preview data before recovery.

Guide List
Part 1. Why is My HP Computer Won't Turn On
There are various reasons why your HP laptop won’t turn on even after pressing the power button many times, such as your laptop is running out of battery, drained battery, screen malfunctioning, failed hardware, or a faulty power supply. As a result, many users want to buy a new one rather than try to fix it.
But, if you are one of those still looking for the solutions you can use to solve this problem, go to the following parts of this post and see the listed ways you can perform to fix your HP laptop.
Part 2. How to Fix HP Laptop Won't Start
Instead of throwing out your laptop and buying a new one, you might be able to fix it by trying the 4 solutions we have provided below.
Method 1. Check the Power Supply
When your HP laptop is plugged in and won’t turn on, check the power supply you’re using. For instance, you used the wrong charging cord for your HP laptop; as a result, you aren’t getting the proper voltage, or your power supply indeed failed. Here’s how to fix if the power supply is at fault:
Step 1First, remove your laptop battery.
Step 2Then, plug your HP laptop into a working outlet.
Step 3Next, you must confirm if the outlet is functioning correctly by trying another device. If it doesn’t work, your power supply is the issue.
However, if after trying another device and it does work, probably the power supply is the issue; or the issue could be your battery. Now, move on to the following method to check if it is your battery.
Method 2. Check the Battery
Suppose the power supply isn’t at fault; check your laptop's battery. The problem is the battery if you can turn on your HP laptop without the battery after connecting it to a working outlet. So, better buy a new one so you won’t need to plug it into an outlet every time you use it.
FoneLab Data Retriever - recover the lost/deleted data from computer, hard drive, flash drive, memory card, digital camera and more.
- Recover photos, videos, contacts, WhatsApp, and more data with ease.
- Preview data before recovery.
Method 3. Remove External Devices and Disks
If you still can’t turn on your HP laptop, it could be because the connected external disks and devices are the culprit. And to confirm if they are, follow the given steps below.
Step 1First off, turn off your HP laptop.
Step 2Next, remove all the external disks and devices plugged in on your laptop. Such as USB flash drives, external hard drives, SD cards, scanners, printers, etc.
Step 3After which, try to turn on your laptop by pressing the Power key.
If it boots normally, then it confirms that there’s a problem with your HP laptop's connected external disks and devices.
Now, if your laptop won’t turn on still, try the final solution.
Method 4. Hard Reset the Laptop
Most of the time, when you hard reset your laptop, it can fix issues on your device. And it might be able to work on your HP laptop that won’t turn on. Here’s how to do it:
Step 1First, ensure your laptop is turned off, and any external devices connected to your laptop are unplugged.
Step 2Then, disconnect the power charger, and remove the laptop’s battery.
Step 3Afterward, press and hold the Power button for 30 seconds. And connect the laptop to the power supply.
Step 4Next, press the Power button to turn on your HP laptop.
Step 5Finally, put your battery back on your laptop. And that’s it!
It should fix your problem when you hard reset the HP laptop won’t power up.
The solutions mentioned above have proven to be working for many users. If it also helped you to turn on your laptop effectively, the next thing you should do is to rescue your data to avoid data loss.
Part 3. How to Recover Data from HP Laptop Won't Boot Up with FoneLab Data Retriever
To rescue your data from an HP laptop, we highly recommend FoneLab Data Retriever. It is a tool that allows you to professionally and excellently recover your lost and deleted data with ease. The program can retrieve almost all types of data from computers, hard drives, flash drives, etc. After fixing your HP laptop that won’t turn on, rescue the files you lost and deleted using this powerful program. You can follow the complete tutorial below.
FoneLab Data Retriever - recover the lost/deleted data from computer, hard drive, flash drive, memory card, digital camera and more.
- Recover photos, videos, contacts, WhatsApp, and more data with ease.
- Preview data before recovery.
Step 1First and foremost, download and install FoneLab Data Retriever on your HP laptop. It will launch automatically after installation.
Step 2Next, you can select the data type you wish to retrieve on its main interface. You can also select Check all file types. And Scan them.
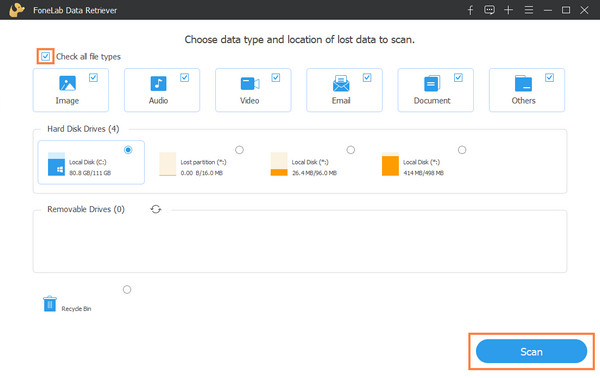
Note: If you can’t find your data, you can try the Deep Scan mode to scan your files thoroughly.
Step 3Afterward, select the data you wish to recover by clicking the box beside the file name.
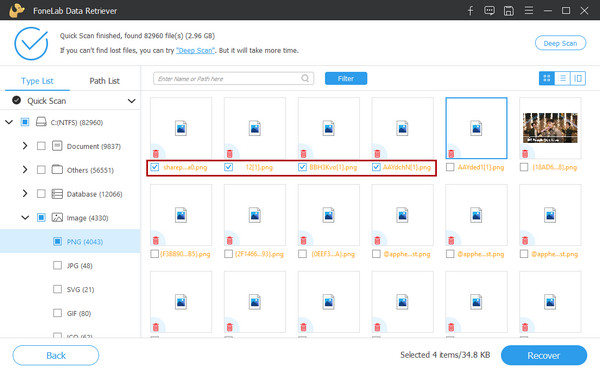
Step 4Subsequently, click the Recover button, select where you want to save the retrieved files on your computer, and hit the OK button.
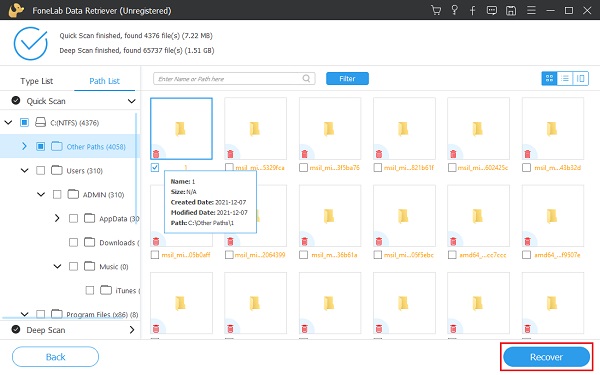
That’s all about recovering data with this data recovery tool after solving your problem about my HP laptop will not power on. And it is indeed one of the most recommended tools.
Part 4. FAQs About My HP Laptop Will Not Turn On
1. What is the boot key for my HP laptop?
To enter the BIOS settings menu on an HP laptop, you need to restart your laptop, and while the display is blank, press the f10 key. Although for some computers, the boot key used is f2 or f6, for HP laptops f10 boot key.
2. Can I fix an HP laptop not booting from USB?
Yes, but make sure you check the following: the USB is bootable, your computer supports USB booting, and the Boot Mode is set to EFI (or UEFI). So you can boot your HP laptop from USB.
To conclude, you now know how you can fix the problem why is my HP computer not turning on. And whenever you want to recover data from your computer, you can do it using the versatile tool – FoneLab Data Retriever. We hope we've solved your problem, and feel free to write your questions and suggestions in the comment section below.
FoneLab Data Retriever - recover the lost/deleted data from computer, hard drive, flash drive, memory card, digital camera and more.
- Recover photos, videos, contacts, WhatsApp, and more data with ease.
- Preview data before recovery.
