Recover the lost/deleted data from computer, hard drive, flash drive, memory card, digital camera and more.
[Solved] The Solution of SD Card Not Showing Up or Detected
 Posted by Somei Liam / March 25, 2021 09:00
Posted by Somei Liam / March 25, 2021 09:00 Why did my SD card suddenly disappear? Why doesn't my SD card show? Why can't my computer detect my SD card?
These are the common problems people have with SD cards. There may be many reasons behind these problems, but don't worry, it's easy to solve.
This article will give you a brief explanation of situations and reasons why the SD Card has not been detected, as well as solutions.


Guide List
1. Clean the SD Card and Change the Card Reader
When your SD card cannot be detected by the computer, there is no need to rush to format it. We should stop using it at first. After that, you should check what causes the SD card not to be detected.
Operation 1: Cleanup Your SD Card and Card Reader
If the SD card is dirty or the card reader is dirty, it is also one of the common reasons why the SD card cannot be detected.
Whether the SD card has dust or the card reader has dust, it will cause poor contact between the two. So what we need to do at this time is to clean the SD card or remove the dust from the card reader.
During the cleanup process, there are a few announcements you should be aware.
Clean your card: you need to use a cotton cloth to rub a little alcohol, gently wipe the place to be cleaned, you need to pay special attention to the metal contacts.
Clean your card reader: use a compressed air device like a hair dryer to blow the dust out of the card reader. Alternatively, you can purchase a contact cleaner on Amazon that you can use to clean the card reader.

Operation 2: Change Your Card Reader
If the SD card and the card reader are both cleaned and the SD card still cannot be detected, we need to connect the SD card to the computer with another card reader to check it. If you still can't detect the SD card in the end, then It may be that your card reader has a problem. You can continue to use the SD card simply by changing your card reader.
2. Update Drive Software and Use chkdsk Command
Operation 1: Check Your Disk Driver Version and Update It
Supposing that the disk driver is outdated, it may not be able to function or work normally, causing the computer to fail to detect the SD card. So we can check the disk driver first. If it is too old, you will need to manually update your disk drivers.
Update steps:
Step 1Open Start. And search for Device Manager, click the top result to open the experience.
Step 2 Expand the category with the hardware you want to update.
Step 3 Right-click the device, and select Update Driver.
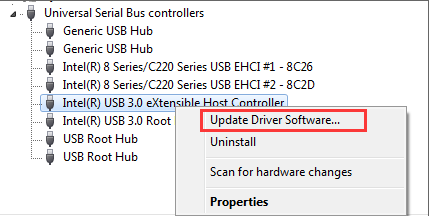
Step 4 Click the Search Automatically For Updated Driver Software option.
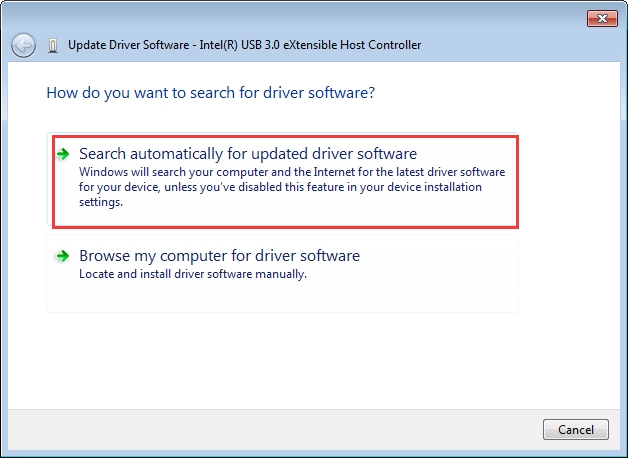
In this article, we will demonstrate on Windows systems, and if you use the Mac system, you can try these four ways or refer to fix USB flash drive not showing up on Mac.
- Check if your USB Flash Drive is plugging in properly.
- Make sure Mac has detected the USB Flash Drive.
- Find your USB Flash Drive in finder preferences.
- Repair USB Flash Drive not showing up with first Aid.
If the disk driver has been updated, but the SD card is still not detected, it means that it is not a disk drive problem, you need to use another method to solve.
Operation 2: Fix an SD Card with the chkdsk Command
You can try using the Windows chkdsk command and fix a corrupted SD card. To do this, connect an SD card to the computer and follow these steps:
Step 1Press Windows + R to open the Run Window.
Step 2 Type cmd and press Enter to open the command prompt.
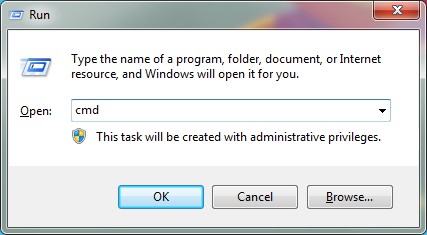
Step 3 Type chkdsk followed by an SD card's location, a colon and /f (ex: If an SD card is located on drive H, type chkdsk h: /f).
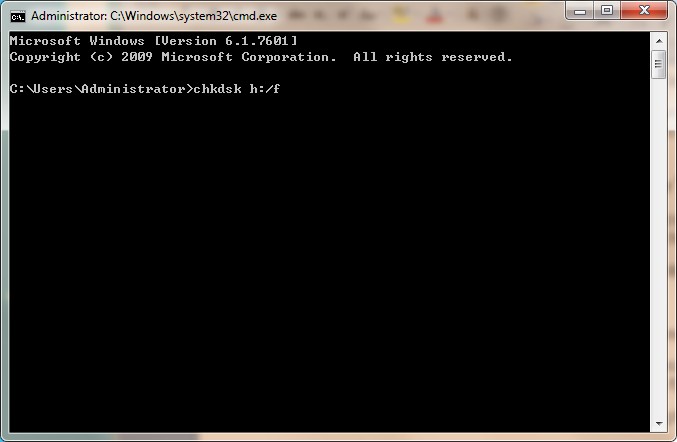
Step 4 Press Enter and Windows will begin fixing the corrupted SD card.
3. Recovers Files of the SD Card by Use FoneLab Data Retriever
When we search for software to restore the data from SD card, the first point we think is recovering data effectively or easily, and the second point is if the recovery software free or not.
FoneLab Data Retriever, a data recovery software, which can restore all kinds of files and data. Not only being able to recover deleted files from SD card, but also able to recover files from memory card and computer. And the most advantage is that it will recognize your card, even though it is damaged or corrupted.
To solve your problem, please follow these steps:
Step 1 Download FoneLab Data Retriever and install it. After the installation is complete, the software will launch automatically.
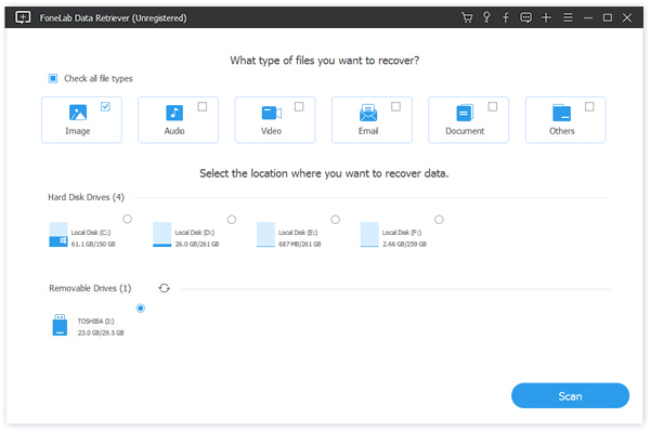
Step 2Check the file types of deleted files, and select the location where you want to recover files. Click the scan, the software will start to scan the SD card.
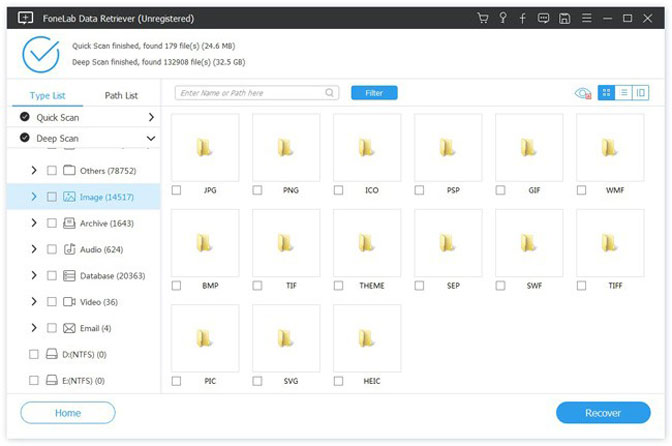
Step 3 Complete Quick Scan, you will find some files what you want to recover. Select the file you want, then click Recover. You will get back the files from SD card.
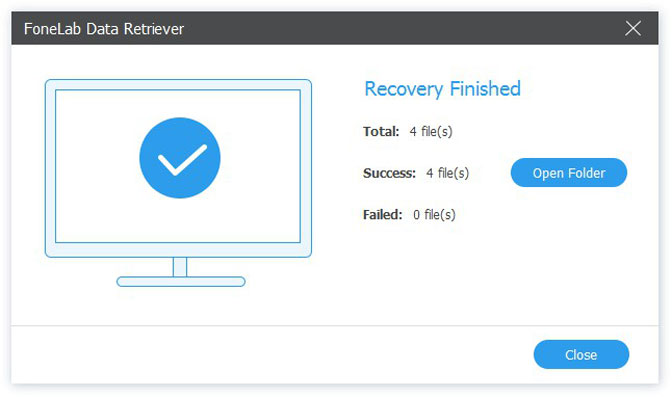
Conclusion
In this article, effectively recovery methods are provided to help all users get out of the terrible data loss situations, maybe you have got a way to solve your problem.
By using the recovery tool recommended here, even inexperienced users are able to get back what they need in an easy but safe way.
FoneLab Data Retriever - recover the lost/deleted data from computer, hard drive, flash drive, memory card, digital camera and more.
- Recover photos, videos, contacts, WhatsApp, and more data with ease.
- Preview data before recovery.
