- Part 1. How to Ping iPhone from Apple Watch through Control Centre
- Part 2. How to Ping iPhone from Apple Watch via Find Devices App
- Part 3. How to See iPhone Location on The Apple Watch
- Part 4. Bonus Tip - Professional Repair Tool for iOS and iPadOS Devices
- Part 5. FAQs about How to Ping iPhone from Apple Watch
- Unlock Apple ID
- Bypass iCloud Activation Lock
- Doulci iCloud Unlocking Tool
- Factory Unlock iPhone
- Bypass iPhone Passcode
- Reset iPhone Passcode
- Unlock Apple ID
- Unlock iPhone 8/8Plus
- iCloud Lock Removal
- iCloud Unlock Deluxe
- iPhone Lock Screen
- Unlock iPad
- Unlock iPhone SE
- Unlock Tmobile iPhone
- Remove Apple ID Password
Correct Strategies to Ping iPhone from Apple Watch
 Updated by Lisa Ou / October 30, 2024 16:30
Updated by Lisa Ou / October 30, 2024 16:30Can I ping my iPhone from Apple Watch? Whenever I misplace my watch, I use the ping feature on my iPhone to find it immediately. However, now that my iPhone is missing, I'm clueless about what to do. I never realized that I could also use Ping on my Apple Watch. Thankfully, a friend mentioned it, but I still need to know the process. I hope you can help.
The iPhone's Ping feature is the usual solution for users to find their missing Apple Watches. But what some may not know is that you can also use Ping from an Apple Watch to play sound on an iPhone. If it's only your first time hearing about this, ease your worries immediately since the process you will perform to utilize the Ping feature on your watch is far from complicated.
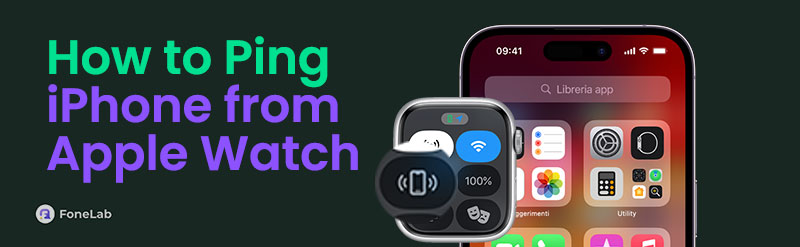
That said, it would be a pleasure to introduce you to the proper strategies for pinging your iPhone from the Apple Watch. Afterward, you will learn an additional approach to keep the iPhone safe if it doesn't get located. Also, a bonus program will be introduced to help if you encounter problems or concerns later. Thus, don't miss out on every information given below.
FoneLab enables you to fix iPhone/iPad/iPod from DFU mode, recovery mode, Apple logo, headphone mode, etc. to normal state without data loss.
- Fix disabled iOS system problems.
- Extract data from disabled iOS devices without data loss.
- It is safe and easy to use.

Guide List
- Part 1. How to Ping iPhone from Apple Watch through Control Centre
- Part 2. How to Ping iPhone from Apple Watch via Find Devices App
- Part 3. How to See iPhone Location on The Apple Watch
- Part 4. Bonus Tip - Professional Repair Tool for iOS and iPadOS Devices
- Part 5. FAQs about How to Ping iPhone from Apple Watch
Part 1. How to Ping iPhone from Apple Watch through Control Centre
The Ping feature only works the same on an iPhone and Apple Watch. So, if you have already tried pinging your Apple Watch from an iPhone beforehand, this method will be effortless. The default process is also done on the watch’s Control Centre, which you can easily access using its buttons. Meanwhile, expect to hear the iPhone nearby once you use the Ping button on the Apple Watch. But if it’s not close enough, it might lose connection and fail to play sounds.
Bear in mind the untroubled steps below to understand how to ping your iPhone from your Apple Watch through the Control Centre:
Step 1Push the Side key of your Apple Watch to view the Control Centre on its screen.
Step 2Once shown, tap the Ping button beside the WiFi feature, and your iPhone will immediately make sounds if it’s nearby and the device’s connection is stable.
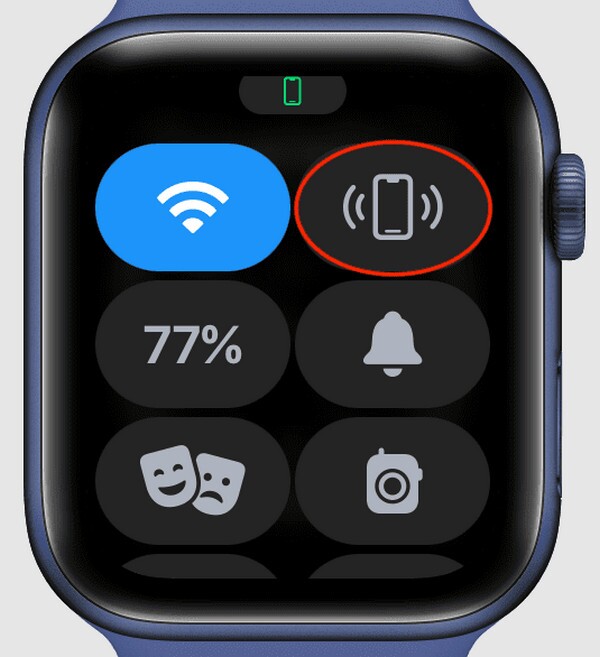
Part 2. How to Ping iPhone from Apple Watch via Find Devices App
On the other hand, the Find Devices app is also available to help ping the missing iPhone. Like the Control Centre, it is super convenient to access since the app is already installed on the Apple Watch. Meanwhile, don’t be confused if you don’t see a literal Ping feature on the Find Devices interface. Unlike the Control Centre, the Play Sound option is the button you must navigate on this app, but no worries. It does the same thing as the Ping feature: playing a sound on the iPhone to help users easily hear and locate the missing device.
Follow the problem-free instructions below to ping an iPhone from Watch via the Find Devices app:
Step 1Locate and tap the Find Devices app on your Apple Watch’s screen to view its interface.
Step 2Afterward, tap your misplaced iPhone from the devices list, and when the next screen materializes, hit the Play Sound option below the Find section for the iPhone to make sounds.
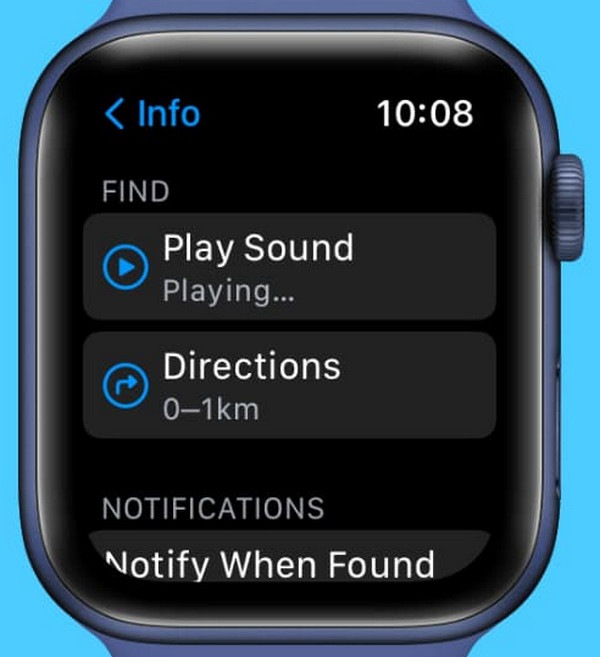
As mentioned, your iPhone might lose connection to your Apple Watch if it’s too far, causing it to fail to make sounds. If so, we suggest learning the following method to protect the device.
FoneLab enables you to fix iPhone/iPad/iPod from DFU mode, recovery mode, Apple logo, headphone mode, etc. to normal state without data loss.
- Fix disabled iOS system problems.
- Extract data from disabled iOS devices without data loss.
- It is safe and easy to use.
Part 3. How to See iPhone Location on The Apple Watch
Tracking the iPhone’s location using your Apple Watch’s Find Devices app is a good option if the Ping feature fails. However, you must do it fast before the iPhone runs low on battery and turns off. Both devices must also have access to the internet so you can see the location.
Maneuver the simple instructions below to see your iPhone’s location on your Apple Watch:
Step 1Launch your Find Devices app on the Apple Watch screen to view your devices.
Step 2Next, pick your missing iPhone; its location will automatically be shown on your Apple Watch’s Find Devices interface. Find it with the information provided.
Part 4. Bonus Tip - Professional Repair Tool for iOS and iPadOS Devices
“Why can't I ping my iPhone from my Apple Watch?” It is a frequently asked question when discussing the ping feature between Apple devices. If you have found the iPhone, even though Ping didn’t work, it would be best to fix what may have gone wrong on your device. Normally, users can’t ping their iPhone from their Apple Watch due to losing connection. However, it may also be because of underlying system problems that aren’t easily solved with basic fixes.
If rebooting iPhone or resetting iPhone network settings cannot fix your iPhone issues, trying FoneLab iOS System Recovery is recommended. It doesn't matter what system problem your iPhone faces. This program will effortlessly repair it regardless. After that, you can try pinging the iPhone from your Apple Watch again to see if it finally works. Meanwhile, this system recovery tool can also fix other device issues. It includes an iPhone, iPod Touch, or iPad that fails to restart, is waiting for activation, has been stuck on a specific screen, etc.
FoneLab enables you to fix iPhone/iPad/iPod from DFU mode, recovery mode, Apple logo, headphone mode, etc. to normal state without data loss.
- Fix disabled iOS system problems.
- Extract data from disabled iOS devices without data loss.
- It is safe and easy to use.
Discern the unchallenging operation underneath as a model for fixing the issue if you can’t ping an iPhone with Apple Watch using FoneLab iOS System Recovery:
Step 1Select Free Download after you display FoneLab iOS System Recovery’s webpage. It will help you obtain the repair tool’s installer, and once saved, open the file in Downloads to let the installation arise. Shortly after, the Start tab will pop up on your desktop, so you must tick it.
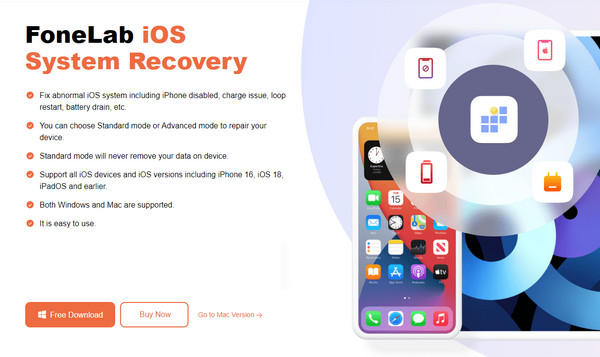
Step 2The suitable feature in this case is iOS System Recovery, so choose it when the initial interface emerges on the screen. Next, click Start, then ensure your iPhone will be linked to the tool with your lightning cord. Then, pick a repair mode accordingly before hitting Confirm.
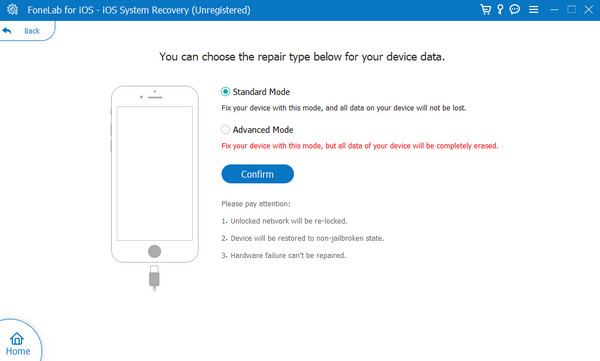
Step 3Following up are the steps leading to iPhone recovery mode. Select your iPhone model from the options above first, and when ready, use the instructions to enter the mode and download the firmware package. It will help you handle the issue with your iPhone that can’t ping.
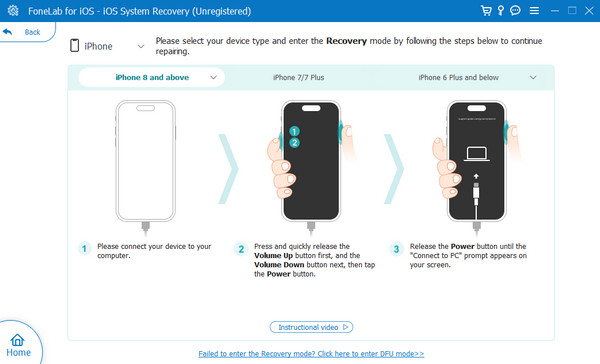
FoneLab enables you to fix iPhone/iPad/iPod from DFU mode, recovery mode, Apple logo, headphone mode, etc. to normal state without data loss.
- Fix disabled iOS system problems.
- Extract data from disabled iOS devices without data loss.
- It is safe and easy to use.
Part 5. FAQs about How to Ping iPhone from Apple Watch
Why can't I see Ping on my Apple Watch's Control Centre?
Your iPhone may not be properly linked to your Apple Watch or is out of range. The Airplane mode and Do Not Disturb must also not be activated when pinging an iPhone.
How near should my iPhone be to be pinged on Apple Watch?
It is the same with the Bluetooth range, about 10 meters or 30 feet. If your iPhone is farther than that, it will be difficult to ping it.
Optimize your Apple devices' usage using their features, like the Ping feature, to your advantage. The correct processes are already above, and you only have to handle them correctly.
FoneLab enables you to fix iPhone/iPad/iPod from DFU mode, recovery mode, Apple logo, headphone mode, etc. to normal state without data loss.
- Fix disabled iOS system problems.
- Extract data from disabled iOS devices without data loss.
- It is safe and easy to use.

